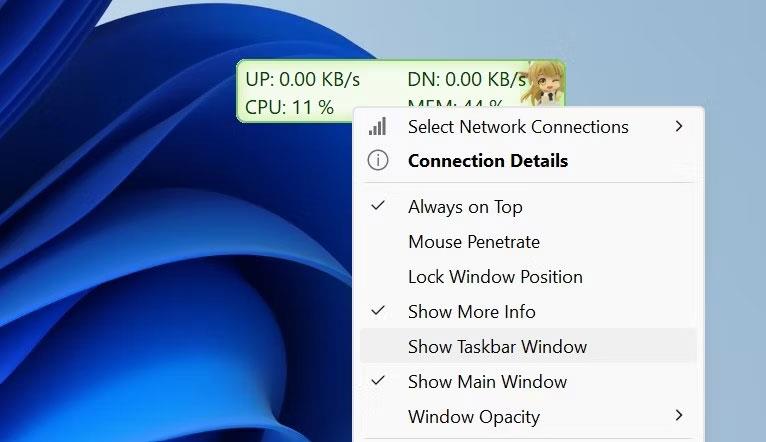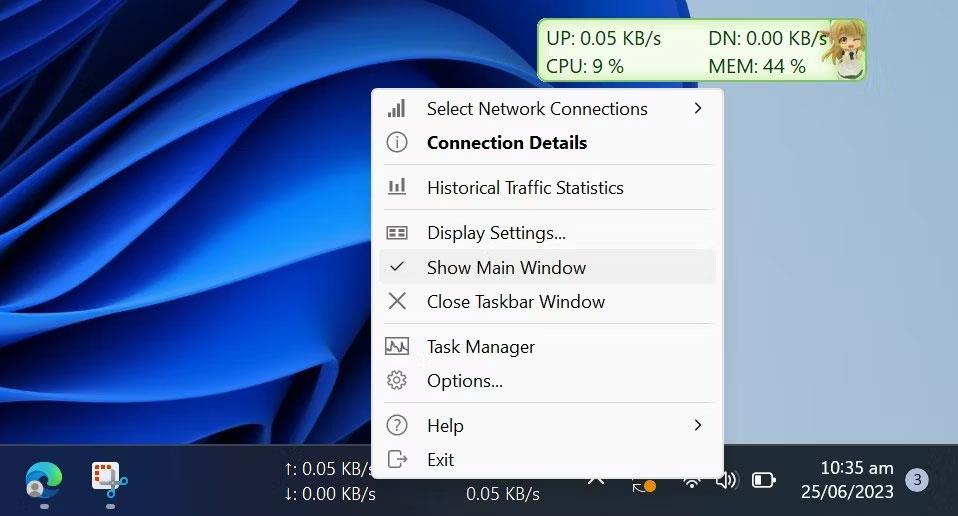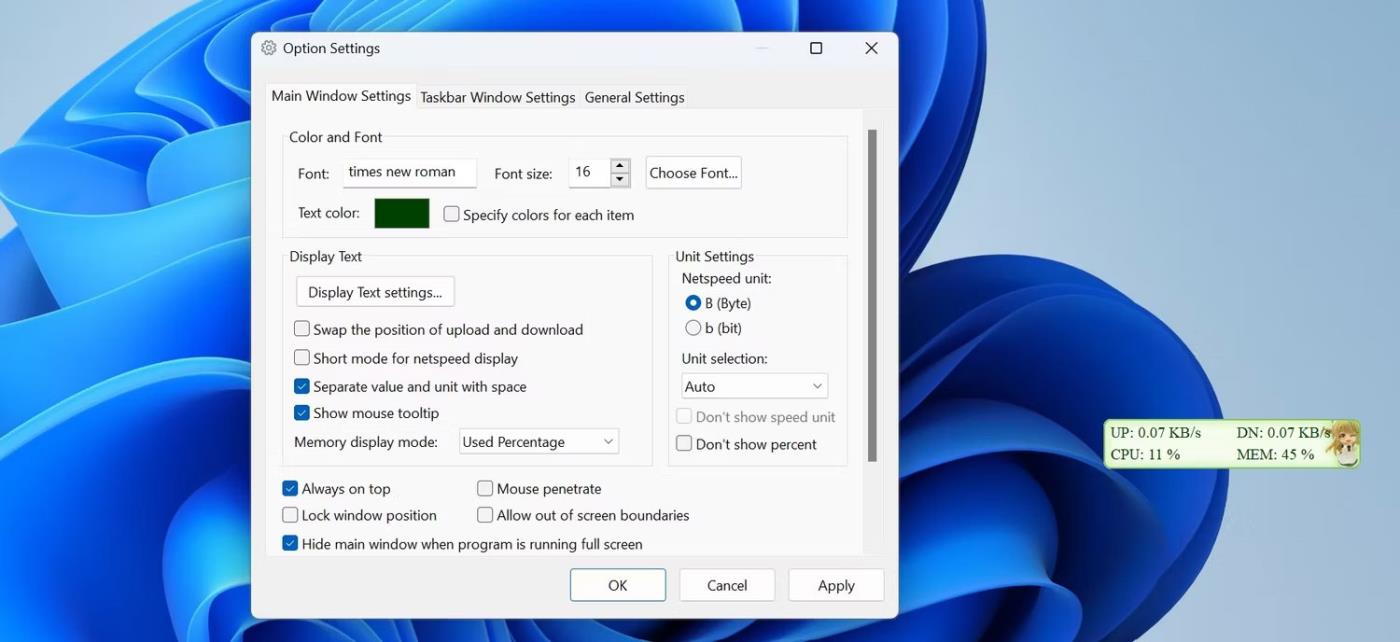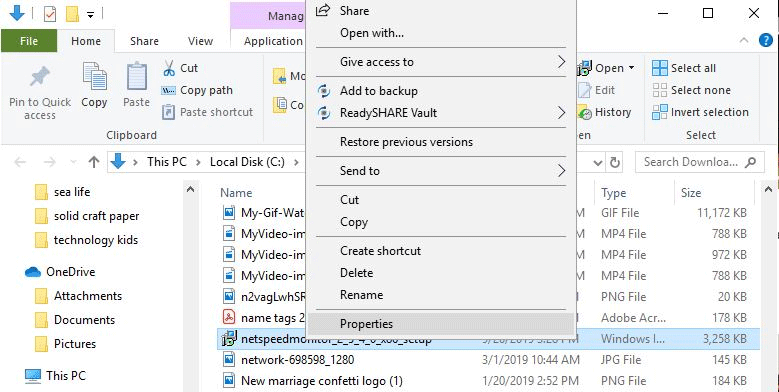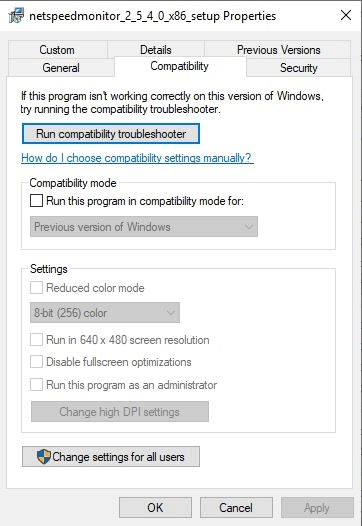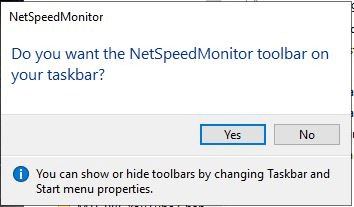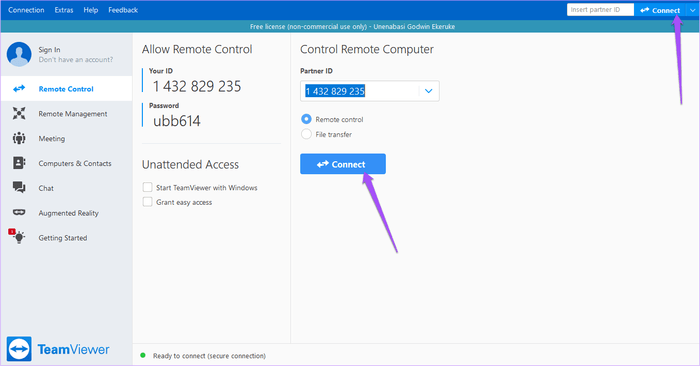Kører computeren langsomt ? Vil du vide, om det er et internetproblem eller et computerproblem? Sætter programmer, der kører i baggrunden, alt ned, eller er internethastigheden langsom? Du vil hurtigt tjekke din internethastighed, men Windows leverer ikke en indbygget app til at overvåge hastigheden. Heldigvis er der nogle løsninger til at hjælpe dig med at gøre dette.

Vis internethastighed på Windows proceslinje ved hjælp af TrafficMonitor
Følg disse trin for at vise internethastigheden på Windows proceslinje:
1. Besøg MajorGeeks officielle hjemmeside for at downloade TrafficMonitor .
2. Pak den downloadede mappe ud (se forskellige måder at udpakke ZIP-filer på på Windows ), og du vil se en eksekverbar fil til at køre værktøjet, så du behøver ikke at installere værktøjet.
3. Klik på knappen Ja i UAC-vinduet.
4. Til at begynde med vil programmets hovedvindue vise din internetdownload- og uploadhastighed.
5. For at få vist disse tal på proceslinjen skal du højreklikke på værktøjets hovedvindue og vælge Vis proceslinjevindue .
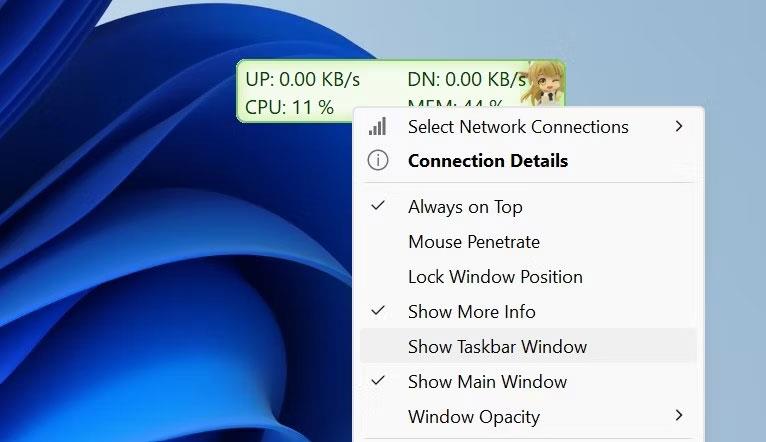
Klik på indstillingen Vis proceslinjevindue for at få vist internethastigheden på proceslinjen i Windows
6. Når internethastigheden vises på proceslinjen, skal du højreklikke på hovedvinduet eller proceslinjen og fjerne markeringen af Vis hovedvindue . Dette vil skjule værktøjets hovedvindue.
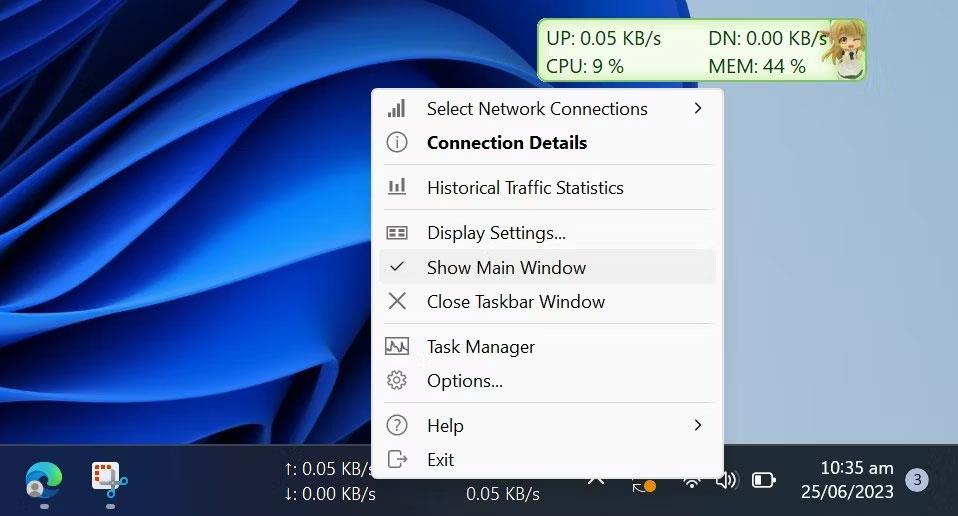
Fjern markeringen af indstillingen Vis hovedvindue i TrafficMonitors internethastighedsvisning på proceslinjen
Det er sådan TrafficMonitor viser internethastigheden på proceslinjen. Dette værktøj giver dig mulighed for at vælge den netværksforbindelse, du vil overvåge, og ændre skrifttype, skriftstørrelse, baggrundsfarve og visningsenhed på skærmen, blandt andre muligheder. Afhængigt af dine præferencer kan du ændre skærmindstillingerne i vinduet Option Settings .
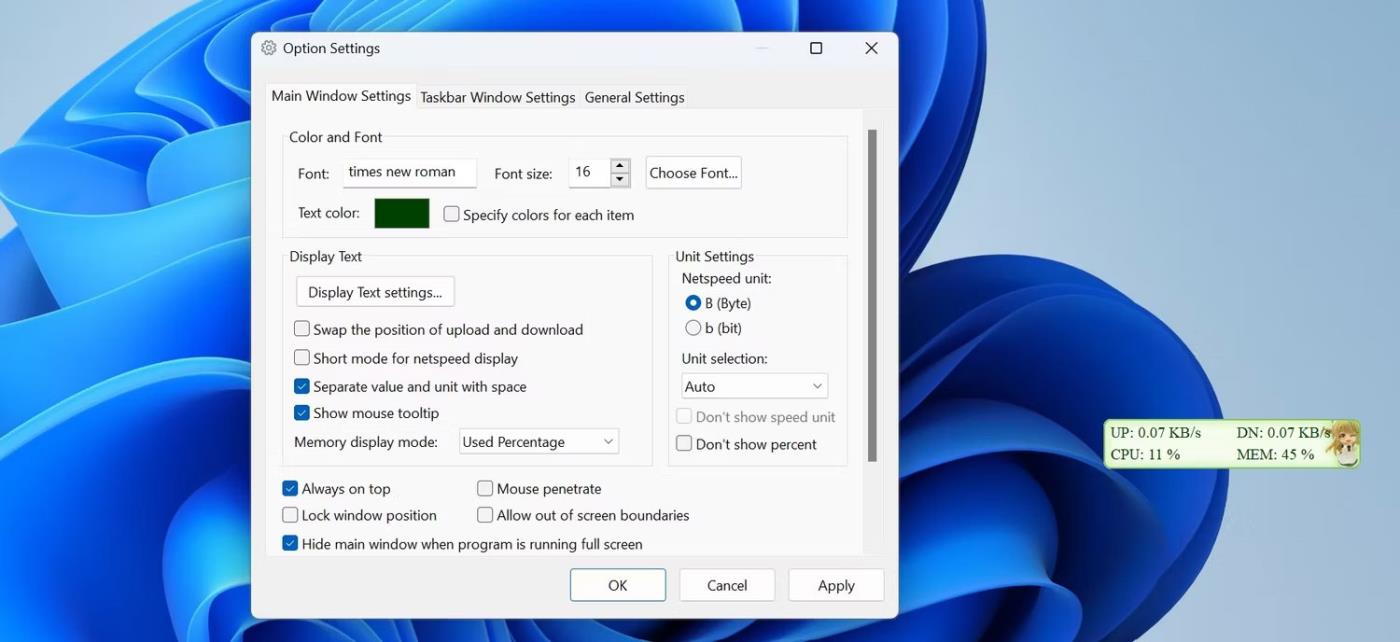
Skift TrafficMonitors skærmindstillinger i Option Settings
TrafficMonitor-værktøjet gør det ekstremt nemt at overvåge og vise internethastigheden på proceslinjen. Nu burde du have en bedre forståelse af, hvordan du opsætter værktøjet og tilpasser dets skærmbilleder. Med TrafficMonitor kan du hurtigt tjekke, om dit internet er stabilt eller kræver øjeblikkelig opmærksomhed.
Vis internethastighed på Windows proceslinje ved hjælp af NetSpeedMonitor
Du kan overvåge upload- og downloadhastigheder på proceslinjen ved at installere et lille, simpelt værktøj kaldet NetSpeedMonitor. Dette er et gammelt program, men stadig effektivt og helt gratis.
Funktioner i NetSpeedMonitor
For at bruge NetSpeedMonitor skal du køre Windows XP eller nyere. Programmet er udviklet til en tidligere version af Windows, men hvis du bruger Windows 10, kan du køre programmet i kompatibilitetstilstand uden at installere det.
Du skal sørge for at downloade det rigtige program. Filnavnet ender med x64_setup. Hvis du bruger en fil, der ender på x86_setup, vil den ikke køre på Windows 10, selvom du har brugt kompatibilitetstilstand.
NetSpeedMonitor har ikke mange ekstra funktioner, så det er meget nemt at bruge. Den har heller ingen annoncer.
Installer NetSpeedMonitor
Trin 1 . Download og installer NetSpeedMonitor . Hvis indstillingerne er korrekte, kan du springe over og gå til trin 8.
Trin 2 . Hvis du ser meddelelsen Operativsystem understøttes ikke fejl , skal du køre programmet i kompatibilitetstilstand.
Trin 3 . For at køre den i kompatibilitetstilstand skal du finde den downloadede fil i File Explorer og højreklikke og vælge Egenskaber .
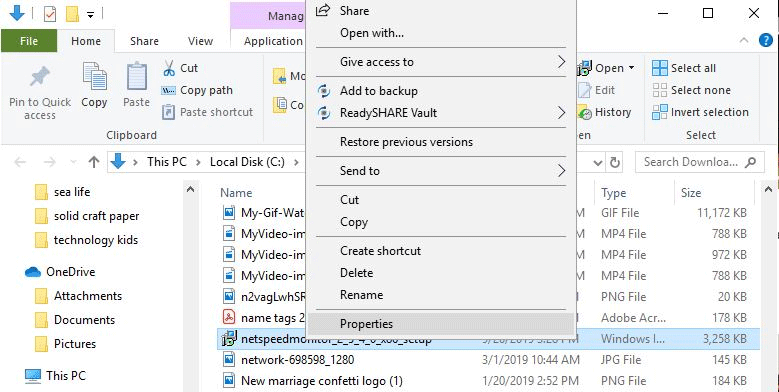
Trin 4 . Klik på fanen Kompatibilitet .
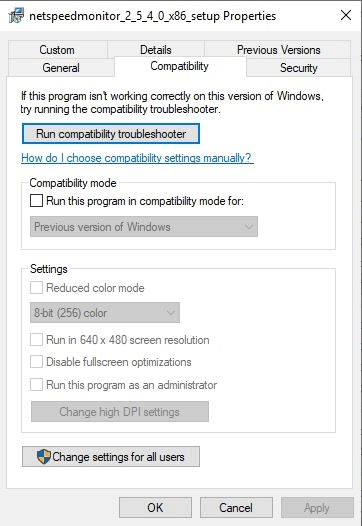
Trin 5. Marker afkrydsningsfeltet Kør dette program i kompatibilitetstilstand for, og sørg for, at indstillingen nedenfor er Tidligere versioner af Windows .
Trin 6 . Klik på Anvend og OK for at gemme ændringerne.
Trin 7 . Geninstaller programmet.
Trin 8. Når du installerer programmet, vises en meddelelse, der spørger, om du vil tilføje en båndbreddeovervågningsværktøjslinje til proceslinjen. Klik på Ja .
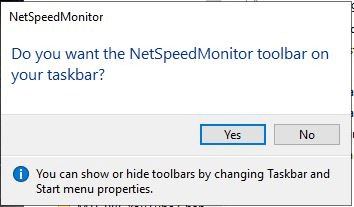
Trin 9 . Et konfigurationsvindue vises, så du kan ændre sproget og netværksadapteren. Hvis den er konfigureret korrekt, skal du klikke på Gem .
Trin 10 . Når du trykker på knappen Gem , vises upload- og downloadhastighedslinjen i højre side af proceslinjen.
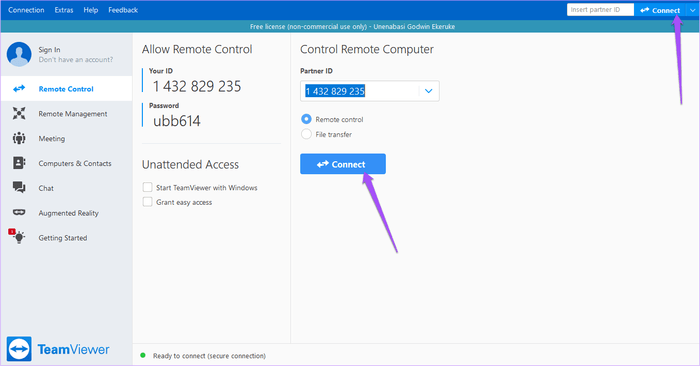
Brug NetSpeedMonitor
Som standard måler NetSpeedMonitor internethastigheden ved hjælp af Kbit (Kilobit). Du kan ændre det til Mbit (Megabit), fordi de fleste internetudbydere rapporterer hastighed i Megabits/sekund. For at ændre denne indstilling skal du højreklikke på hastighedsskærmen, vælge Konfiguration og derefter klikke på rullemenuen ud for Bitrate og vælge Mbit/s . Klik på Anvend for at anvende ændringerne.
Når du åbner konfigurationsvinduet, kan du justere andre ting som skrifttype, størrelse og værktøjslinjejustering.
NetSpeedMonitor er enkel og nem at bruge til at overvåge upload- og downloadhastigheder direkte på proceslinjen. Du kan teste dem når som helst for at sikre, at internettet fungerer korrekt.
Ønsker dig succes!