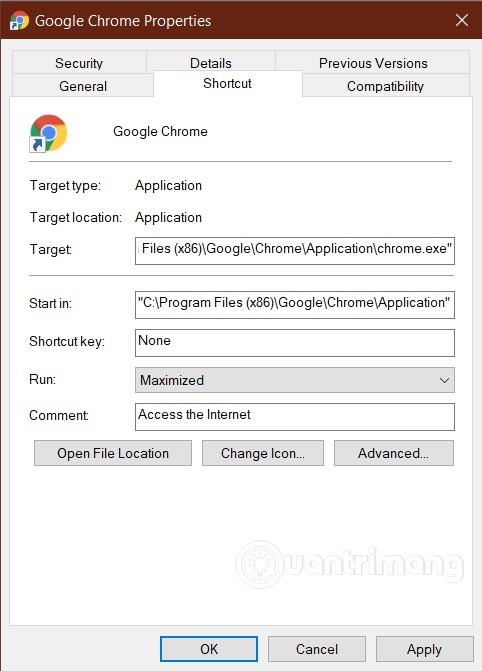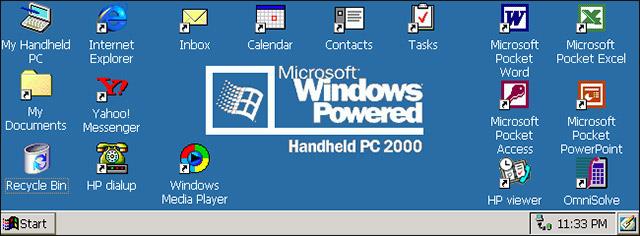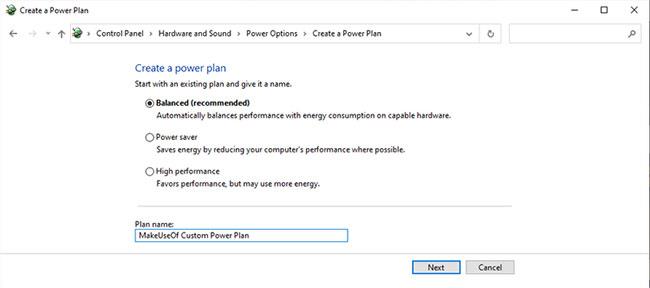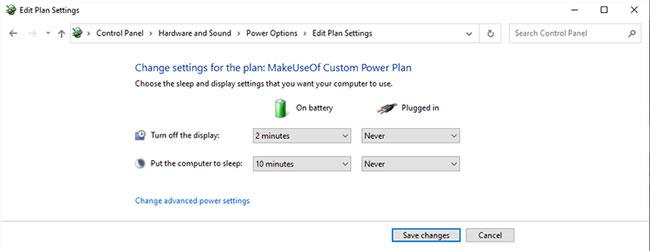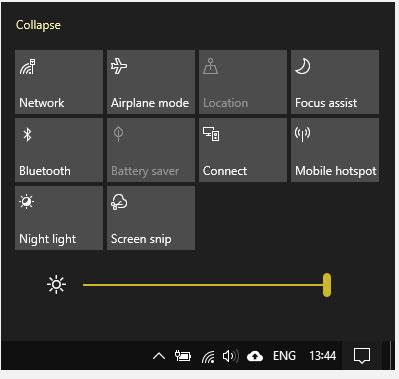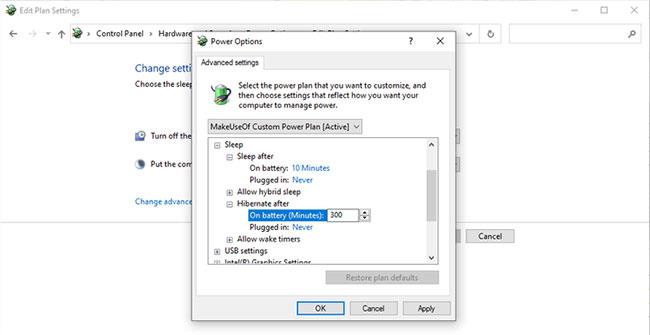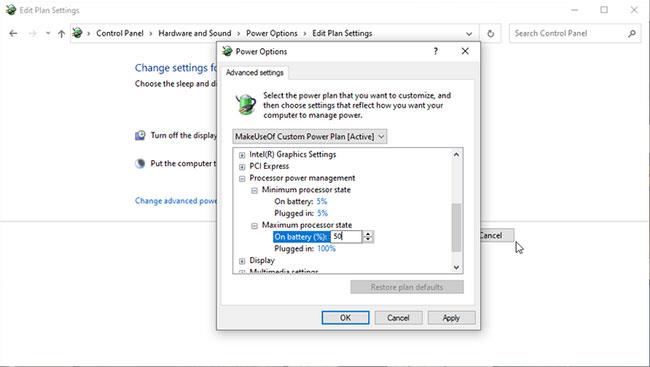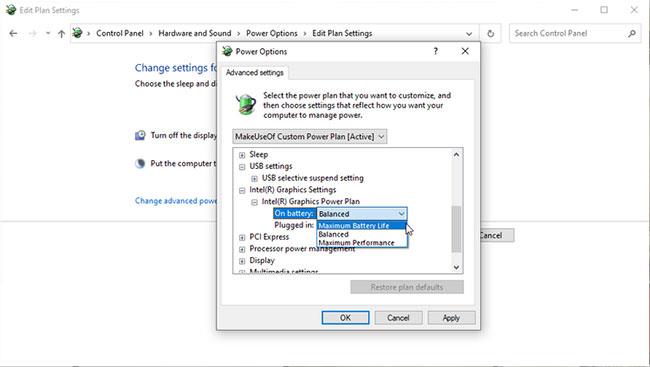Windows strømplaner er essentielle i styring af bærbare computere. Her er hvad du skal gøre, hvis du vil spare energi og forlænge batteriets levetid!
Opret brugerdefinerede strømplaner for at forlænge batterilevetiden for bærbar computer
Sådan skifter du Windows strømplan
Der er et par måder, hvorpå du kan skifte mellem strømplaner på Windows 10 .
Konverter strømplan på skrivebordet
På en stationær computer er den hurtigste og nemmeste metode at skrive strømplan i startmenuens søgelinje og vælge den bedst egnede mulighed fra resultaterne.
Kontrolpanelets strømindstillinger åbnes . Vælg venligst den plan, du ønsker.
Alternativt kan du trykke på Windows + I og derefter indtaste strømplan i søgelinjen i appen Indstillinger . Vælg Rediger strømplan for at åbne siden Kontrolpanel .
Konverter strømplan på bærbar computer
Hvis du bruger en Windows 10 bærbar computer, har du en alternativ mulighed for administration af strømplan. Når du bruger en batteridrevet enhed, er der et batteriikon i proceslinjen.
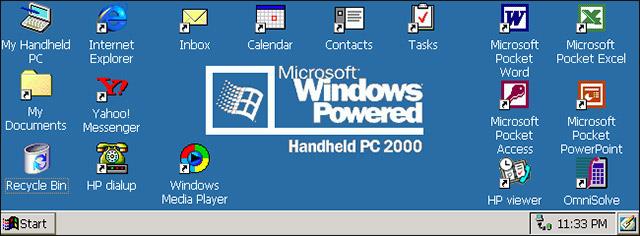
Batteriikon i systembakken
Vælg batteriikonet for at få vist strømplanskyderen. Skub til venstre, og du øger batterilevetiden for din bærbare computer ( strømspareplan ). Skub til højre, og du øger din bærbare computers ydeevne ( Højydelsesplan ).
Du kan højreklikke på batteriikonet og vælge Strømstyring for at åbne strømstyringsplanen i Kontrolpanel Strømstyring eller bruge tastaturgenvejene i forrige afsnit.
Opret brugerdefinerede strømplaner for at spare batteri og reducere strømforbruget
Nogle gange er der ingen standard strømplan, der passer til dine krav. Du bruger muligvis en bærbar computer med et bærbart batteri og ønsker at forlænge batterilevetiden for begge enheder. I så fald kan du tilpasse strømplanen, så den passer til dig.
For at oprette en brugerdefineret strømplan skal du vælge Opret en strømplan i kontrolpanelets strømindstillinger menu i venstre side af vinduet. Navngiv din strømplan, og vælg den eksisterende plan, du vil basere din plan på.
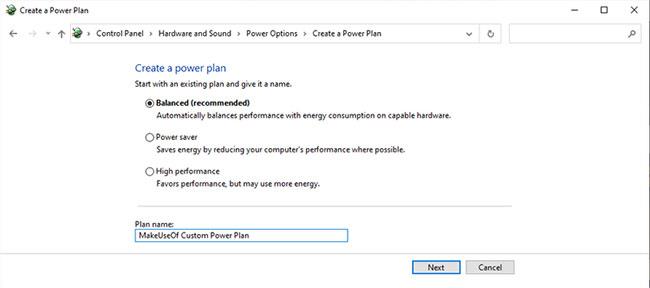
Vælg Opret en strømplan i kontrolpanelets strømindstillinger menu
Når du opretter en brugerdefineret strømplan på Windows 10, er der en række indstillinger, du skal overveje.
1. Sluk for skærmen, og sæt computeren i dvaletilstand
De to første indstillinger er de nemmeste at justere. Hvor længe vil du have din skærm til at forblive inaktiv, før den slukkes, og hvor længe skal din computer hvile, før den går i dvaletilstand?
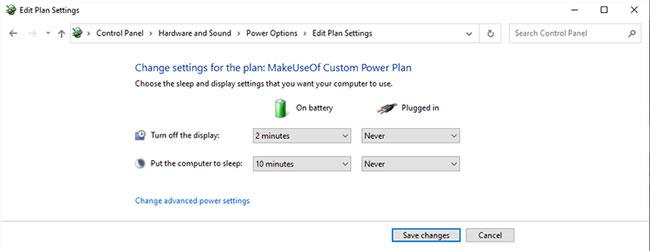
Windows 10 tilbyder på batteri og tilsluttet muligheder
På mobile enheder tilbyder Windows 10 På batteri og tilsluttet muligheder . Du skal muligvis tage dig tid til at finde det rigtige niveau for dig. Hvis din brugerdefinerede strømplan er rettet mod at spare energi og bevare batteriets levetid, skal du indstille tallene så lave som muligt.
Skærmens lysstyrke
Ved du ikke, hvor du skal indstille skærmens lysstyrkekontakt? Microsoft fjernede muligheden for at indstille skærmens lysstyrke (såvel som adaptiv lysstyrke) via strømplan i Windows 10 Update 1809. Dette skridt vækker forargelse, fordi indstillingen for skærmens lysstyrke er en faktor Andre nyttige strømsparere, som du kan tilpasse.
Du kan stadig ændre skærmens lysstyrke uden at skifte. Tryk på meddelelsesikonet nederst til højre på skærmen for at åbne Action Center . I bunden af panelet er en lysstyrke-justerbar skyder.
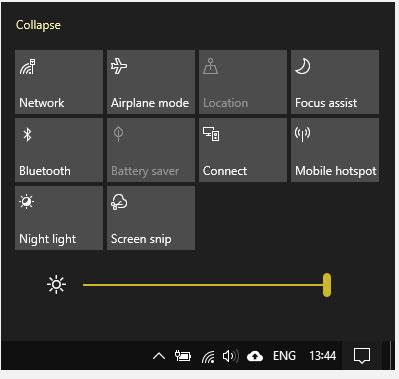
Skyderen kan justere lysstyrken
Strømbesparelser vil variere mellem skærme. Reduktion af computerskærmens lysstyrke fra 100 % til 70 % kan "spare op til 20 % af den energi, skærmen bruger". Du bemærker måske ikke, at en reduktion af lysstyrken med 30 % har stor indflydelse, men du vil helt sikkert se en stigning i batterilevetiden!
2. Avancerede dvaleindstillinger
Sleep-timeren i de grundlæggende indstillinger er ikke den eneste indstillingsmulighed. Avancerede indstillinger for Windows 10 strømplan skjuler en masse tilpassede muligheder. Vælg Skift avancerede strømindstillinger for at åbne den avancerede menu.
Du vil finde 3 ekstra søvnmuligheder: Søvn efter, Tillad hybrid søvn og Dvale efter . Hybrid dvale forsøger at kombinere dvale- og dvaletilstand til en enkelt- og skrivebordstilstand, så ignorer det.
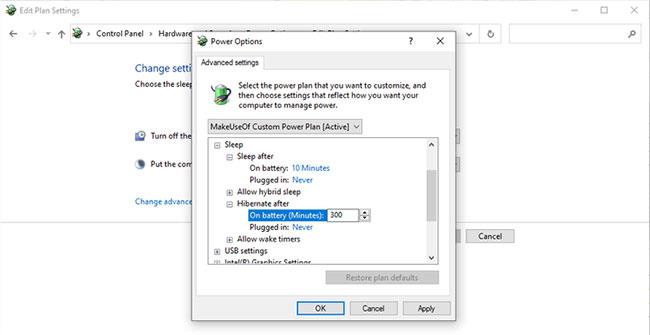
3 ekstra søvnmuligheder
Du kan skifte muligheden for at sætte din computer i dvale ved at bruge en kombination af indstillingerne "Søvn efter" og "Dvale efter" . Hvis du indstiller sleep-timeren til Aldrig og indstiller en timer for dvale-timeren, vil din computer gå i dvale i stedet for at gå i dvale efter et vist stykke tid.
Den bedste mulighed for at maksimere batterilevetiden er at kombinere de to. Giver din computer mulighed for at gå i dvale efter et vist stykke tid, i stedet for blot at holde den i dvaletilstand (bruger generelt mere strøm).
3. Processor strømstyringsmuligheder
Skærmens lysstyrke reducerer strømforbruget og forlænger batteriets levetid. Men det er ikke det eneste, der påvirker strømforbruget på din brugerdefinerede strømplan. Mængden af strøm, CPU'en bruger, afhænger af, hvordan du bruger den. At køre et program med høj effekt (eller flere programmer) kan få dit strømforbrug til at stige betydeligt, uanset hvilken strømplan du bruger.
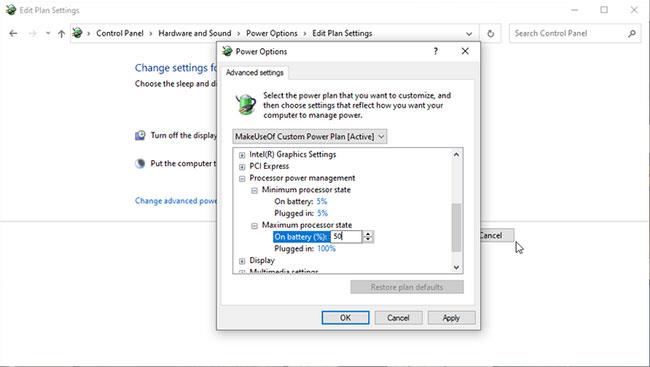
Processor strømstyringsmuligheder
Processorstrømstyringsindstillingen styrer dit CPU-output og giver procentvise tællinger for minimums- og maksimumstilstande.
Hvis din maksimale tilstand er indstillet til 100 %, vil din CPU bruge fuld kapacitet, når det kræves. I mellemtiden, hvis du indstiller den maksimale tilstand til 50 %, vil din CPU bruge mindre kapacitet. Det vil sige, at hvis du har en 2.0GHz processor og indstiller den maksimale processortilstand til 10%, vil den bærbare computer ikke kun bruge 200MHz af sit potentiale.
Processorens strømstyringsindstilling er lidt som et overclocking-værktøj, så du kan bruge færre CPU-ressourcer. Til gengæld sparer du noget energi og forlænger batteriets levetid.
Det er ikke perfekt. Du bliver nødt til at eksperimentere med den bedste mulighed for din enhed sammen med de apps, du regelmæssigt kører.
4. Installer grafik og trådløs adapter
Hvis du bruger et Intel-system, finder du indstillingen Intel Graphics Settings i den avancerede strømplanmenu. Denne indstilling giver dig mulighed for at definere standardgrafikniveauet for dine integrerede CPU-grafikindstillinger ved at skifte mellem Balanceret, Maksimal batterilevetid og Maksimal ydeevne . Hvis du ønsker at forlænge batteriets levetid og reducere strømforbruget, skal du skifte til Maksimal batterilevetid .
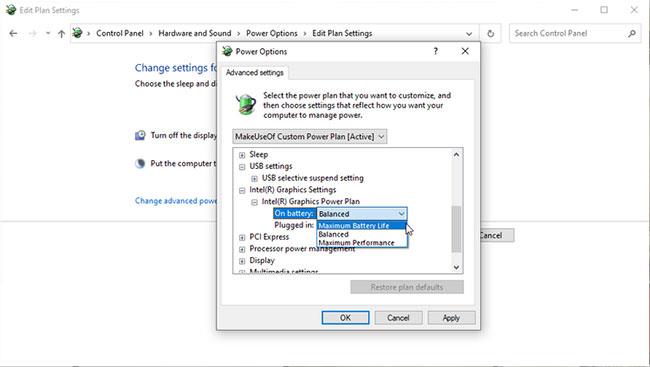
Skift til maksimal batterilevetid
En anden strømbesparende mulighed i din brugerdefinerede strømplan er indstillinger for trådløs adapter . Din trådløse adapter kan med jævne mellemrum slukkes for at spare på batteriets levetid. Ændring af denne indstilling vil justere mængden af tid, før WiFi-adapteren går i dvaletilstand. Skift til Maksimal strømbesparelse for maksimal batterilevetid .
5. Andre indstillinger
Der er mange indstillinger at finde i de avancerede strømplanindstillinger. Der er dog nogle indstillinger, som ikke har en væsentlig indflydelse, selvom de fungerer korrekt. Uvedkommende indstillinger omfatter dem, der er angivet i skrivebordsbaggrundsindstillinger, USB-indstillinger, tænd/sluk-knap og cover og multimedieindstillinger.
Nogle af disse, som skrivebordsbaggrunden, har overhovedet intet at gøre med strømforbrug. Om din computerbaggrund ændres hvert minut, hvert 3. minut eller hvert 10. minut er fuldstændig irrelevant.
Andre muligheder, som at ændre harddiskens nedlukningshastighed, er teoretisk nyttige. Imidlertid siges denne komponent at bruge så lidt strøm, at dens indvirkning på batterilevetiden næppe vil være mærkbar uden for omhyggeligt konstruerede enhedstests.
For eksempel kræver en mekanisk harddisk 1 til 3 watt under drift - men bruger det meste af sin tid i inaktiv tilstand og bruger kun nogle få tiendedele watt. SSD-drev bruger mindre strøm.
Du kan bruge uger på at teste disse indstillinger og aldrig få den samme effekt som at skrue ned for din skærms lysstyrke. Spild ikke din tid; Fokuser på det grundlæggende.