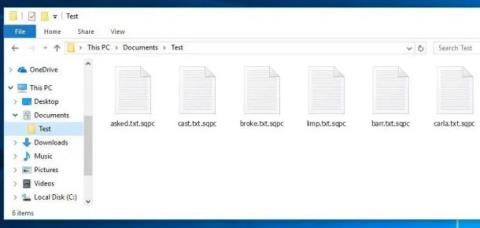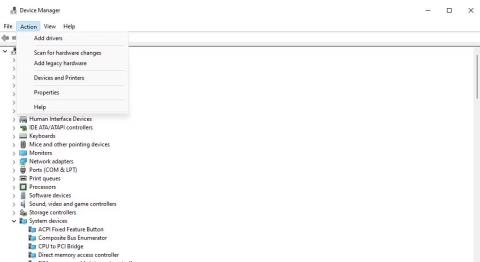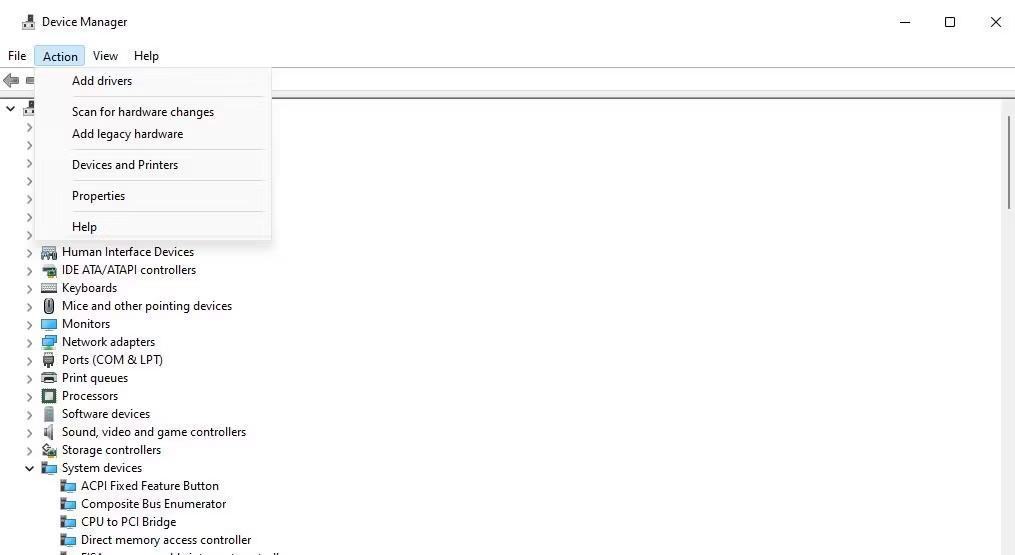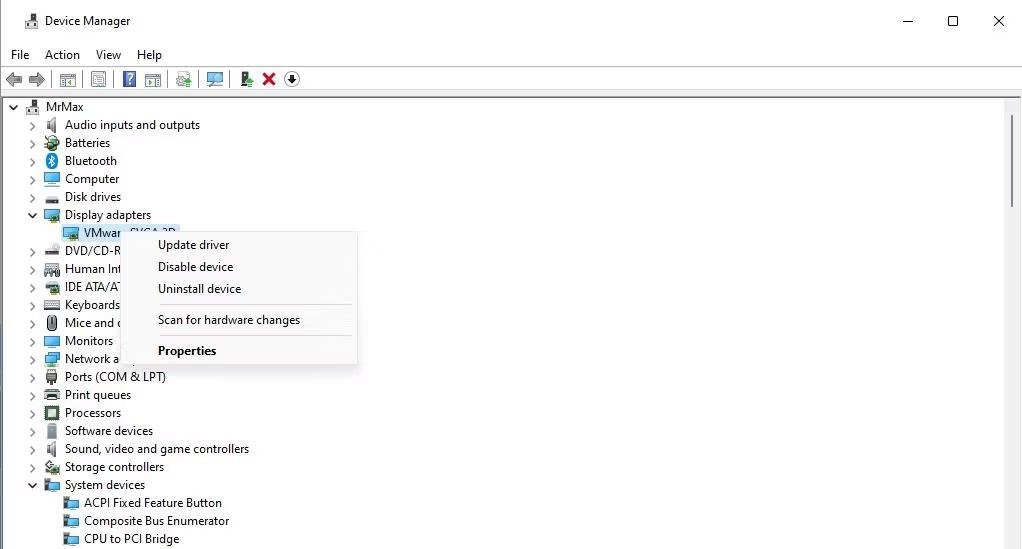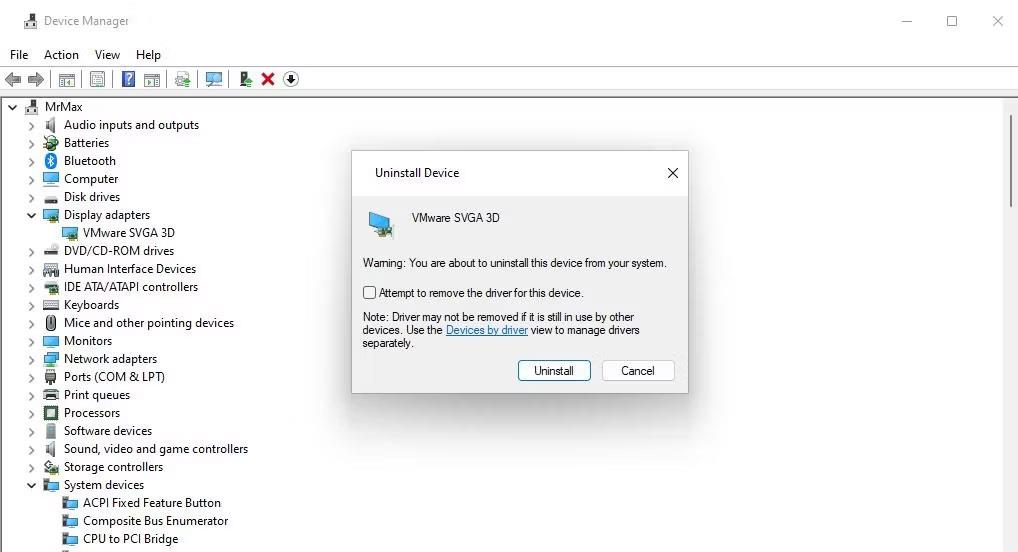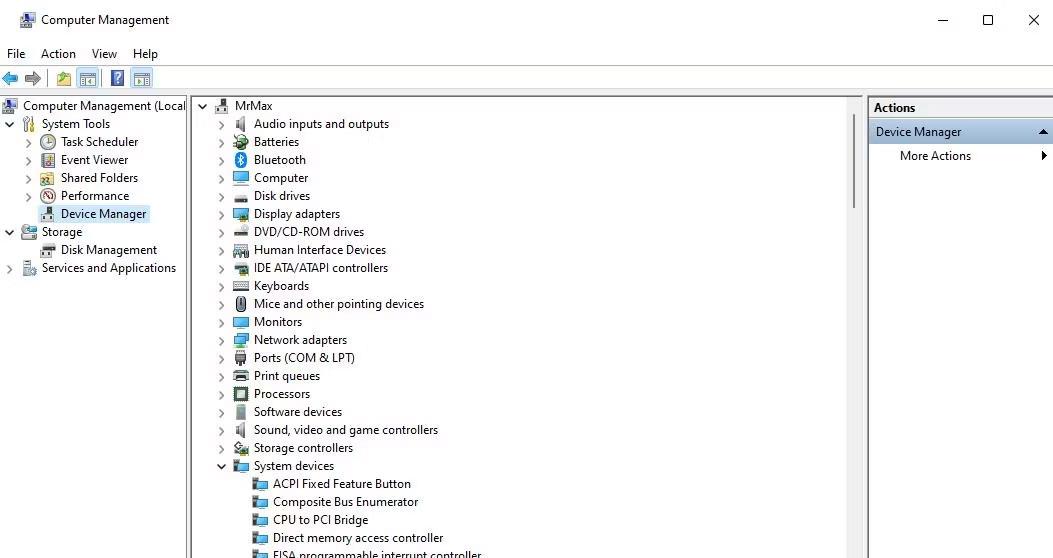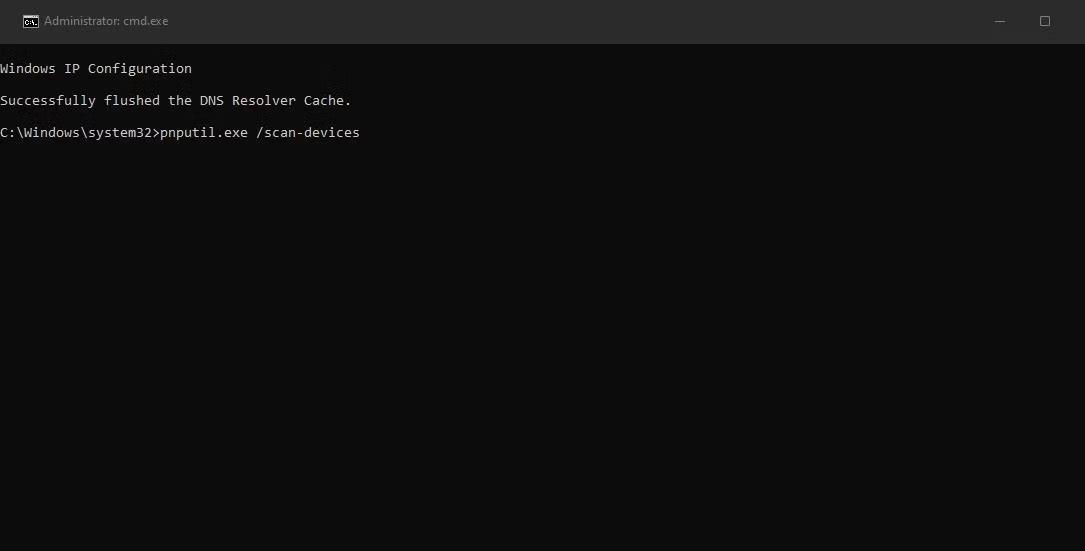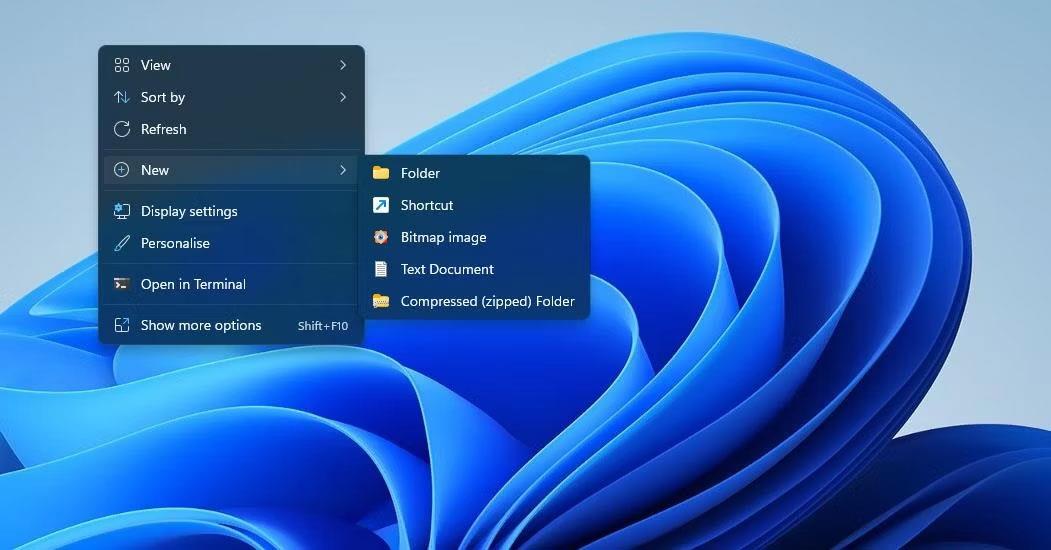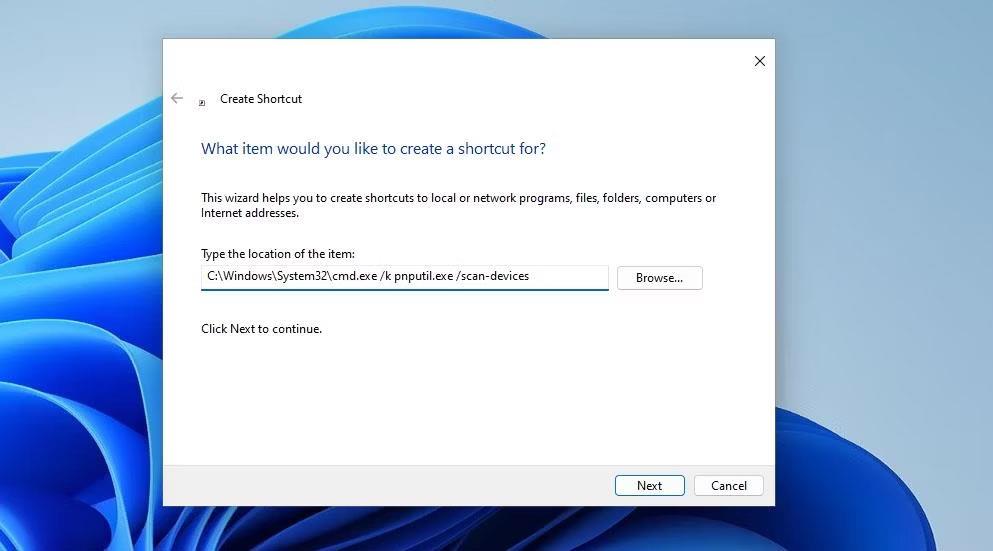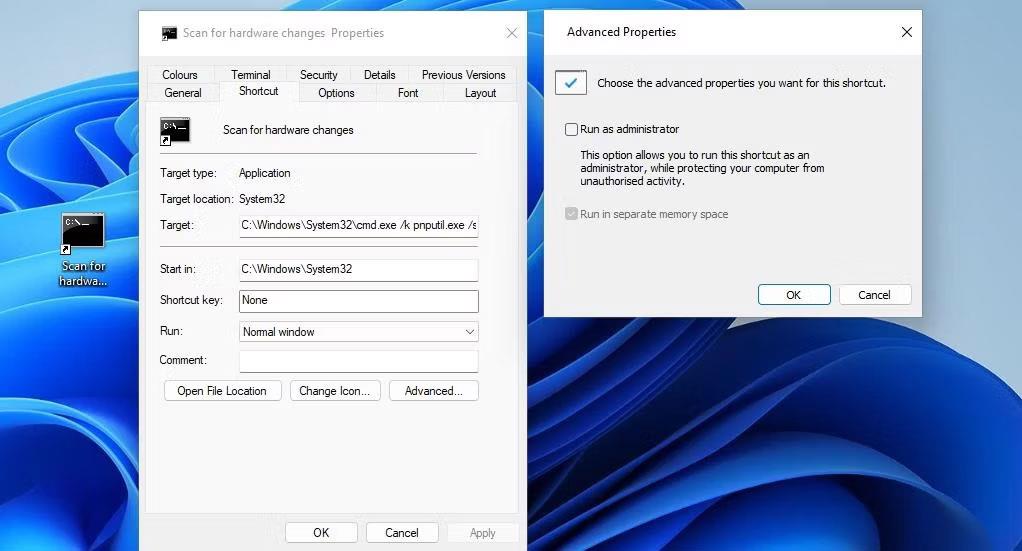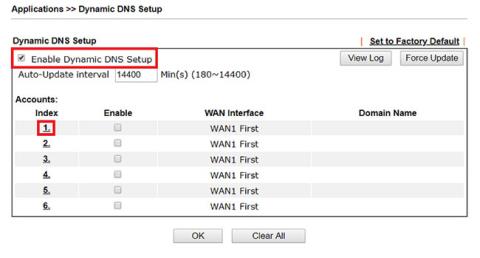Nogle gange skal du muligvis scanne for hardwareændringer manuelt, når Windows ikke umiddelbart genkender (registrerer) tilsluttede enheder. I dette tilfælde vises den eksterne enhed ikke i Enhedshåndtering. At køre en scanning for at opdage hardwareændringer kan også løse problemer relateret til drivere og hardwarekonflikter.
Sådan kan du scanne for hardwareændringer på din Windows-pc.
Sådan scanner du for hardwareændringer ved hjælp af Enhedshåndtering
Enhedshåndtering er et værktøj til styring af eksterne enheder på Windows-pc'er. Dette værktøj inkluderer en Scan for hardwareændringer , du kan vælge, som gør en hel del ting. Du kan vælge denne mulighed i Enhedshåndtering som følger:
1. Hold først Windows- tasten nede og tryk på X for at aktivere den sorte Power User-menu, som har mange genveje.
2. Klik på Enhedshåndtering for at åbne det pågældende hjælpeprograms vindue.
3. Vælg enhedskategori i vinduet.
4. Klik derefter på menuen Handling .
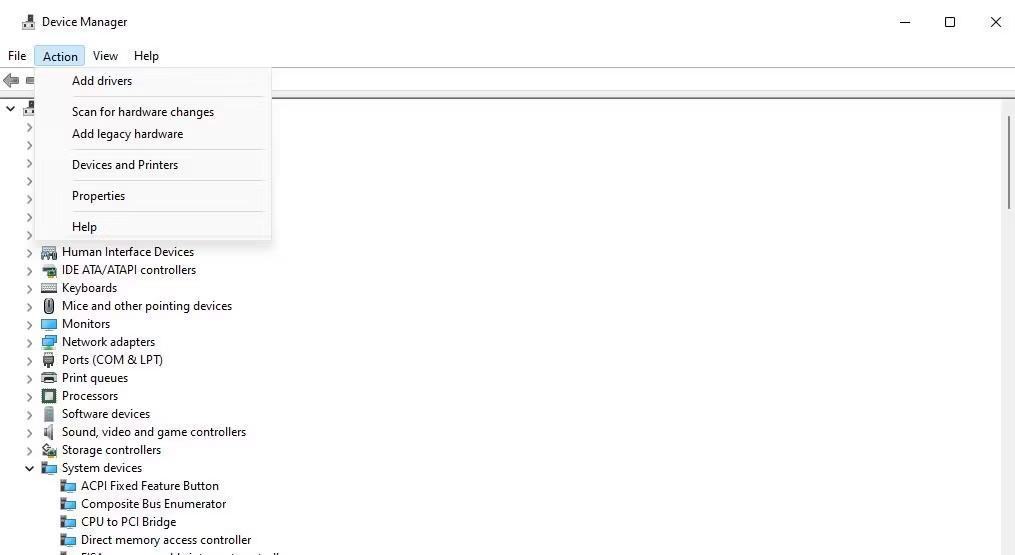
Scan for hardwareændringer mulighed
5. Vælg indstillingen Scan for ændringer af hardwareenheder .
Alternativt kan du højreklikke på enheden og vælge Scan for hardwareændringer i den pågældende enheds kontekstmenu. Du bør gøre det for enheder, der viser udråbstegn. Udråbstegn understreger, at der er et problem med enheden, som kan løses ved at vælge Scan for hardwareændringer .
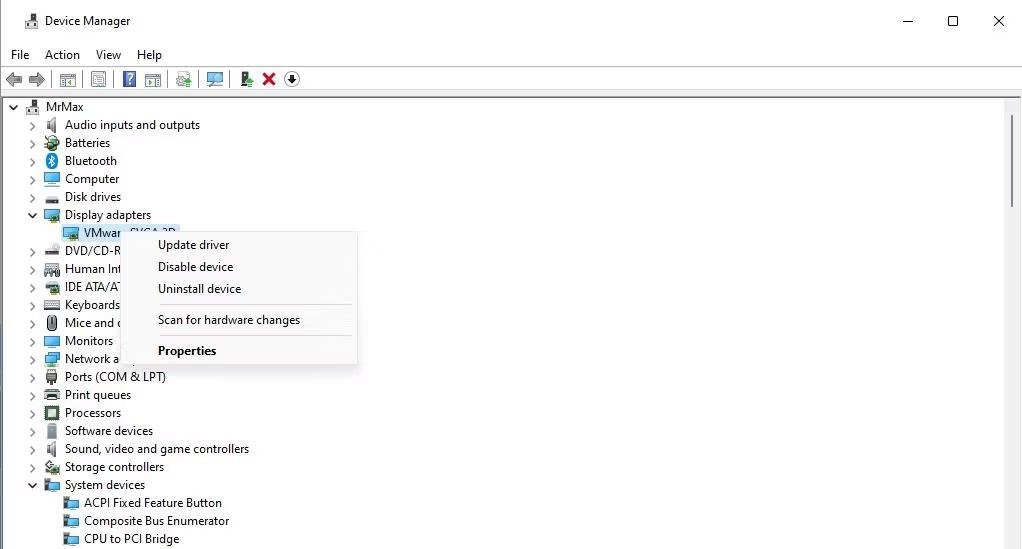
Scan for hardwareændringer i kontekstmenuen
Du kan også vælge indstillingen Scan efter hardwareenheder for at geninstallere enhedsdriveren. For at afinstallere en enhed skal du højreklikke på den for at vælge indstillingen Afinstaller enhed ; Marker afkrydsningsfeltet Forsøg på at fjerne driveren for denne enhed eller Slet driver på den prompt, der vises, og klik på Afinstaller . Vælg derefter Scan for hardwareenheder som angivet ovenfor.
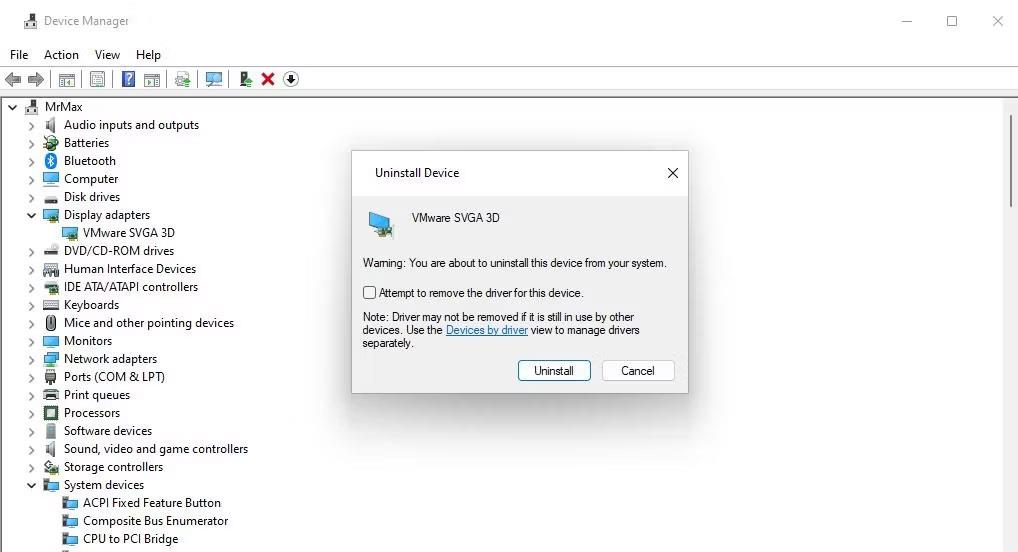
Afkrydsningsfeltet Forsøg på at fjerne driveren til denne enhed
Sådan scanner du for hardwareændringer fra computerstyringsværktøjet
Computerstyringsværktøjet er et værktøj, der kombinerer Enhedshåndtering. Så du kan også vælge indstillingen Scan for hardwareændringer i Enhedshåndtering i vinduet Computeradministration som følger:
1. Åbn Power User-menuen for at vælge Computer Management på den.
2. Klik på Systemværktøjer for at vælge Enhedshåndtering.
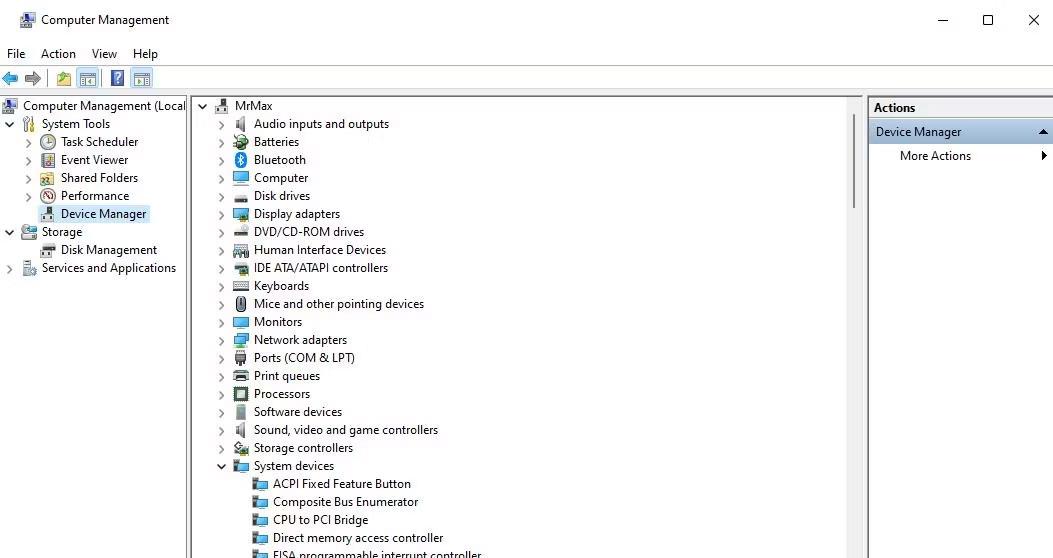
Computerstyringsværktøjer
3. Vælg enhedskategori.
4. Klik på Handling > Scan for hardwareændringer .
Sådan scanner du for hardwareændringer fra kommandoprompt
Kommandoprompt har værktøjet pnputil.exe, som du kan bruge til at scanne for hardwareændringer på din pc. PnPUtil er et kommandolinjeværktøj til driverstyring til at tilføje og fjerne enhedsdrivere. Sådan kan du scanne for hardwareændringer fra kommandoprompt ved hjælp af dette værktøj:
1. Klik på søgelinjen eller forstørrelsesglasikonet på proceslinjen for at få adgang til fil- og mappesøgningsværktøjet.
2. Indtast kommandoprompt for at finde programmet med den pågældende titel .
3. Højreklik på Kommandoprompt i søgeresultaterne, og vælg Kør som administrator for at starte Kommandoprompt med administratorrettigheder .
4. Indtast denne PnPUtil-kommando:
pnputil.exe /scan-devices
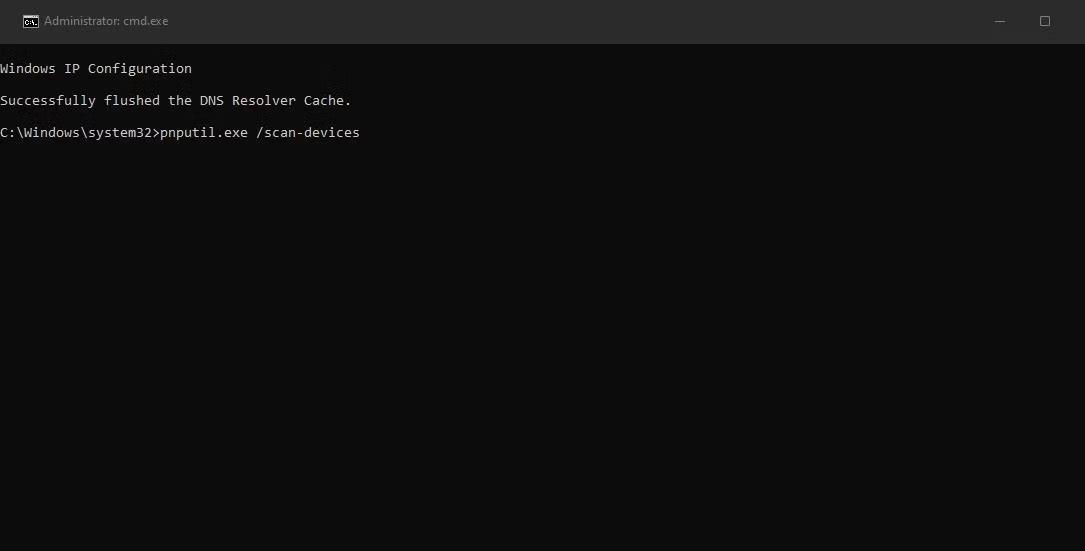
Enhedsscanningskommando
5. Tryk på Enter for at scanne for hardwareændringer.
Du vil se meddelelsen "Scanning efter enhedshardwareændringer" efter at have udført kommandoen. Scanningen tager sandsynligvis ikke lang tid. Luk kommandoprompt, når du ser meddelelsen "Scanning afsluttet".
Sådan scanner du for hardwareændringer ved hjælp af skrivebordsgenvej
Du kan også oprette en skrivebordsgenvej til at scanne for hardwareændringer baseret på PnPUtil-kommandoen. En sådan genvej giver dig mulighed for at køre en enhedsscanningskommando direkte fra skrivebordet uden at skulle indtaste en kommando. Dette er trinene til at oprette en skrivebordsgenvej til at scanne for hardwareændringer.
1. Højreklik på et tomt område på Windows-skrivebordet for at vælge Ny > Genvej .
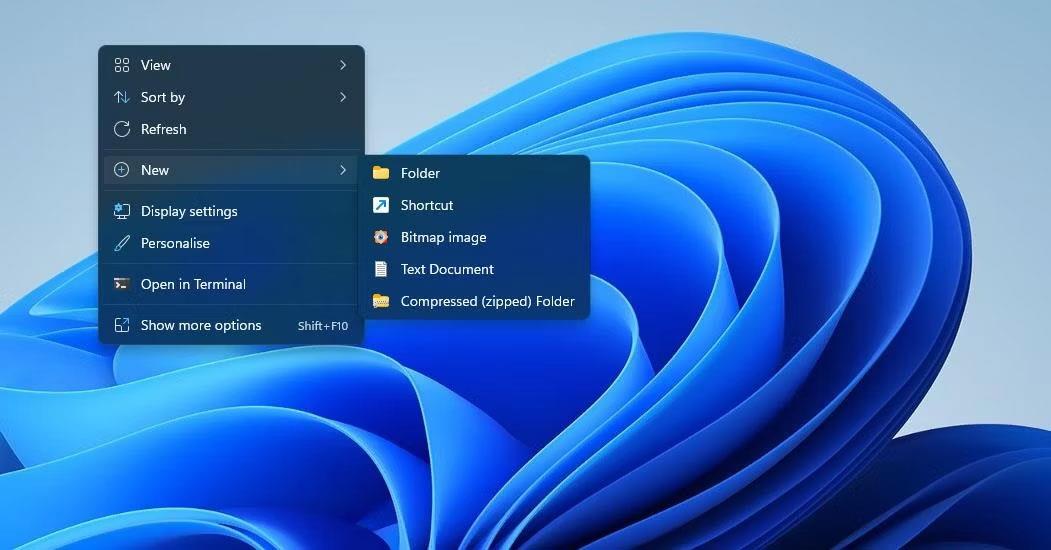
Ny > Genvejsmulighed
2. Indtast (eller kopier og indsæt) denne kommando på placeringen af feltet Indtast varens placering :
C:\Windows\System32\cmd.exe /k pnputil.exe /scan-devices
3. Vælg Næste for at fortsætte i guiden Opret genvej.
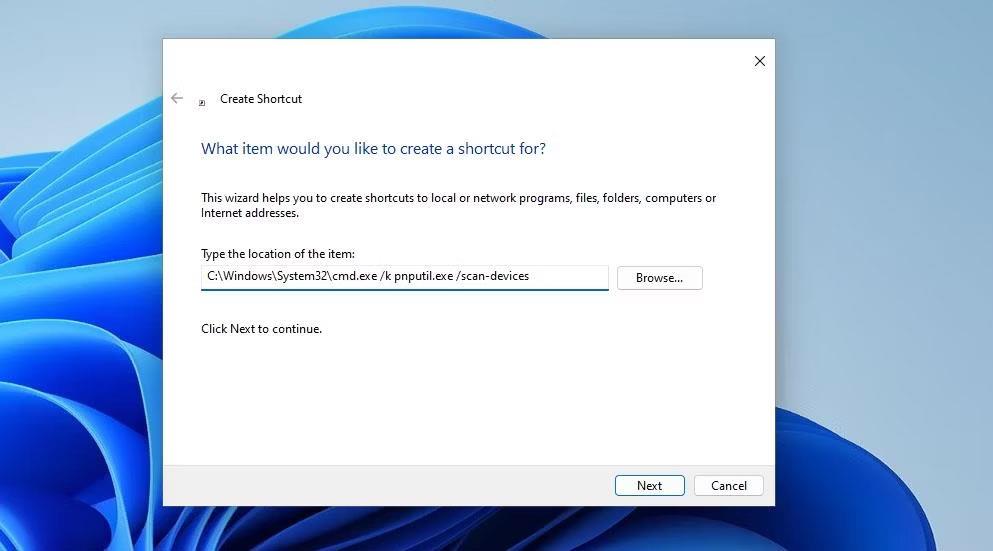
Opret genvejsguide
4. Indtast Scan efter hardwareændringer i feltet med genvejsnavn.
5. Klik på Udfør for at tilføje genvejen til skrivebordet.
6. Højreklik på genvejen Scan for hardwareændringer, og vælg Egenskaber .
7. Klik på Avanceret på fanen Genvej .
8. Vælg Kør som administrator > OK .
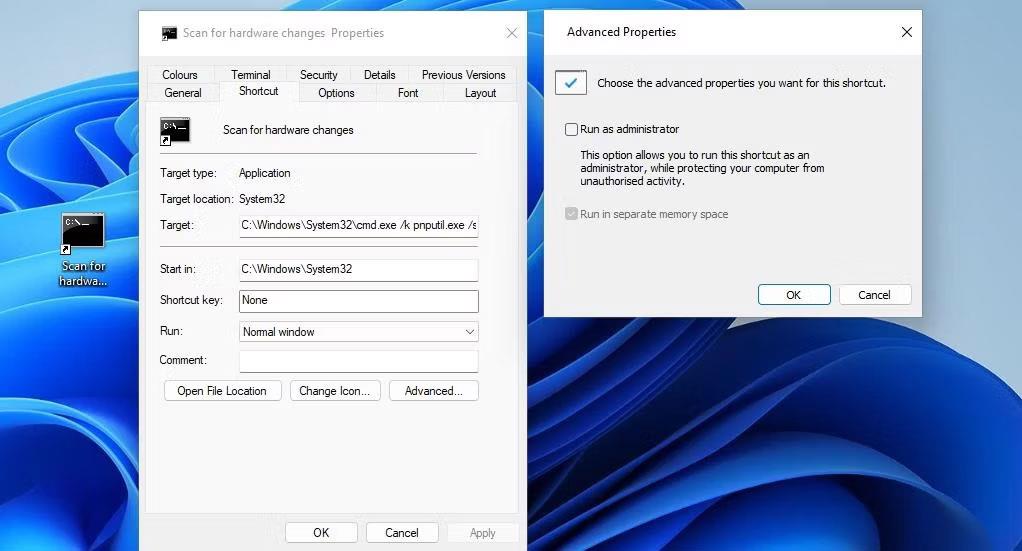
Afkrydsningsfeltet Kør som administrator
9. Klik på Anvend for at konfigurere genvejen til at køre med administratorrettigheder.
Nu kan du scanne for hardwareændringer ved hjælp af skrivebordsgenvejen, når det er nødvendigt. Dobbeltklik på genvejen Scan for hardwareændringer vil køre en enhedsscanningskommando.