Ret fejlen med ikke at kunne ændre temaet

Sidder dit Windows 7-tema fast på den klassiske mulighed? Hvis det er den situation, du oplever, er der et par rettelser, du kan prøve for at se, om du løser problemet!
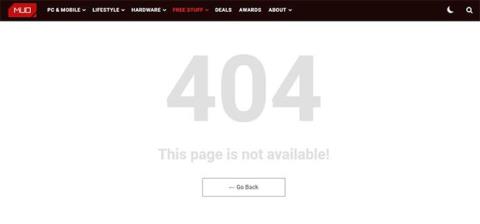
Har du nogensinde været i en situation, hvor du forsøgte at få adgang til en hjemmeside, og den ikke kunne indlæses, mens alle andre stadig kunne få adgang til den? Dette kan have mange forskellige årsager. Hvis selve hjemmesiden holder op med at fungere, er det eneste du kan gøre at vente. Hvis hjemmesiden kan indlæses på andre computere eller enheder, kan problemet komme fra computeren eller netværket. Der er nogle hurtige løsninger til at løse de fleste af disse problemer. Løsning af et problem, der forhindrer dig i at få adgang til et bestemt websted, kan kræve en systemscanning for virus eller malware, eller kontrol af dine browserindstillinger eller ændring af DNS- indstillinger , hvis systemscanningen er slået til. løste ikke problemet.
Kan du ikke indlæse hjemmesiden? Sådan løser du det
Først skal du finde roden til dit problem. Hvorfor indlæses en hjemmeside ikke? Det er muligt, at webstedets server er nede, eller at din internetforbindelse ikke fungerer korrekt. Det er også muligt, at høj trafik forårsagede dette midlertidige problem. Der er forskellige metoder, du kan prøve at åbne et websted, når serveren er for travl.
Tjek med webstedet https://downforeveryoneorjustme.com/ vil fortælle dig, om problemet er lokalt eller overalt. Hvis rapporten siger, at kun du har problemer, kan det være et problem med din enhed eller internetudbyder. Prøv at tænde og slukke din enhed igen, det kan nogle gange virke.
Hvis mange mennesker ikke kan få adgang til den, indikerer dette et problem med selve siden. I denne situation vil det være nyttigt at forstå fejlkoden.
Hvad betyder "403 Forbidden"?
Du kan ikke få adgang til denne side. Dette kan betyde, at du ved et uheld forsøgte at logge ind eller se privat indhold, så tjek URL'en. Underret om nødvendigt webstedsadministratoren.
Hvis ikke, kan du prøve et virtuelt privat netværk (VPN) eller en proxyserver .
Hvad betyder "404 side ikke fundet"?
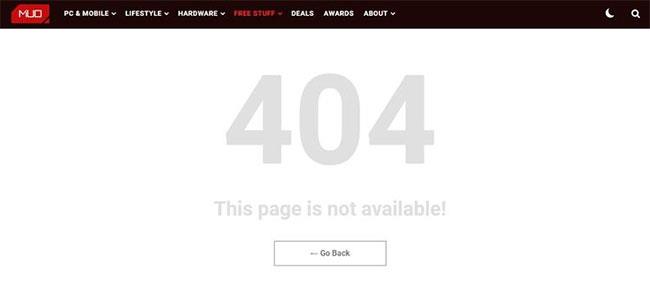
Fejl 404 Side ikke fundet
Siden eksisterer ikke længere, hvilket betyder, at det er et ødelagt link. Siden kan være blevet flyttet eller slettet permanent. URL'en kan også være forkert, så tjek adressen, før du gør noget andet.
Hvad betyder "500 intern serverfejl"?
Dette problem er ikke din skyld, så du kan ikke gøre noget for at løse det. Det betyder, at der er et problem med værtsserveren. Din bedste mulighed lige nu er at vente.
Hvad betyder "503-tjeneste ikke tilgængelig"?
Det websted, du forsøger at få adgang til, har overskydende trafik eller er i vedligeholdelsestilstand. Hjemmesiden vil sandsynligvis snart være online igen. Hvis ikke, bør du lære, hvordan du åbner overbelastede websteder.
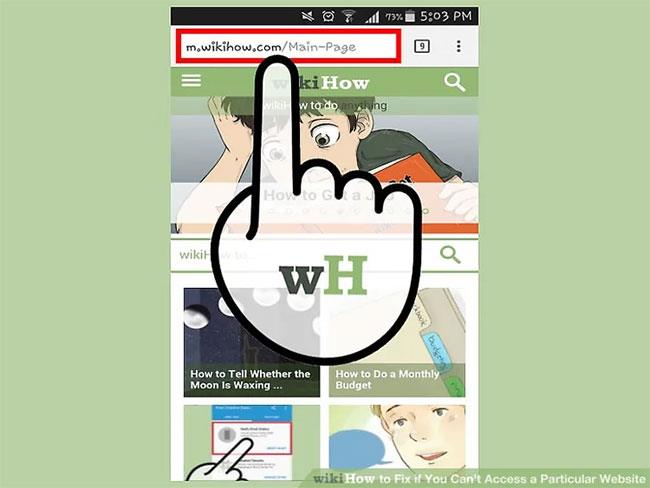
1. Prøv at indlæse webstedet på en anden enhed eller et andet netværk. Hvis det er muligt, prøv på et mobilnetværk.
Prøv at indlæse webstedet på din telefon eller en anden computer. Hvis webstedet indlæses på en anden enhed, er problemet med computeren. Hvis hjemmesiden ikke indlæses på en anden enhed, er problemet med netværket eller selve hjemmesiden.
Hvis det er muligt, prøv at indlæse webstedet på en anden enhed, der er tilsluttet netværket, og en enhed, der ikke er tilsluttet netværket, til sammenligning. Den nemmeste måde at gøre dette på er at indlæse hjemmesiden på din telefon, tilsluttet det samme netværk som din computer, derefter afbryde telefonen fra det trådløse netværk og indlæse siden ved hjælp af mobildata. Dette kan hjælpe med at afgøre, om problemet er med netværket eller med webstedet.
Hvis en hjemmeside ikke kan indlæse på nogen enhed, uanset om den er forbundet til et almindeligt eller mobilt netværk, så er selve hjemmesiden højst sandsynligt nede. Du kan dobbelttjekke ved at slå det op på en overvågningstjeneste som " Er det nede lige nu? " (iidrn.com).
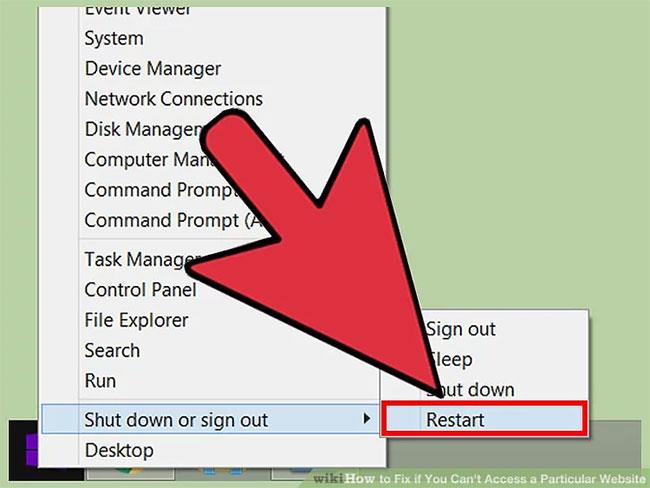
2. Genstart computeren.
Normalt vil en simpel genstart løse problemet. Genstart din computer og tjek hjemmesiden igen.
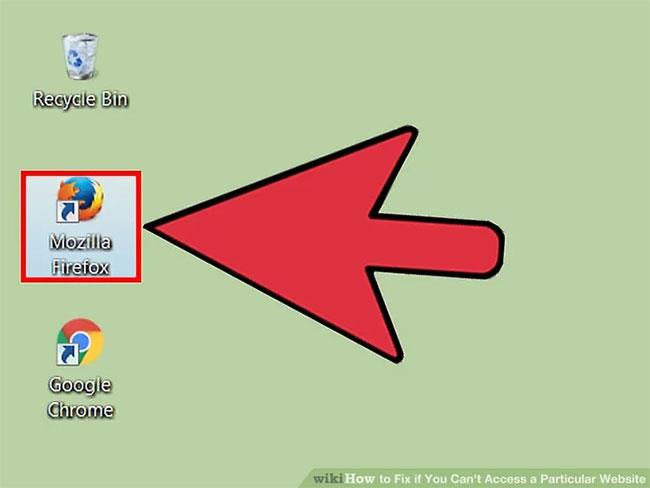
3. Prøv at indlæse webstedet i en anden browser.
Der kan være nogle forkert konfigurerede indstillinger i browseren. Prøv en anden webbrowser for at se, om webstedet kan indlæse.
Hvis du bruger standardbrowseren og ikke har en anden browser installeret, kan du hurtigt downloade og installere en anden gratis browser som Firefox, Chrome eller Opera.
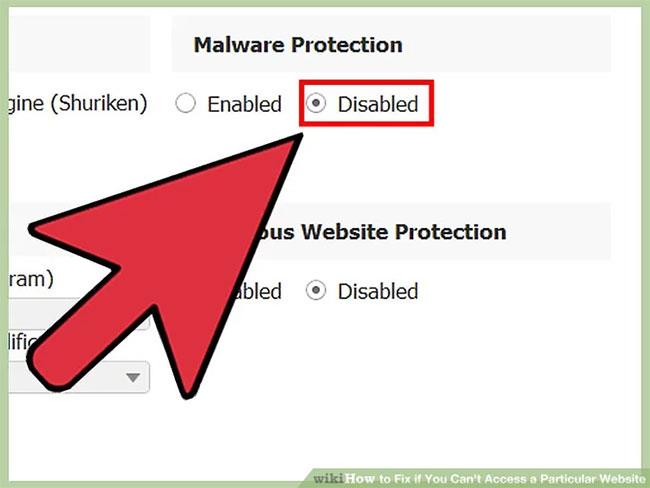
4. Deaktiver midlertidigt antivirusprogrammet.
Antivirussoftware kan forstyrre evnen til at indlæse visse websider. Prøv at deaktivere softwaren og genindlæse webstedet.
Højreklik på antivirusikonet i systembakken , og vælg "Deaktiver" eller "Sluk". Du kan blive advaret om, at dette ikke er sikkert.
Sørg for at tænde din antivirussoftware igen, når du er færdig med at teste.
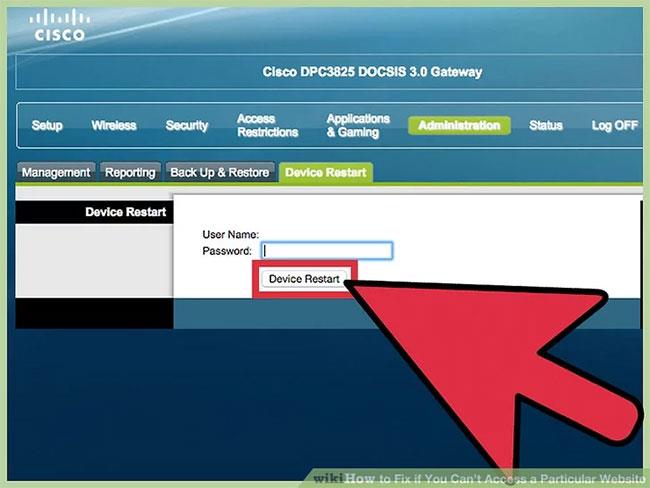
5. Nulstil modemmet og routeren .
Trafik til eller fra et bestemt websted kan tredobles af et modem eller en router. Nulstilling af disse enheder giver muligvis adgang til webstedet igen.
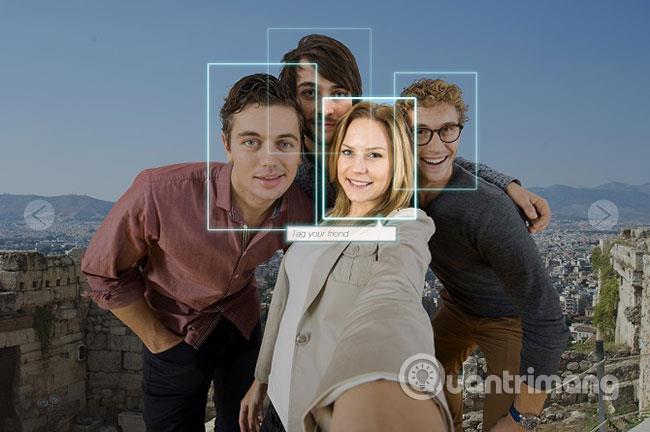
6. Tjek din computers dato- og klokkeslætsindstillinger .
Hvis datoen eller klokkeslættet er indstillet forkert, kan du muligvis ikke oprette forbindelse til sikre websteder (https://). Tjek uret på din computer eller mobilenhed for at sikre, at det er indstillet til den korrekte dato og tid.
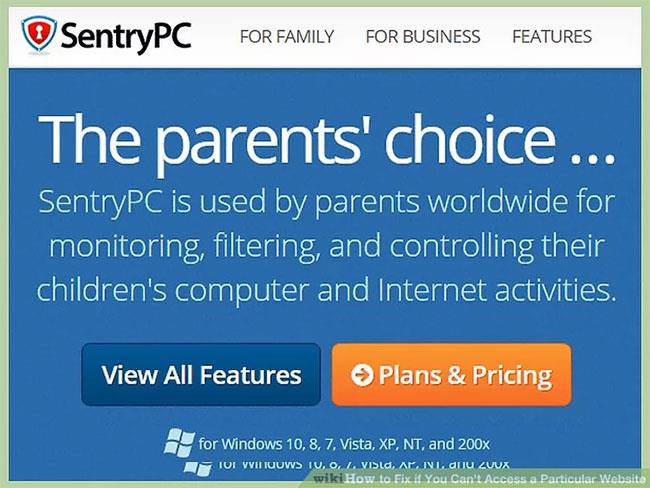
7. Sørg for, at forældrekontrol ikke er aktiveret.
Hvis du har software med forældrekontrol aktiveret, er dette højst sandsynligt grunden til, at du ikke kan få adgang til visse websteder. Hvis ja, deaktiver forældrekontrolsoftwaren og prøv at få adgang til webstedet igen. Denne deaktiveringsproces varierer afhængigt af det forældrekontrolprogram, der bruges.
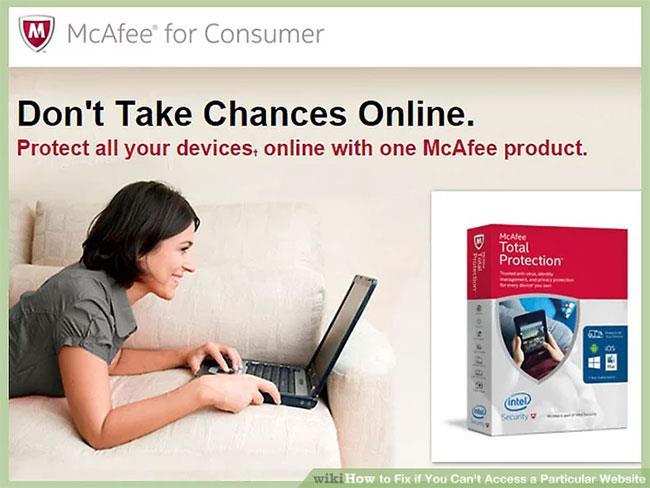
1. Afinstaller Norton eller McAfee.
Disse to antivirusprogrammer er kendt for at forårsage de fleste problemer med web-browsing. Hvis du har et af disse antivirusprogrammer installeret, kan du overveje at fjerne det og erstatte det med et mere letvægts antivirusprogram.
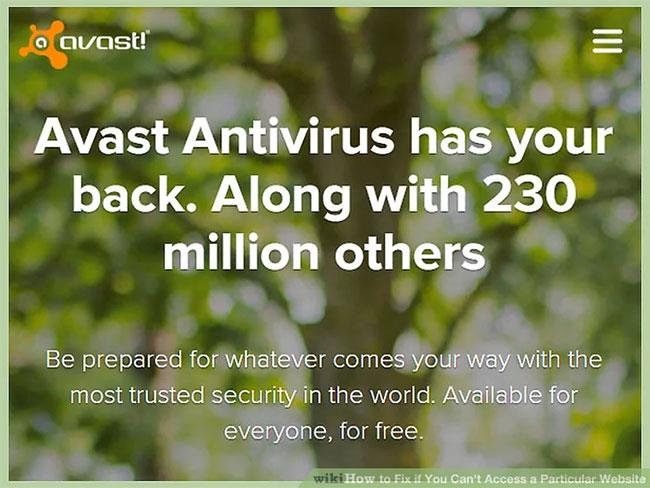
2. Installer en letvægts antivirussoftware for at erstatte den gamle software.
Når du har fjernet den gamle antivirussoftware, skal du installere et nyt program for at beskytte din computer. Se artiklen: 10 mest effektive antivirussoftware til Windows for at finde det rigtige valg.
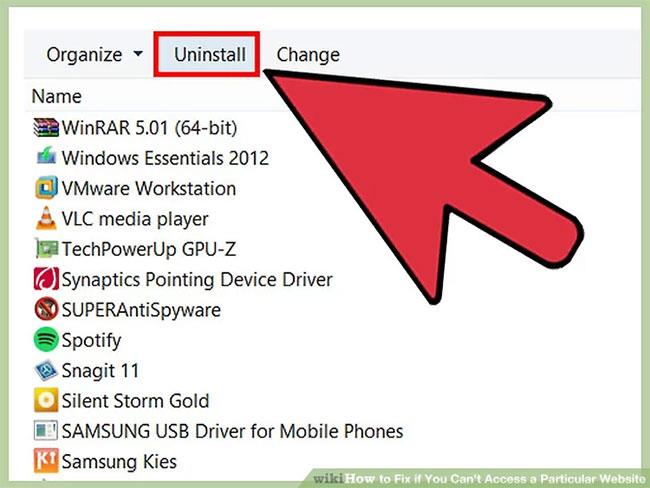
3. Sørg for, at der kun er et antivirusprogram installeret.
At have flere antivirusprogrammer installeret på samme tid kan forårsage problemer. Konflikter mellem disse programmer kan føre til, at nogle websteder ikke kan indlæses. Behold det antivirusprogram, du bedst kan lide, og fjern derefter resten.
1. Sørg for, at JavaScript er aktiveret. Hvis JavaScript er deaktiveret, vil du have svært ved at indlæse mange populære websteder. Tjek dine browserindstillinger for at sikre, at JavaScript er aktiveret:
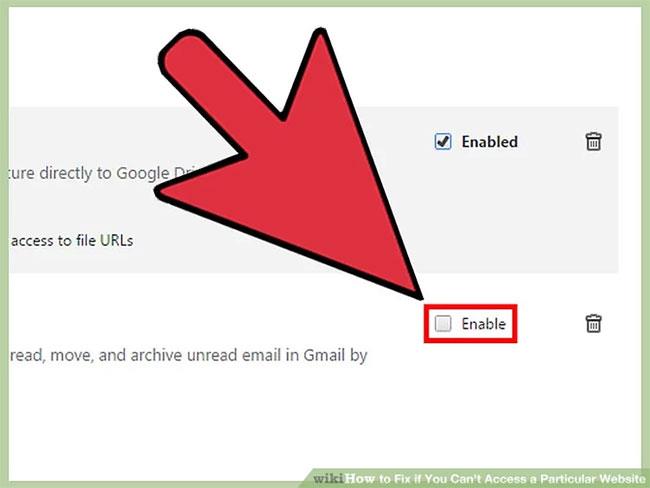
2. Fjern udvidelser, du ikke genkender.
En udvidelse kan forårsage problemer med browseren. Deaktiver eller fjern udvidelser, du ikke genkender eller ikke har brug for. Browseren kræver ikke udvidelser for at køre, så du kan deaktivere eventuelle udvidelser.
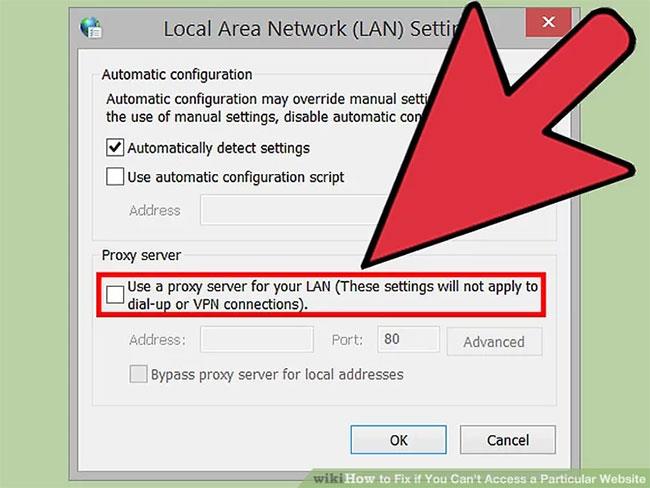
3. Tjek din browsers forbindelsesindstillinger.
Hvis din browser er indstillet til at oprette forbindelse via en proxy, kan du opleve forbindelsesproblemer. Tjek dine forbindelsesindstillinger, og deaktiver proxyserveren for at se, om problemet er løst.
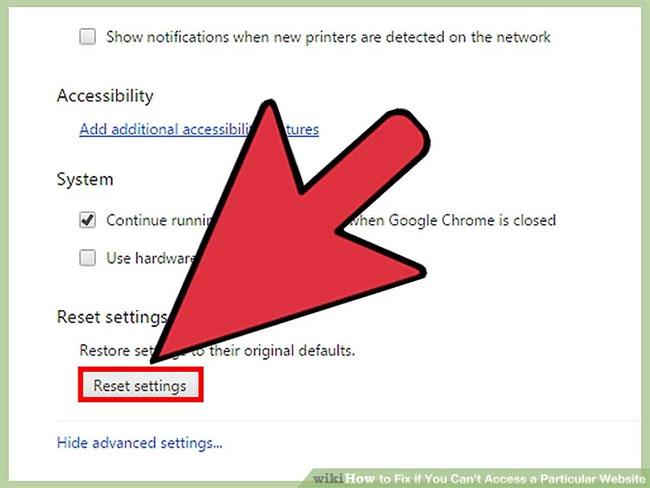
4. Nulstil browseren.
Hvis du stadig ikke kan oprette forbindelse, kan du prøve at nulstille dine browserindstillinger. Dette vil slette alle data fra browseren og vende tilbage til standardindstillingerne.
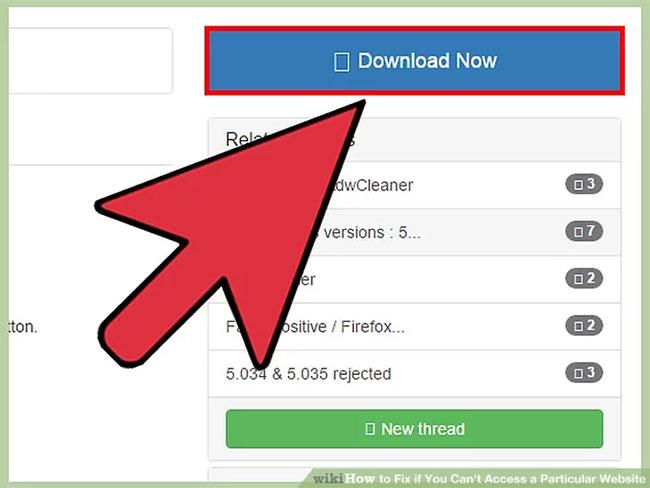
1. Download AdwCleaner.
Dette er en gratis adware-scanner, der finder de mest almindelige adware og malware. Du kan downloade den gratis her .
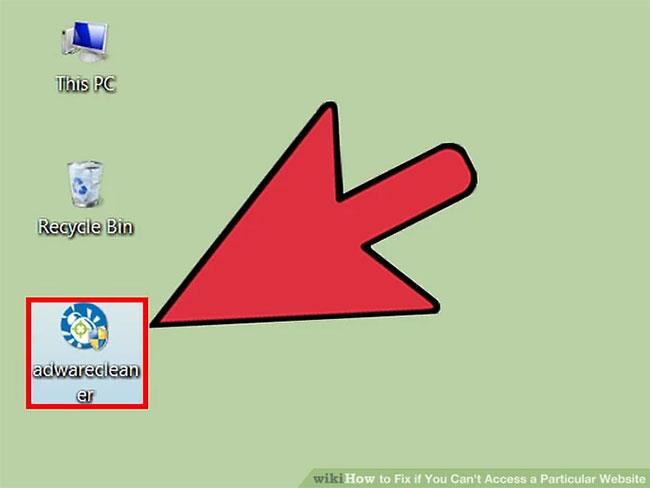
2. Kør AdwCleaner efter download.
Efter at have bekræftet, at du vil køre programmet, begynder programmet at downloade yderligere filer, der er nødvendige for scanning. Dette tager kun et par minutter.
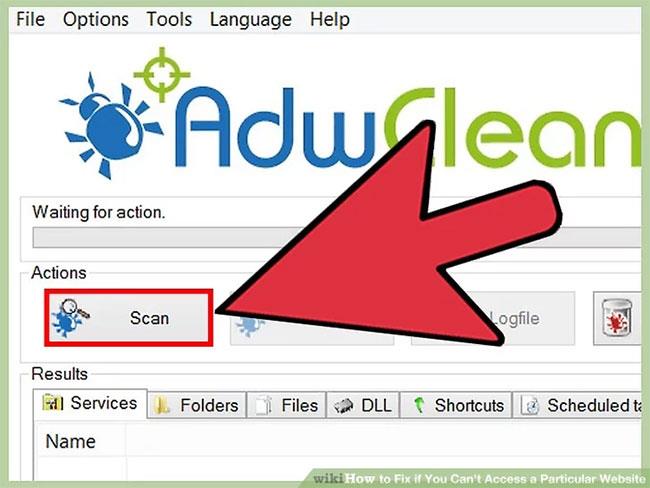
3. Klik på knappen "Scan" for at starte scanningen. AdwCleaner vil begynde at scanne din computer, hvilket normalt tager omkring 15-20 minutter.
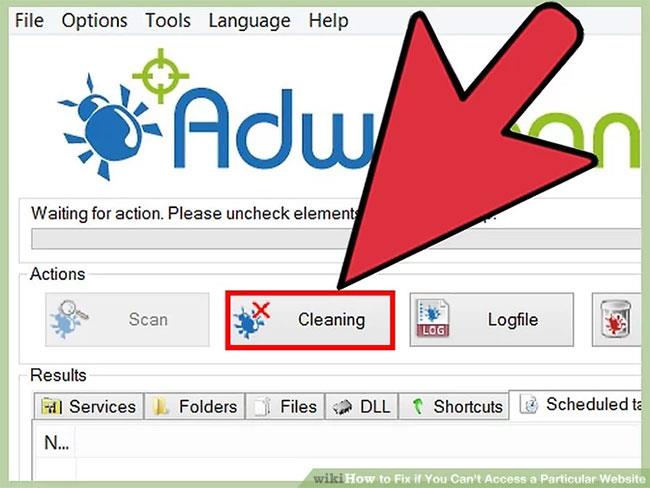
4. Klik på knappen "Rens", når scanningen er fuldført. AdwCleaner vil slette alle ondsindede filer fundet under scanningen.
5. Download og installer den gratis version af Malwarebytes Anti-Malware. Den gratis version indeholder en fuldt funktionel scanner og antivirus til hjemmebrug.
Kør installationsprogrammet efter at have downloadet Anti-Malware for at installere dette værktøj. Vælg den gratis licens, hvis du bliver bedt om det.
Der er også en Mac-version, som er den nuværende version af AdwareMedic, et af de mere kraftfulde anti-malware-programmer til Mac.
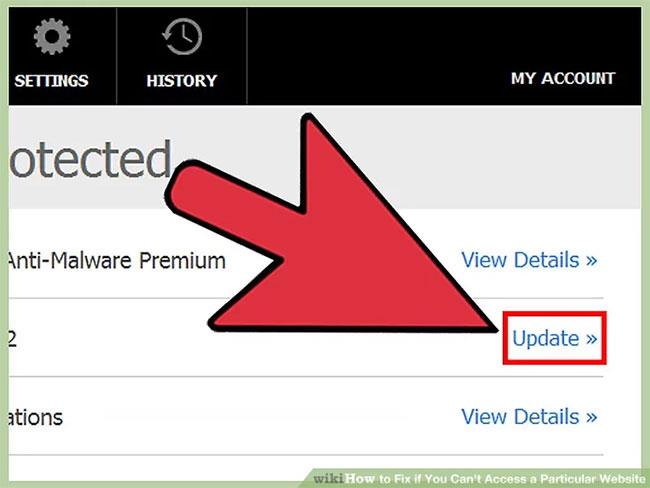
6. Start anti-malware-programmet, og klik på "Opdater nu". Alle tilgængelige opdateringer vil blive downloadet, hvilket hjælper Anti-Malware med at finde mere malware.
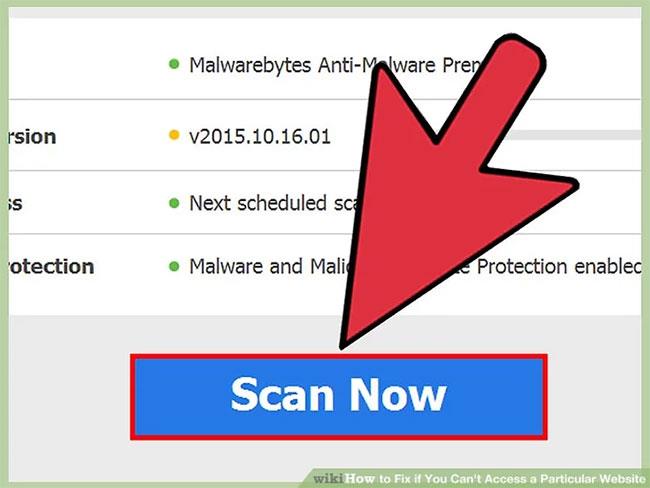
7. Klik på "Scan nu" for at begynde at scanne din computer. Denne scanning vil normalt tage lidt længere tid end AdwCleaner.
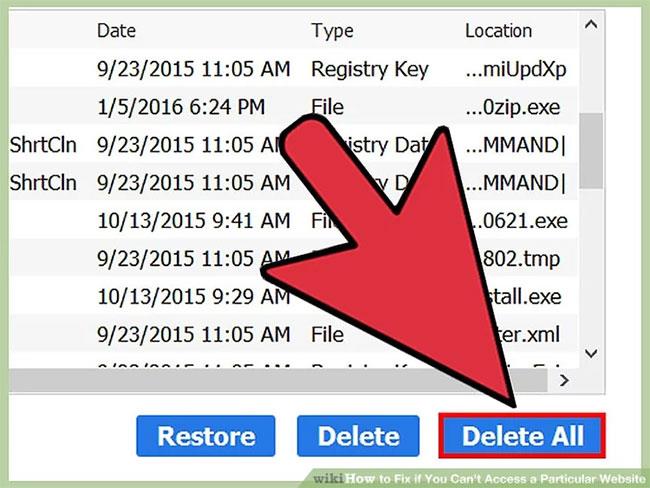
8. Klik på "Karantæne alle", når scanningen er fuldført. Dette vil fjerne alle filer fundet under scanningen.
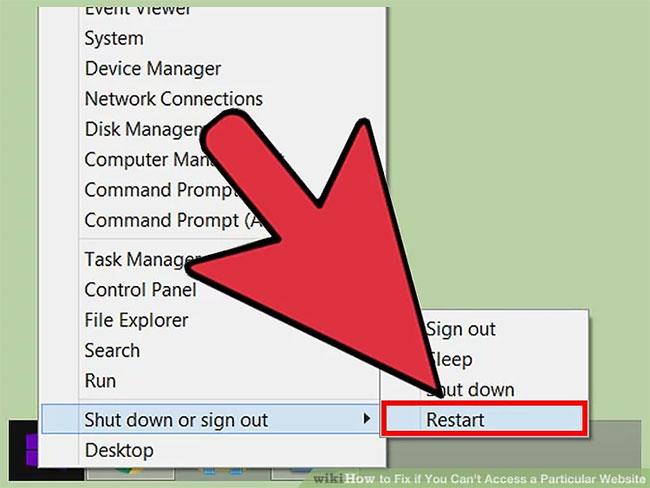
9. Genstart din computer og test hjemmesiden. Hvis adware forhindrer dig i at få adgang til bestemte websteder, kan du besøge dem nu.
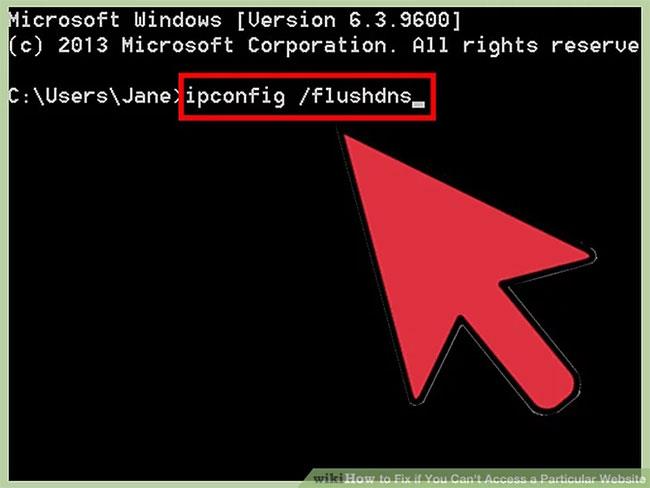
1. Ryd dine DNS-indstillinger.
DNS (Domain Name System) er en tjeneste, der oversætter webdomænenavne til IP-adresser , så brugere kan oprette forbindelse til websteder. Hvis lokale DNS-filer er beskadigede, kan du muligvis ikke indlæse visse websteder. Rydning af DNS vil slette lokale DNS-oplysninger og indlæse en ny kopi.
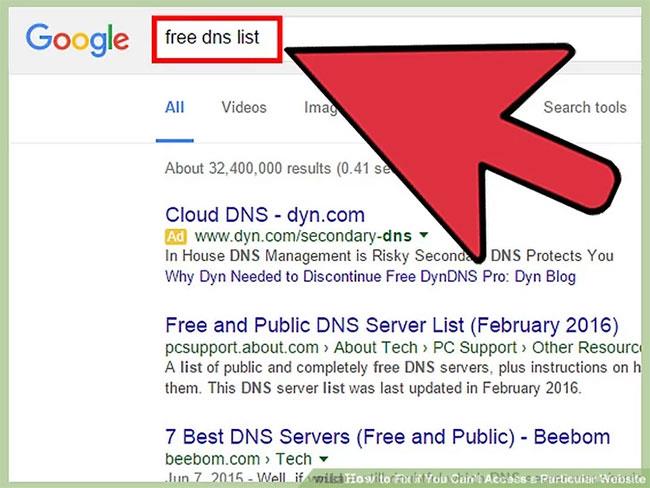
2. Find en ny DNS at oprette forbindelse til.
Typisk vil du oprette forbindelse til DNS fra din internetudbyder, men der er mange andre muligheder. Nogle DNS kan endda gøre webbrowsing hurtigere. Se artiklen: Liste over gode, hurtigste DNS fra Google, VNPT, FPT, Viettel, Singapore for at finde det rigtige valg.
Normalt vil der være to adresser: Primær og Sekundær. Du får brug for begge dele på et tidspunkt.
Bemærk, at ikke alle offentlige DNS'er tillader adgang til det samme indhold. Det anbefales at bruge Google eller OpenDNS for mest tilgængelighed.
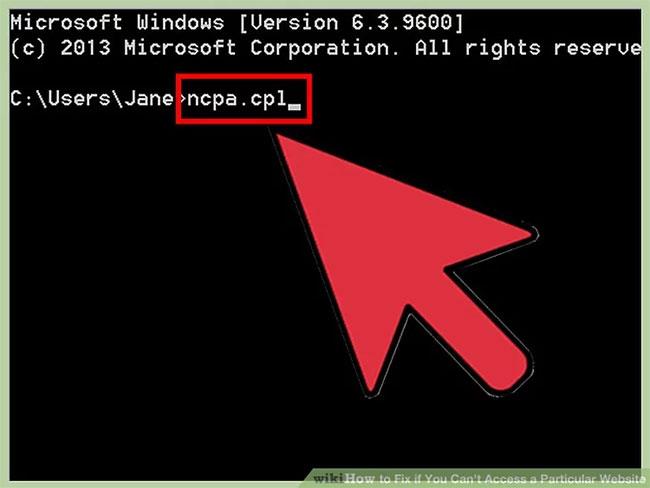
3. Opret forbindelse til den nye DNS.
Når du har fundet den server, du vil oprette forbindelse til, skal du pege din computer derhen.
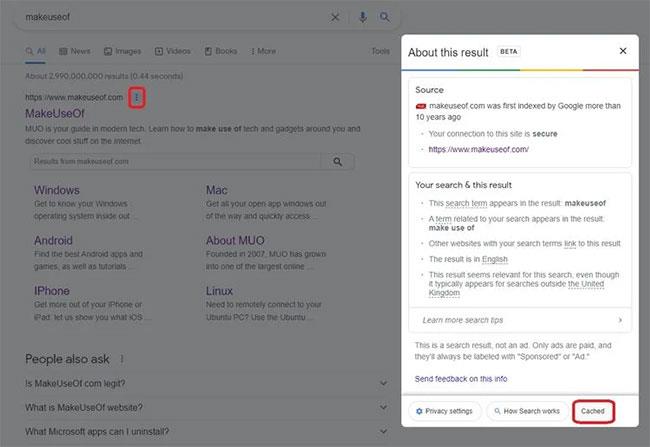
Brug Google Cache til at få adgang til travle websteder
Hvordan kan du tjekke resultaterne, når serveren er optaget? Google Cache er en hurtig måde at se, hvilke sider der er i problemer.
Søgemaskiner cachelagrer indhold, når de indekserer websider, så ved at besøge det kan du se et "snapshot" af, hvad Google så sidste gang, det crawlede. Mange større websteder cachelagres dagligt, men ældre artikler, der ikke er blevet opdateret, forbliver uændrede i cachemappen.
Du kan få adgang til Google Cache ved at indtaste navnet på det websted, du forsøger at få adgang til, i søgemaskinen. Klik på ellipserne langs de relevante søgeresultater, og klik derefter på Cached i boksen, der åbnes.
Billeder kan nogle gange være problematiske, så du kan filtrere resultatsiden ved at klikke på Kun tekstversion i den grå bjælke øverst.
Hvis ikke, kan du se en bestemt side ved at indtaste "cache:" i søgefeltet efterfulgt af adressen på den side, du vil besøge.
Google er tydeligvis ikke den eneste søgemaskine, der gør dette. For eksempel kan du bruge Bing's Cached ved at klikke på rullepilen. Brug en af disse browsere til at åbne websteder med travle servere, der ikke kan indlæse indhold hurtigt nok (eller overhovedet).
Cache-funktionen fortæller dig også, hvornår snapshottet sidst blev taget. Du kan derefter udlede, om opdateringen erstatter nogen dokumenter.
Lad os sige, at et websted er gået ned eller er for travlt, men du skal se en bestemt side til forskningsformål. Prøv The Wayback Machine, et nonprofit-bibliotek med sider fra længe siden. Det er som at tage en tur i en tidsmaskine og surfe på internettet.
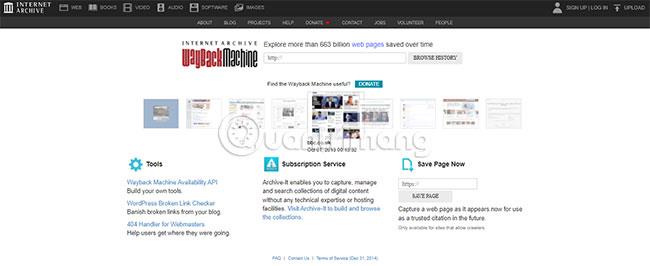
Wayback-maskinen
Internetarkivet tager regelmæssigt "fangster" af hjemmesider - afhængigt af hjemmesidens popularitet og hvor ofte den opdateres. Det betyder, at nogle websteder er sværere at få adgang til, men at vælge Wayback Machine skuffer sjældent.
Indtast en URL, sidetitel eller nøgleord i Arkivets søgefunktion. Find den side, du leder efter, og den vil fortælle dig, hvornår "billeder" af webstedet blev taget. Du kan bladre igennem kalenderen og bestemme, hvad du vil se.
Dette kan være den nyeste version, lige fra den første version, eller et sted midt imellem. Du vil sandsynligvis se, når hjemmesider har ændret formateringstemaer og læst nyheder fra sidste år. Dette værktøj vil endda fungere, når et websted oplever høj trafik eller i øjeblikket er i vedligeholdelsestilstand.
Bemærk venligst, at indlæsning af websteds "snapshots" kan tage noget tid, så du skal være tålmodig! Internet Archive kan dog fungere som et yderst nyttigt værktøj til at åbne aktuelt utilgængelige hjemmesider.
Lad ikke ovenstående problem forhindre dig i at bruge plug-ins. De fleste af dem vil ikke påvirke web-browsing negativt. Faktisk kan brug af en VPN-udvidelse fremskynde hjemmesidens indlæsningstid, og ved at installere denne udvidelse kan du få adgang til områdebegrænset materiale.
Så hvad kan du gøre, hvis din internetudbyder, arbejdsgiver eller land blokerer det indhold, du vil nyde? En VPN skjuler din adresse, så din enhed ser ud til at være i en anden region.
Vær ikke urolig; Du behøver ikke altid at betale for at få den rigtige VPN!
Startside
Du behøver ikke altid en VPN for at få adgang til blokerede websteder, selvom de er begrænset. I stedet kan du bruge en proxyserver. Dette lyder kompliceret, men er faktisk meget enkelt.
Proxyer fungerer på samme måde som VPN'er ved at skjule din nøjagtige placering. Det gør de dog ved at fungere som mellemmand og dirigere trafikken gennem en tredjepart.
Du behøver ikke engang at downloade en proxy. Prøv at søge efter et begrænset websted via Startpage.com, som understøtter Google-søgninger, men beskytter alle dine data. Når du vil have adgang til blokeret indhold, skal du søge efter det relevante websted og derefter klikke på Anonym visning ud for eventuelle resultater.
Og ja, du kan tilføje Startpage som en Google Chrome-udvidelse for at gøre hele oplevelsen endnu hurtigere.
Du behøver ikke at være teknisk kyndig for at tvinge websteder til at indlæse, når de er blokeret, går ned, eller serveren er for travl. Google Cache og The Wayback Machine er ideelle tricks til at få adgang til websteder med høj trafik, mens udvidelser og proxyer kan hjælpe dig med at omgå begrænsninger.
Håber du har succes.
Sidder dit Windows 7-tema fast på den klassiske mulighed? Hvis det er den situation, du oplever, er der et par rettelser, du kan prøve for at se, om du løser problemet!
Mange anbefaler, at du holder op med at bruge CCleaner. Men det var år siden. Hvordan har appen nu ændret sig, og er den værd at bruge? Lad os finde svaret i den følgende artikel!
Microsoft Authenticator er et program, der muliggør to-faktor-godkendelse på understøttede apps og websteder.
Reducer Memory er software, der frigør RAM på computeren og hjælper computeren med at køre hurtigere. Artiklen nedenfor vil guide dig i brugen af Reducer Memory.
Windows giver brugerne mange måder at genstarte computeren på. Brugere kan bruge Power User Menu, Start Menu eller nedlukningsværktøj og endda den klassiske Shutdown-dialogboks. Der er dog en anden måde, som brugerne ikke kender til: at bruge PowerShell.
IP Unblock er et VPN-værktøj i Chrome-browseren, der hjælper brugere med at skjule deres IP-adresser og få adgang til blokerede websteder.
Hver gang du tilmelder dig en ny tjeneste, kan du vælge et brugernavn og en adgangskode eller blot logge ind med Facebook eller Twitter. Men skal du gøre det?
Simple DnsCrypt hjælper dig med at konfigurere DNScrypt-proxy på Windows-systemer, så du kan kryptere og sikre din DNS-trafik.
Med QuanTriMangs PUBG-baggrundssæt kan du indstille PUBG-baggrunde i høj opløsning på både din computer og telefon.
Føler du, at din pc kører langsomt? Det er tid til at overveje at opgradere noget af din hardware.








