Ret fejlen med ikke at kunne ændre temaet

Sidder dit Windows 7-tema fast på den klassiske mulighed? Hvis det er den situation, du oplever, er der et par rettelser, du kan prøve for at se, om du løser problemet!
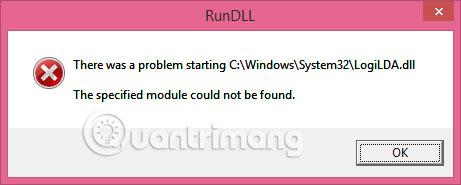
LogiLDA.dll fejlmeddelelser på Windows 10 bærbare computere, stationære computere og tablets kan vises i en række forskellige formater, men de ser typisk sådan ud:
Der var et problem med at starte c:\windows\system32\logilda.dll / Det angivne modul kunne ikke findes.
Windows 10 LogiLDA.dll-fejlmeddelelsen vises ofte under eller umiddelbart efter, at enheden starter, "vågner op" fra dvaletilstand eller genstarter. Hvis computeren er ret gammel eller har mange opgaver kørende på samme tid, vises LogiLDA.dll-advarslen muligvis et par minutter efter, at Windows 10-enheden er blevet aktiv.
Bemærk : Instruktionerne og tip til fejlfinding i denne artikel gælder for Windows 10 samt Windows 8 og 8.1.
LogiLDA.dll fejl i Windows - Årsager og løsninger
LogiLDA.dll-filen er ofte forbundet med et program som Logitech Download Assistant, som placeres på en Windows 10-enhed efter installation af et nyt stykke Logitech-hardware, som f.eks. en gamingmus eller et tastatur.
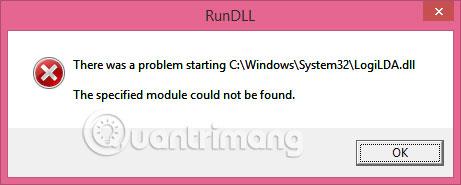
Bemærk : Nogle Windows 10-computere kan have Logitech Download Assistant-software forudinstalleret.
Hovedformålet med Logitech Download Assistant er automatisk at søge efter nye enhedsdrivere og softwareopdateringer til alle Logitech-produkter, der opdages ved opstart. Hvis der er problemer med at starte LogiLDA.dll, kan det betyde denne specifikke fil:
Dette problem og relaterede rettelser gælder primært for Windows 10-computere, bærbare computere og tablets. Personer, der bruger Windows 8 eller Windows 8.1, kan dog også finde disse oplysninger nyttige, fordi årsagerne og løsningerne til LogiLDA.dll-fejl på disse Windows-operativsystemer er meget og ofte lignende.
Genstart af din Windows 10-computer, tablet eller enhed som Surface kan løse en række problemer og er altid den første ting at prøve.
Tip : Det kan være en god idé at genstarte din Windows 10-enhed efter at have prøvet alle de følgende tips og løsninger for at sikre, at de ændringer, du har foretaget, bliver anvendt.
Ud over at tilføje nye funktioner og forbedre enhedsbeskyttelse mod malware og vira, kan Windows 10-opdateringer også rette eventuelle filfejl, du måtte støde på.
Tip : Sørg for, at din Windows 10-computer eller -tablet er tilsluttet en strømkilde, før du installerer opdateringer, da nogle opdateringer kan tage mere end en time at downloade og installere fuldstændigt.
Selvom LogiLDA.dll-fejlen simpelthen kan være forårsaget af Logitech-programmet installeret på computeren, kan den også udløses af den driver, der er installeret til musen. Åbn Enhedshåndtering > Mus og andre pegeredskaber , højreklik på musens navn og vælg Afinstaller enhed .
Når processen er fuldført, skal du frakoble musen, genstarte Windows 10-enheden og derefter tilslutte musen igen.
Tryk på Ctrl+ Alt+ Del, klik på Task Manager , og klik derefter på Startup. Højreklik på LogiDA fra listen over programmer, der er indstillet til at køre ved opstart, og vælg Deaktiver.
Bemærk : Dette løser ikke alle problemer relateret til programmet, men det forhindrer Logitech Download Assistant i at køre automatisk, når du tænder for din computer, og giver dig en LogiLDA.dll manglende fejlmeddelelse.
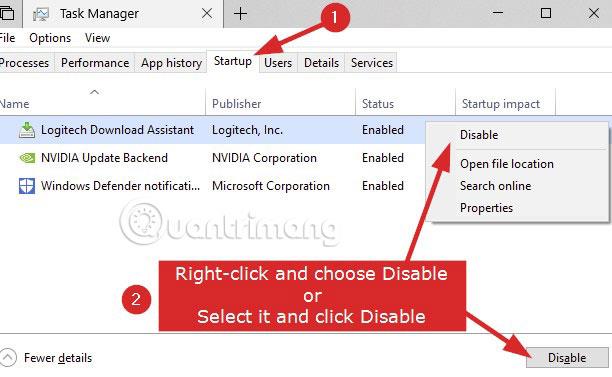
Hvis din computer bliver ved med at fortælle dig, at der var et problem med at starte LogiLDA.dll i Windows C-drevet, er en anden måde at løse problemet på blot at afinstallere programmet. Dette kan gøres ved at åbne Start > Alle apps , højreklikke på Logitech-programmet og vælge Afinstaller.
Bemærk : Affiliateprogrammet vil sandsynligvis hedde Logitech Download Assistant eller noget lignende. I de fleste tilfælde downloades og installeres programmer som disse, når du bruger et nyt produkt for første gang, men de er ikke absolut nødvendige. Windows 10 gør generelt et godt stykke arbejde med at få yderligere hardware til at fungere korrekt uden behov for tredjepartsapps.
Hvis du foretrækker at bruge det medfølgende program til at installere enhedsdrivere eller opdatere software, kan du geninstallere fra den originale installationsdisk efter afinstallation.
Bemærk : Afinstallation og derefter geninstallation af det samme program kan rette eventuelle fejl, der er oprettet under den indledende installation.

Logitech Gaming Software er et nyere Logitech-program, der kan bruges til at opdatere hardware og også giver dig mulighed for at tilpasse din enheds funktioner til specifikke brugstilfælde.
Afinstaller Logitech Download Assistant ved at følge metoden beskrevet ovenfor, og download derefter Logitech Gaming Software fra Logitechs websted.
Håber du har succes.
Sidder dit Windows 7-tema fast på den klassiske mulighed? Hvis det er den situation, du oplever, er der et par rettelser, du kan prøve for at se, om du løser problemet!
Mange anbefaler, at du holder op med at bruge CCleaner. Men det var år siden. Hvordan har appen nu ændret sig, og er den værd at bruge? Lad os finde svaret i den følgende artikel!
Microsoft Authenticator er et program, der muliggør to-faktor-godkendelse på understøttede apps og websteder.
Reducer Memory er software, der frigør RAM på computeren og hjælper computeren med at køre hurtigere. Artiklen nedenfor vil guide dig i brugen af Reducer Memory.
Windows giver brugerne mange måder at genstarte computeren på. Brugere kan bruge Power User Menu, Start Menu eller nedlukningsværktøj og endda den klassiske Shutdown-dialogboks. Der er dog en anden måde, som brugerne ikke kender til: at bruge PowerShell.
IP Unblock er et VPN-værktøj i Chrome-browseren, der hjælper brugere med at skjule deres IP-adresser og få adgang til blokerede websteder.
Hver gang du tilmelder dig en ny tjeneste, kan du vælge et brugernavn og en adgangskode eller blot logge ind med Facebook eller Twitter. Men skal du gøre det?
Simple DnsCrypt hjælper dig med at konfigurere DNScrypt-proxy på Windows-systemer, så du kan kryptere og sikre din DNS-trafik.
Med QuanTriMangs PUBG-baggrundssæt kan du indstille PUBG-baggrunde i høj opløsning på både din computer og telefon.
Føler du, at din pc kører langsomt? Det er tid til at overveje at opgradere noget af din hardware.








