Ret fejlen med ikke at kunne ændre temaet

Sidder dit Windows 7-tema fast på den klassiske mulighed? Hvis det er den situation, du oplever, er der et par rettelser, du kan prøve for at se, om du løser problemet!

Stiger dit GPU-forbrug til 100 %, selv når du kører processer, der bruger færre ressourcer på din enhed? Går de spil, du spiller, efter, hakker og nogle gange går de ned, selvom den hardware, du bruger, er i topklasse? Når Task Manager eller tredjeparts grafiksoftware viser, at din GPU er overbelastet, kan det skyldes et software- eller hardwareproblem.
I denne artikel vil vi undersøge årsagerne til, at GPU'en kan stige til sin maksimale grænse, og hvad du kan gøre ved det.
Hvorfor steg GPU-bruget til 100 %?
Flere faktorer kan få dit GPU-forbrug til at stige op til 100 %, såsom:
Givet disse grunde, lad os se nærmere på, hvordan du kan holde dit GPU-forbrug på et minimum.
6 måder at reducere GPU-brug på, når det spidser
Du kan anvende følgende rettelser for at forhindre GPU-brug i at nå den maksimale grænse:
1. Tjek for problemer med hardwaren

WINDforce GPU
Sørg først for, at problemet ikke er forårsaget af et problem med din GPU-hardware. For at gøre det skal du starte i fejlsikret tilstand på Windows 11 ( eller Windows 10 ), som kun indlæser de nødvendige filer og drivere. Hvis dit GPU-forbrug også stiger i fejlsikret tilstand, kan problemet være hardwarerelateret. Derfor:
Når du har tjekket alt ovenfor, og intet er synderen, skal du få en kvalificeret tekniker til at tjekke din GPU. Men før du gør det, kan du prøve andre løsninger, der er anført i artiklen; de kan hjælpe dig med at løse problemet.
Tværtimod vil det at starte din enhed i fejlsikret tilstand helt løse problemet; så betyder det, at der er et problem med softwaren, og at der ikke er noget problem med hardwaren. Lad os derfor begynde at implementere de resterende rettelser.
2. Stop med at overbelaste GPU'en
Du stresser muligvis din GPU til det maksimale mulige, hvilket resulterer i, at GPU-bruget når 100 % i Task Manager. Hvordan afgør man, om dette er sandt i dit tilfælde? Lidt nemt; Bare tjek GPU-kravene til processen, der bruger flest GPU-ressourcer i Task Manager.
Hvis f.eks. GPU-forbruget stiger til 100 %, mens du spiller et bestemt spil, skal du kontrollere spillets anbefalede eller påkrævede systemkrav. Hvis den GPU-strøm, et spil har brug for, er mere end hvad dit grafikkort kan levere, vil spillet sandsynligvis bruge al tilgængelig processorkraft. Derfor kan GPU-brug nå sin grænse.
For at reducere GPU-brug er det nok at lukke en sådan opgave. Her er de trin, du skal tage for at gøre dette:
1. Højreklik på Windows Start- knappen, og vælg Task Manager .
2. Sorter processer efter GPU-brug ved at klikke på GPU-kolonnen.
3. Højreklik på processen øverst på listen, og vælg Afslut opgave.
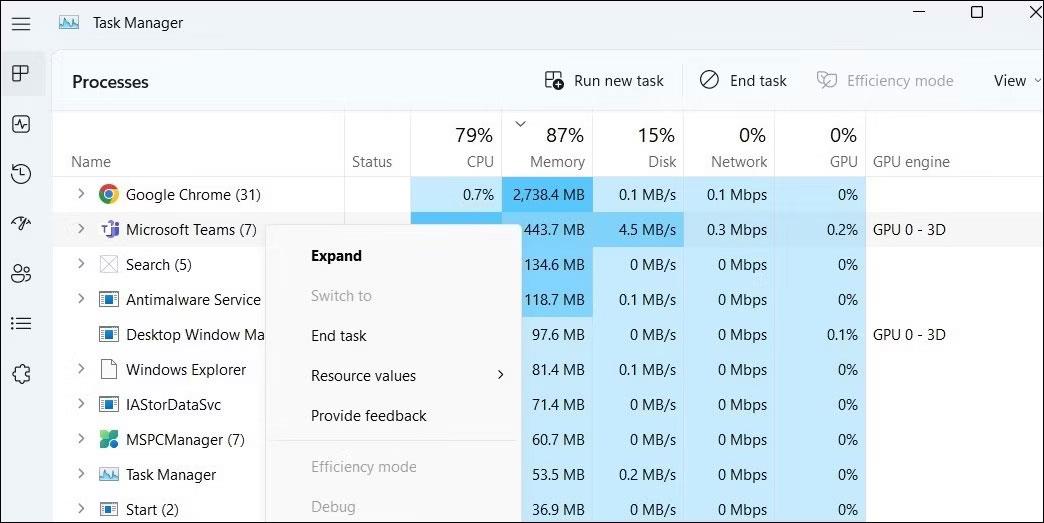
Luk Microsoft Teams ved hjælp af Task Manager
Hvis ovenstående problem kun opstår for en bestemt proces, såsom når du spiller et videospil, bør du optimere spilindstillingerne for at få den bedste ydeevne uden at overbelaste din GPU. Reducer spilopløsningen og juster billedhastigheden for at opnå afbalancerede resultater. Deaktiver også unødvendige indstillinger som overlejring og øjeblikkelig afspilning.
3. Sørg for, at enheden ikke er inficeret med malware
Tilstedeværelsen af malware kan også lægge pres på GPU'en, som er en af de mest oversete årsager til ressourceoverforbrug. Malware som crypto hijacker invaderer enheder med kun ét mål: Brug systemressourcer til minedrift og andre formål. Men hvordan kan du vide, om din enhed er blevet hacket? Lidt nemt!
I Task Manager på den hackede enhed finder du en eller flere lyssky processer, der bruger mange systemressourcer. Derfor bør du følge ovennævnte trin og filtrere sådanne lyssky processer fra. Når de er fundet, søg efter dem på nettet for at se, om de er problematiske processer.
Hvis det er tilfældet, skal du udføre en offline scanning af Microsoft Defender eller bruge et tredjeparts antivirusprogram til at finde og fjerne dem.
4. Opdater grafikkortdriveren
Hardwaregrafikbehandling kan også blive påvirket af forældede grafikdrivere. Derfor, hvis du ikke har opdateret din grafikdriver i et stykke tid, er det nu, du skal gøre det. Ikke sikker på, hvordan man gør det? Se Quantrimang.com's instruktioner om, hvordan du opdaterer grafikkortdrivere . Hvis det ikke hjælper at opdatere dine grafikdrivere, bør du afinstallere og geninstallere dem.
5. Deaktiver hardwareacceleration
En anden mindre kendt årsag til GPU-ressourceforbrug er hardwareacceleration. Denne proces involverer aflastning af grafikintensive opgaver til specialiseret hardware, såsom GPU'en, for at reducere arbejdsbyrden på CPU'en. Selvom det forbedrer CPU-ydeevnen, belaster det GPU'en.
Mange programmer, herunder webbrowsere, spil, grafisk designsoftware og utallige andre, kommer med denne funktion. Derfor, hvis du finder en app, der bruger for mange ressourcer og har denne funktion aktiveret, bør du slå den fra.
6. Overclock GPU'en
Fungerer din GPU med overclockede indstillinger? Hvis ja, kan det være årsagen til problemet.
Når det gøres forkert, kan overclocking forringe GPU-ydeevnen alvorligt. GPU'er, der er overbelastet, ikke har nok luftgennemstrømning gennem dem, eller kører med den forkerte spænding, er modtagelige for ustabilitet. Endnu værre, brug af GPU'en i sådanne situationer kan forårsage fysisk skade på hardwaren.
Derfor, hvis du bruger din GPU ved overclockede indstillinger, er det nu tid til at ændre dens indstillinger tilbage til standard. Du bør overclocke din GPU, hvis det er muligt. Selvom du ikke vil være i stand til at få den samme ydeevne som før, vil øget samlet effektivitet forhindre spidser i GPU-brug.
Sidder dit Windows 7-tema fast på den klassiske mulighed? Hvis det er den situation, du oplever, er der et par rettelser, du kan prøve for at se, om du løser problemet!
Mange anbefaler, at du holder op med at bruge CCleaner. Men det var år siden. Hvordan har appen nu ændret sig, og er den værd at bruge? Lad os finde svaret i den følgende artikel!
Microsoft Authenticator er et program, der muliggør to-faktor-godkendelse på understøttede apps og websteder.
Reducer Memory er software, der frigør RAM på computeren og hjælper computeren med at køre hurtigere. Artiklen nedenfor vil guide dig i brugen af Reducer Memory.
Windows giver brugerne mange måder at genstarte computeren på. Brugere kan bruge Power User Menu, Start Menu eller nedlukningsværktøj og endda den klassiske Shutdown-dialogboks. Der er dog en anden måde, som brugerne ikke kender til: at bruge PowerShell.
IP Unblock er et VPN-værktøj i Chrome-browseren, der hjælper brugere med at skjule deres IP-adresser og få adgang til blokerede websteder.
Hver gang du tilmelder dig en ny tjeneste, kan du vælge et brugernavn og en adgangskode eller blot logge ind med Facebook eller Twitter. Men skal du gøre det?
Simple DnsCrypt hjælper dig med at konfigurere DNScrypt-proxy på Windows-systemer, så du kan kryptere og sikre din DNS-trafik.
Med QuanTriMangs PUBG-baggrundssæt kan du indstille PUBG-baggrunde i høj opløsning på både din computer og telefon.
Føler du, at din pc kører langsomt? Det er tid til at overveje at opgradere noget af din hardware.








