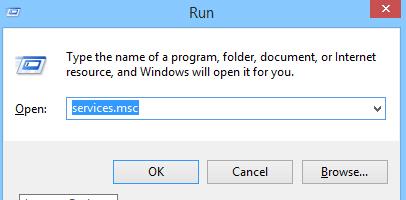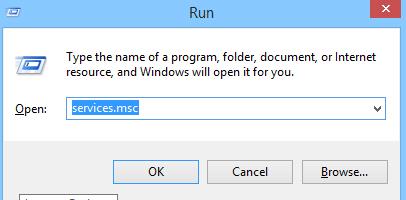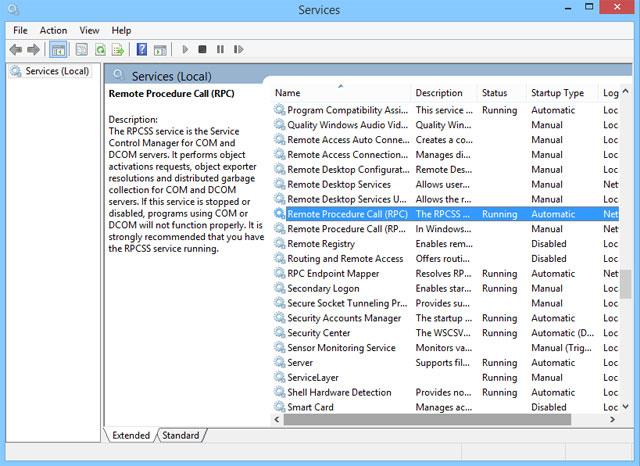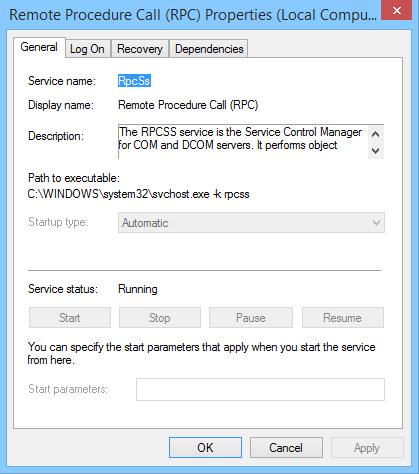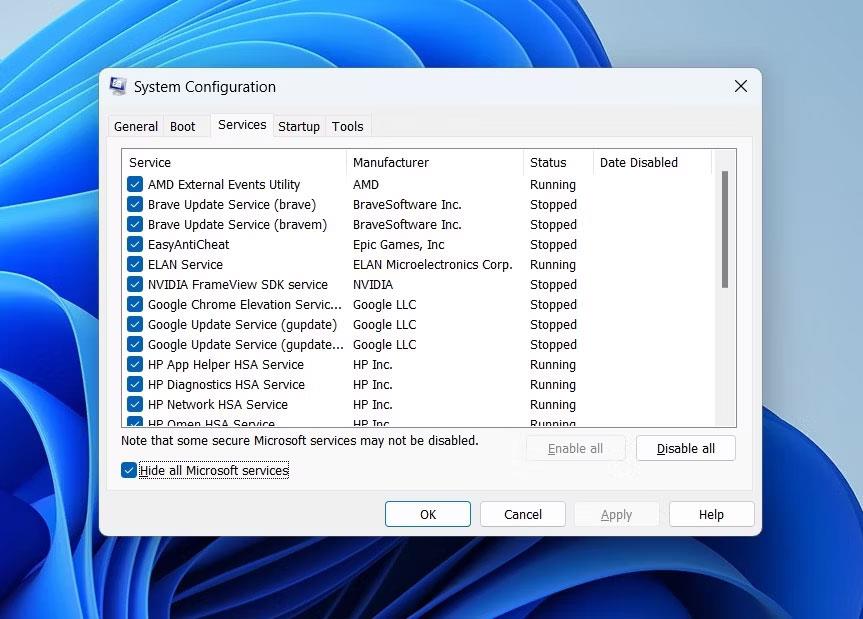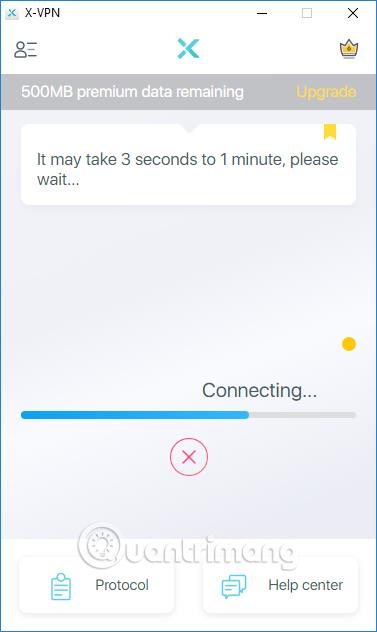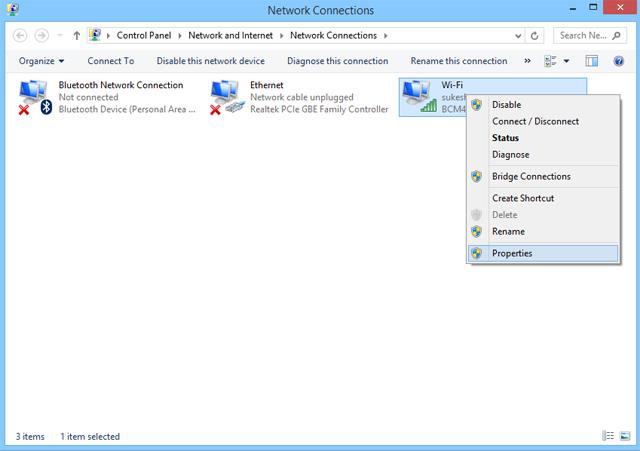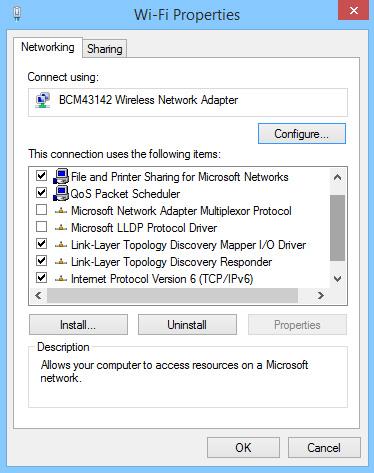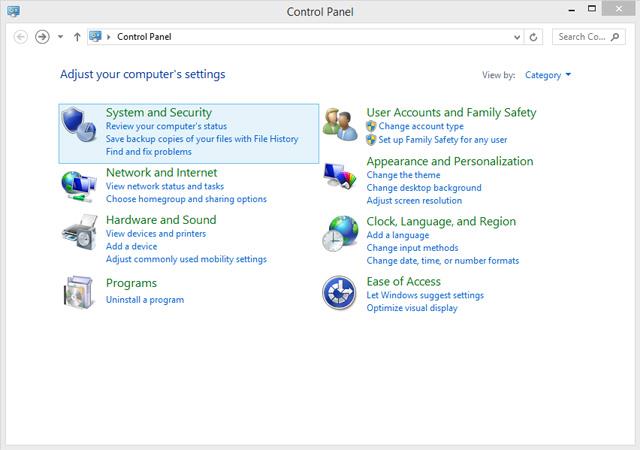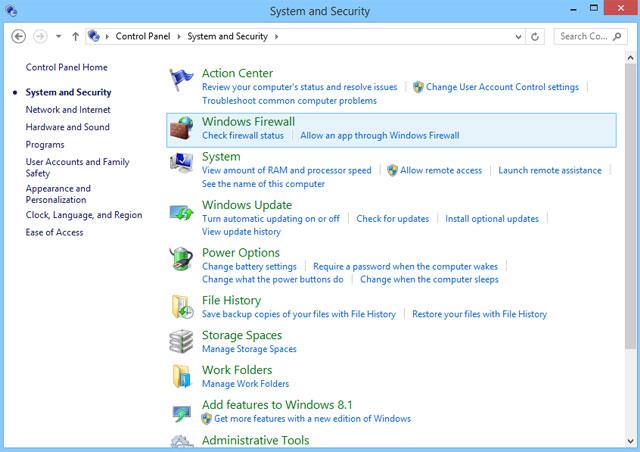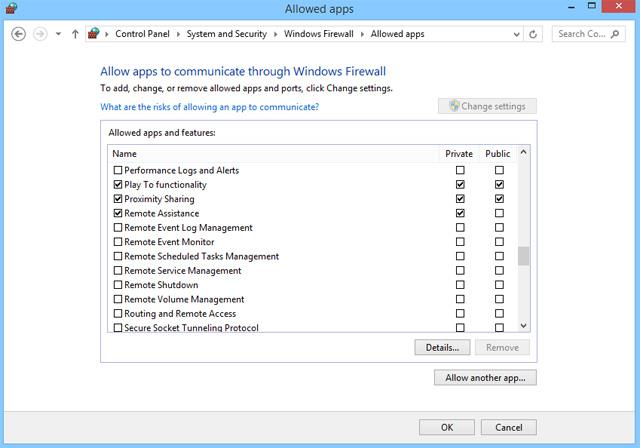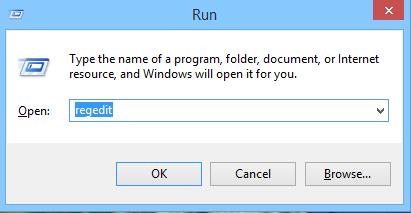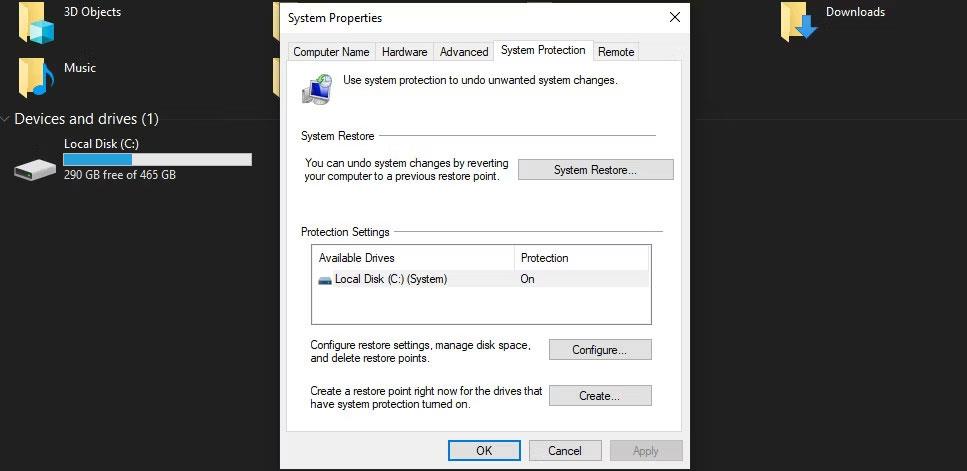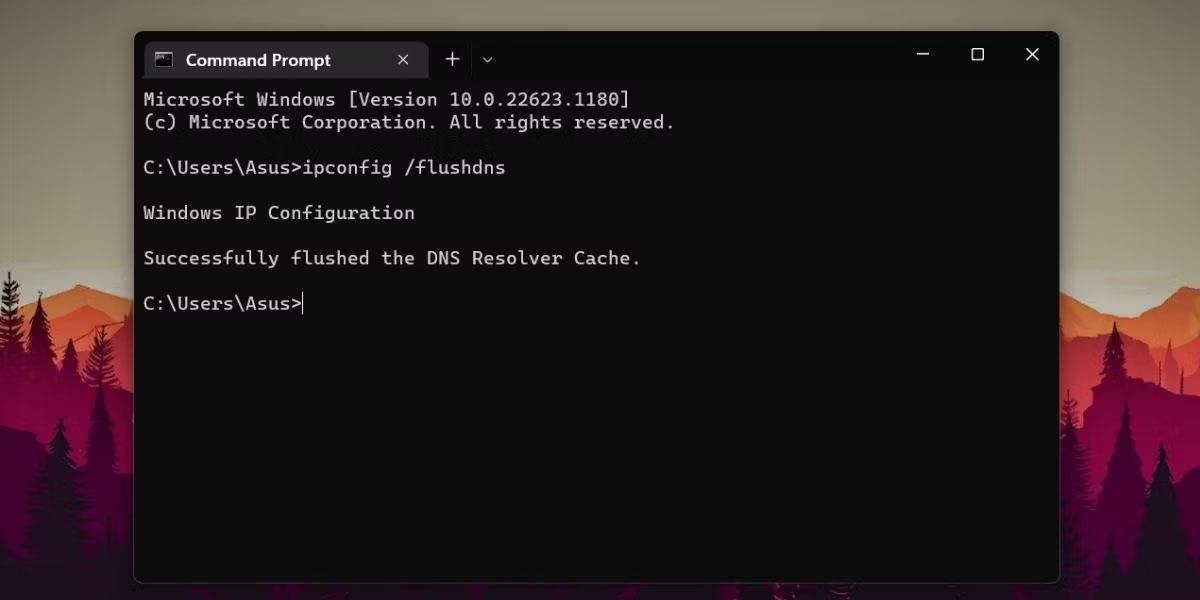Hvis du er Windows-bruger, skal du have stødt på fejlen "RPC-server er ikke tilgængelig". RPC-fejl opstår, når der er et kommunikationsproblem mellem to eller flere maskiner over netværket, hvilket er en almindelig fejl i Windows. Før vi løser fejlårsagen, og hvordan man løser RPC-server er utilgængelig, skal vi først vide om RPC.
Sådan rettes fejlen "RPC-server er ikke tilgængelig".
Hvad er RPC?
RPC står for Remote Procedure Call - groft oversat som remote procedure calls, ved hjælp af dataudvekslingsteknologi mellem Windows-processer i et netværk. RPC arbejder ud fra en klient-server-udvekslingsmodel, hvor klienten og serveren ikke altid er forskellige maskiner. RPC kan også bruges til at etablere kommunikation mellem forskellige processer på en enkelt maskine.
RPC er en type request-response protokol, som let kan forklares ved hjælp af en klient/server kommunikationsmodel. Processen, der kalder en anmodning, kaldes "klienten", og den proces, der reagerer på anmodningen, kaldes "serveren". Bemærk, klienten eller serveren kan være forskellige enheder på et netværk eller kan være forskellige processer inden for det samme system.
I RPC initieres et procedurekald af et klientsystem, kodes og sendes derefter til serveren. Serveren afkoder derefter opkaldet og sender et svar til klienten. RPC spiller en vigtig rolle i fjernstyring af enheder over netværket og bruges til at dele adgang til perifere enheder såsom printere og scannere. Windows-processer involveret i distribution og deling af data over netværket bruger ofte RPC-teknologi. Derfor står Windows-brugere ofte over for problemet "RPC-server utilgængelig". Fjernopkald bliver dog ofte afbrudt under udførelsen og er derfor svære at overvåge.
Årsag til RPC-fejl
Fil- og printerdeling er deaktiveret
Dette er den mest almindelige årsag til RPC-fejl. Når en perifer enhed, såsom en printer, foretager et procedurekald eller -anmodning, skal denne enhed være aktiveret for RPC og skal være forbundet med klienten for at fungere. Hvis noget går galt her, holder RPC op med at virke.
Netværksforbindelsesproblemer
Fordi fjernprocedurekald afhænger af, at netværket fungerer, kan problemer med netværksforbindelsen resultere i fejl i serverens utilgængelighed. Derfor kan klienten ikke sende procedurekald til serveren, hvilket resulterer i fejlen "RPC-server utilgængelig".
Problemer med navneløsning _
Når klienten opretter en anmodning og sender den til serveren ved hjælp af navnet, IP-adressen og portadressen. Hvis RPC-servernavnet er knyttet til en forkert IP-adresse, vil det resultere i, at klienten kontakter den forkerte server og kan resultere i RPC-fejl.
Firewall
Tredjeparts firewalls eller andre sikkerhedsapplikationer, der kører på serveren eller på klienten, kan nogle gange blokere trafik til serveren på dens TCP-porte, hvilket fører til RPC-afbrydelser.
Registret går ned
RPC afhænger af et gyldigt Windows-registreringsdatabasen for at fungere. Hvis nogen af disse elementer ændres eller beskadiges, stopper RPC-tjenesten med at fungere.
Sådan rettes RPC-fejl
Tjek RPC-tjenesten
Adskillige RPC-relaterede tjenester kører i baggrunden på klienten og serveren. Trinene nedenfor hjælper dig med at kontrollere de nøjagtige tjenester, som RPC skal bruge for at fungere.
Trin 1: Log ind på systemet med administratorrettigheder.
Trin 2: Tryk på Windows + R-tasterne på tastaturet på samme tid for at åbne vinduet Kør og skriv "services.msc" i boksen, og klik derefter på OK .
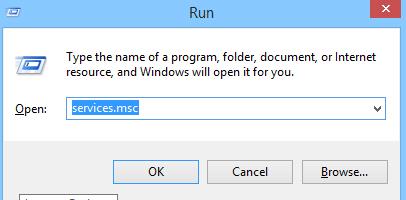
Trin 3: Servicevinduet åbnes, tjek de nødvendige RPC-tjenester.
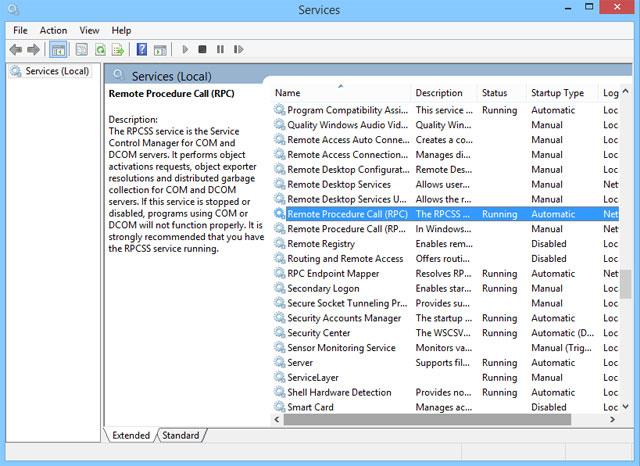
Trin 4: Hvis du ser en påkrævet tjeneste er inaktiv eller ikke aktiveret, skal du dobbeltklikke på den pågældende tjeneste for at åbne dens egenskabsvindue.
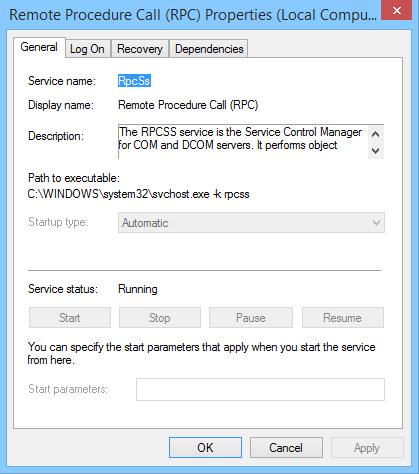
Trin 5: På fanen Generelt i egenskabsvinduet skal du vælge " Starttype " til Automatisk og starte tjenesten.
På denne måde kan du sikre, at alle RPC-tjenester fungerer godt.
Renstart din computer for at eliminere tredjepartsprogrammer
"Ren opstart" er en opstartstilstand, der deaktiverer al tredjepartssoftware og -tjenester. Selvom dette ikke er en indbygget automatisk funktion i Windows, er det ret nemt at gøre. Mange brugere rapporterer, at fejlen "RPC-server er utilgængelig" er forårsaget af en defekt tredjepartsapplikation.
For at udelukke dette som årsagen til fejlen, bliver du nødt til at starte din computer rent op:
- I startmenuens søgelinje skal du skrive sysconfig og åbne Systemkonfiguration .
- Gå til fanen Tjenester , og vælg knappen Skjul alle Microsoft-tjenester .
- Kontroller derefter alle tjenester på listen, og klik på Deaktiver alle .
- Åbn derefter Task Manager ved at højreklikke på proceslinjen og vælge Task Manager .
- Gå til fanen Start og klik på hver tjeneste en efter en, og vælg derefter Deaktiver .
- Afslut og genstart computeren.
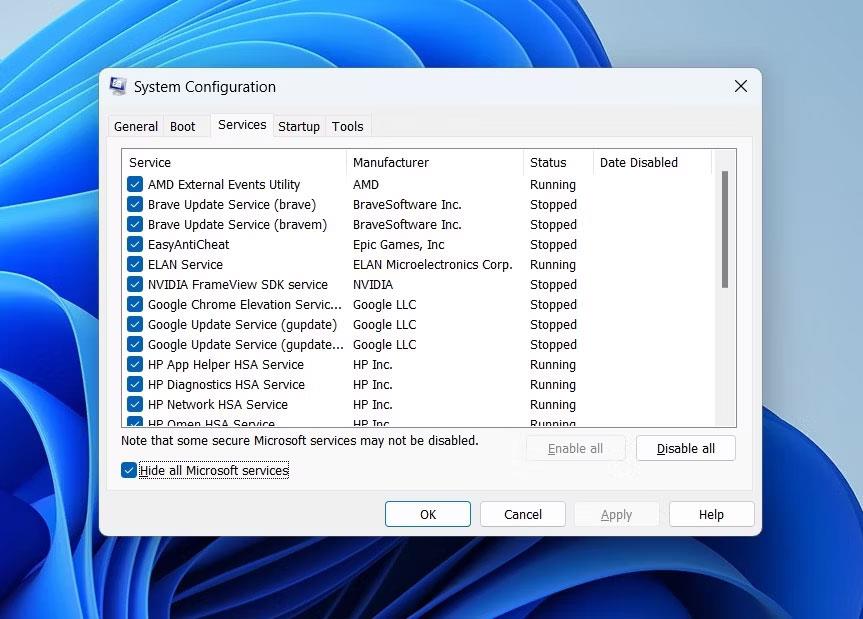
Skjul alle Microsoft-tjenester mulighed
Prøv at bruge din computer og se, om fejlen vises igen. Hvis ikke, betyder det, at fejlen opstod på grund af interferens fra en tredjepartsapplikation. Det er bedst at afinstallere alle nyligt installerede apps og downloade en anden version.
Tjek din internetforbindelse og dens protokoller
RPC fungerer på en klient/server-model, afhængigt af netværket. RPC-fejl opstår ofte, når forbindelsen mellem klienten og serveren afbrydes. Når du støder på denne fejl, skal du sikre dig, at alle systemer er korrekt forbundet i netværket. Du kan også bruge kommandoen "ping " til at teste klient- og serverforbindelse. Derudover bør du sørge for, at driverne er installeret korrekt Selvom netværksdrivere normalt ikke forårsager RPC-fejl, er det en god idé at tjekke dem.
Trin 1: Log ind på systemet med administratorrettigheder og svæv over Start-menuen.
Trin 2: Tryk på Windows + R-tasterne på tastaturet på samme tid for at åbne vinduet Kør og skriv " ncpa.cpl " i boksen, og klik derefter på OK .
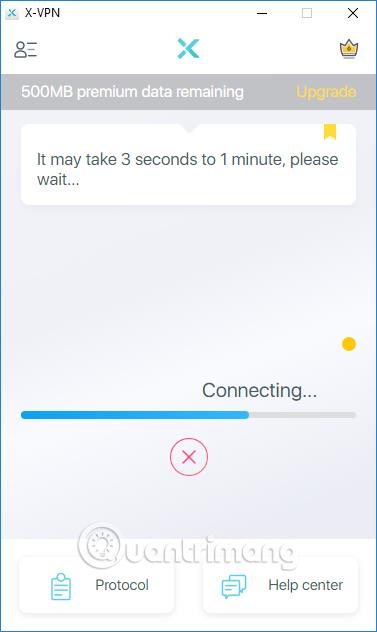
Trin 3: Vælg forbindelsen, højreklik derefter på den og vælg Egenskaber .
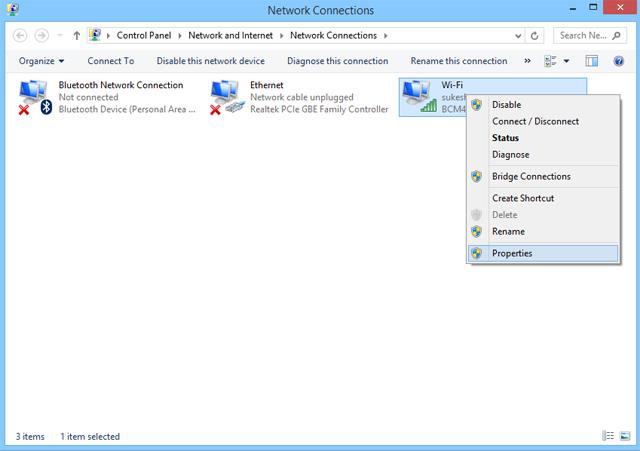
Trin 4: Fra den viste menu skal du sørge for at aktivere " Internetprotokoller " og " Fil- og printerdeling til Microsoft-netværk ". Hvis nogle af disse elementer mangler i egenskaberne, skal du geninstallere dem.
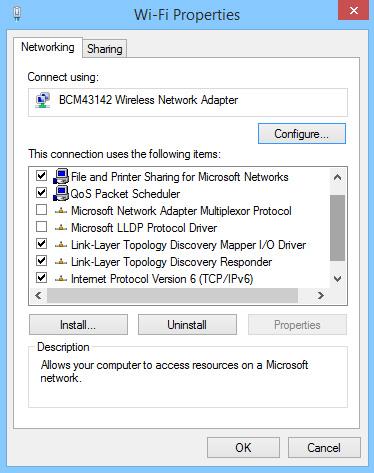
Overvåg firewalls
Som tidligere nævnt kan firewalls eller sikkerhedsrelaterede applikationer, der kører på systemet, blokere trafik fra RPC-anmodninger. Hvis du har en tredjeparts firewall installeret, kan du prøve at konfigurere den til at tillade indgående og udgående forbindelser til RPC og andre programmer, der planlægger at bruge den i RPC. Hvis firewallen ikke kan konfigureres, kan du prøve at deaktivere den i et stykke tid, indtil RPC'en fungerer korrekt.
Trin 1: Log ind på systemet med administratorrettigheder.
Trin 2: Klik på Start og få adgang til " Kontrolpanel " (For Windows 8 eller nyere, søg direkte i Kontrolpanel fra Windows-søgning)
Trin 3: Klik på " System og sikkerhed" i kontrolpanelvinduet .
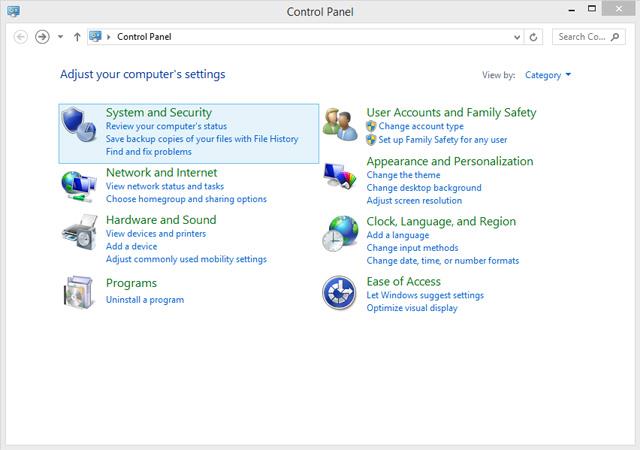
Trin 4: Klik på " Tillad en app gennem Windows firewall " i " Windows Firewall " -indstillingen i den viste menu.
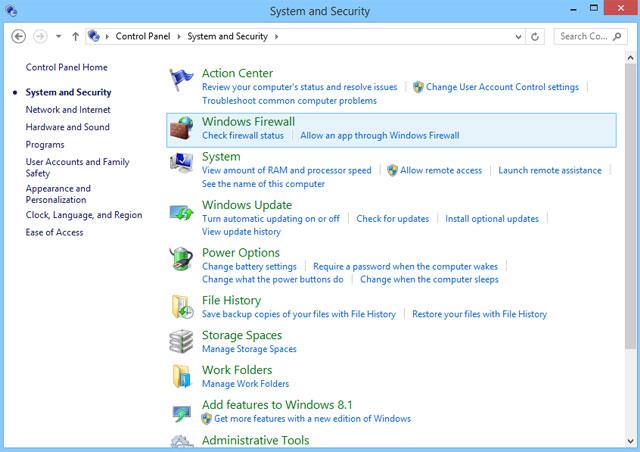
Trin 5: I vinduet Tilladte apps skal du vælge Fjernhjælp.
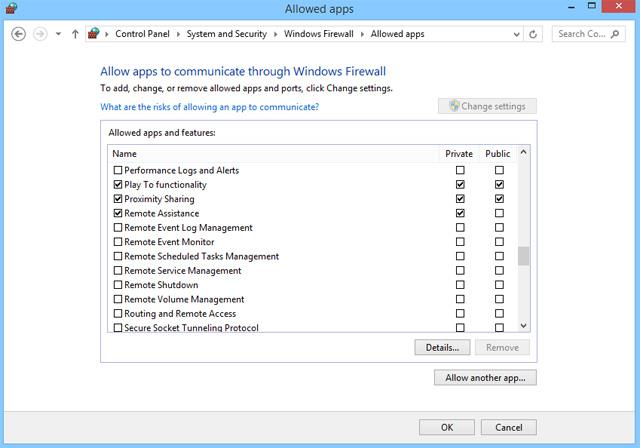
Tjek systemregistret
Som nævnt ovenfor skal en gyldig Windows-registrering være tilgængelig i systemet for at RPC kan fungere. Hvis nogen poster i registreringsdatabasen er beskadiget eller ændret, fungerer RPC ikke. Når du redigerer registreringsdatabasen, skal brugere være forsigtige med ikke at redigere eller slette registreringsposter, før du opsætter et systemgendannelsespunkt , så du kan vende tilbage til den gamle registreringsdatabase, hvis der opstår problemer.
Når du har oprettet et gendannelsespunkt, skal du følge disse trin for at kontrollere posten i RPC-registreringsdatabasen.
Trin 1: Klik på Start-menuen, og vælg Kør
Trin 2: Skriv "regedit" i vinduet Kør og klik på OK.
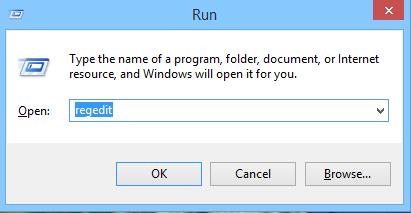
Trin 3: Naviger nu til "RpcSs"-stien(e), der svarer til din Windows-version.
Hvis der findes manglende registreringsposter i stien/stierne, kan du overveje at geninstallere Windows eller bruge tredjepartsværktøjer til at reparere korrupte eller ugyldige registreringsdatabaser.
Brug Systemgendannelse til at gendanne din computer
Hvis brugeren har prøvet alt på listen og stadig ikke kan rette fejlen, kan det være på tide at bruge Systemgendannelse . Hvis du har Systembeskyttelse slået til, vil Windows normalt oprette gendannelsespunkter automatisk eller ved installation af ny software.
Følg disse trin for at bruge Systemgendannelse:
- I startmenuens søgelinje skal du skrive Kontrolpanel og vælge Bedste match.
- I kontrolpanelets søgelinje skal du skrive "gendannelse" og klikke på gendannelsesindstillingen .
- Klik på Åbn systemgendannelse i gendannelsesvinduet . Du skal bruge administratorrettigheder for at gøre det.
- Klik på Næste , og vælg derefter et gendannelsespunkt på listen.
- Klik på Udfør .
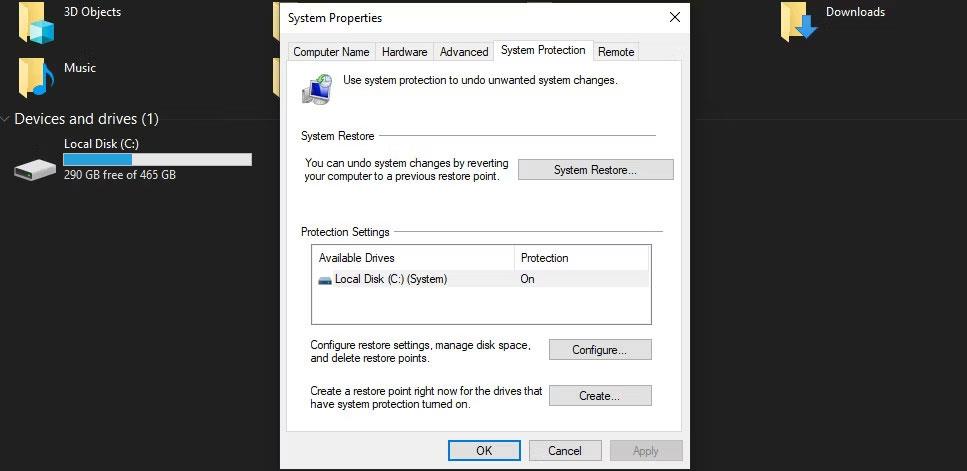
Kører systemgendannelse
Windows vil derefter automatisk genstarte din computer til dens tidligere tilstand. Derudover kan du også se andre måder at nulstille din computer på.
Slet DNS-server
Hvis du ikke ser nogen problemer med Windows Register, skal du rydde din DNS. På denne måde vil du rydde cachen, som kan rette RPC-serverfejlen.
For at rydde DNS skal du starte CMD med administratorrettigheder. Skriv derefter ipconfig /flushdns og tryk på Enter for at køre kommandoen.
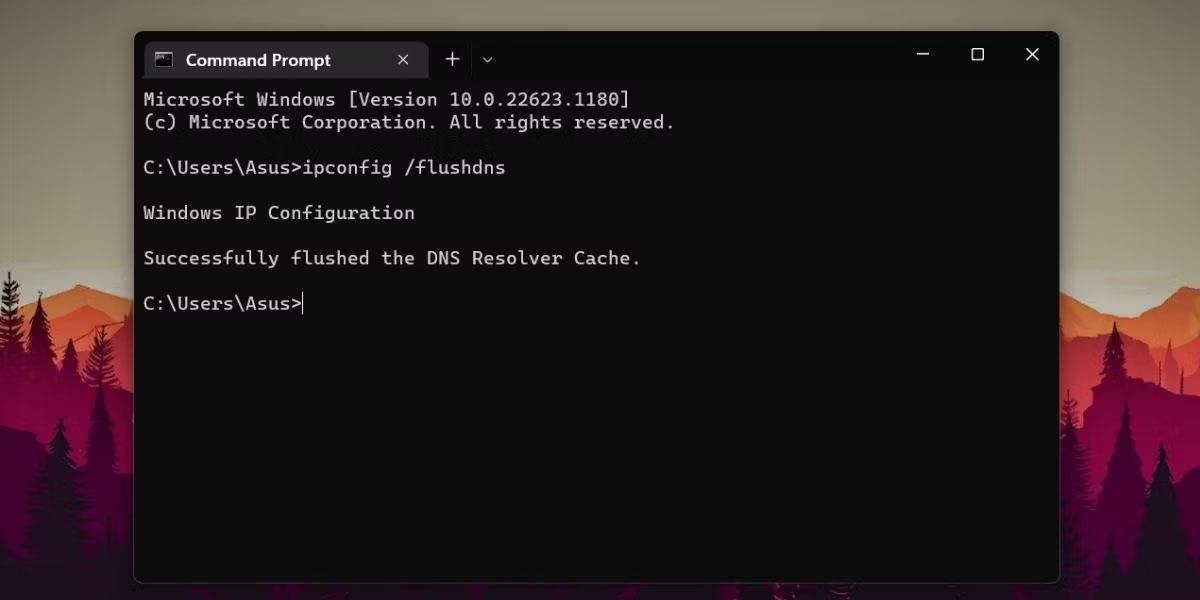
Ryd DNS ved hjælp af CMD
Hvis du ikke ønsker at finde og rette RPC-fejl manuelt, er der flere automatiske muligheder for at rette disse fejl. Der er mange tredjepartsapplikationer og værktøjer, der kan rense og reparere alle registreringsdatabaseposter i systemet og rense alle gamle poster i registreringsdatabasen for at forbedre systemets ydeevne såsom SpeedyPC og Reimage.
Næsten alle RPC-fejl er forårsaget af en eller flere af ovenstående årsager. Hvis ovenstående metoder stadig ikke kan rette RPC-fejlen, skal du prøve at opdatere Windows-operativsystemet, fordi de fleste problemer, herunder beskadiget registreringsdatabase, netværksindstillinger, licenser og filsystemer, gendannes til standard efter Windows-opdatering.
Ønsker dig succes!
Se mere: