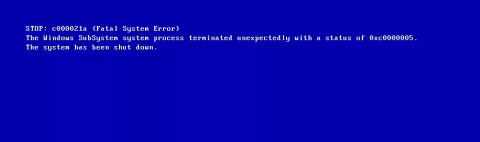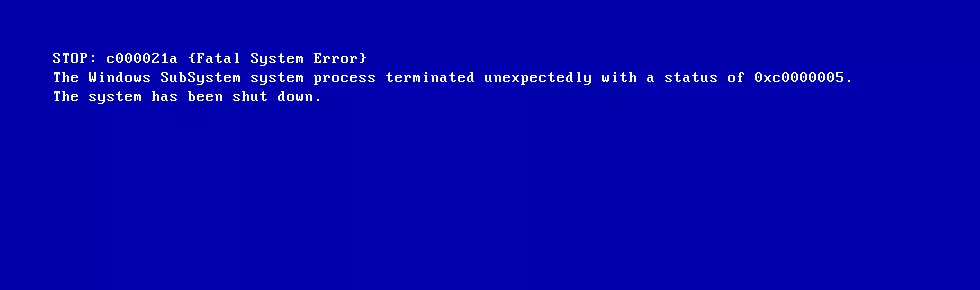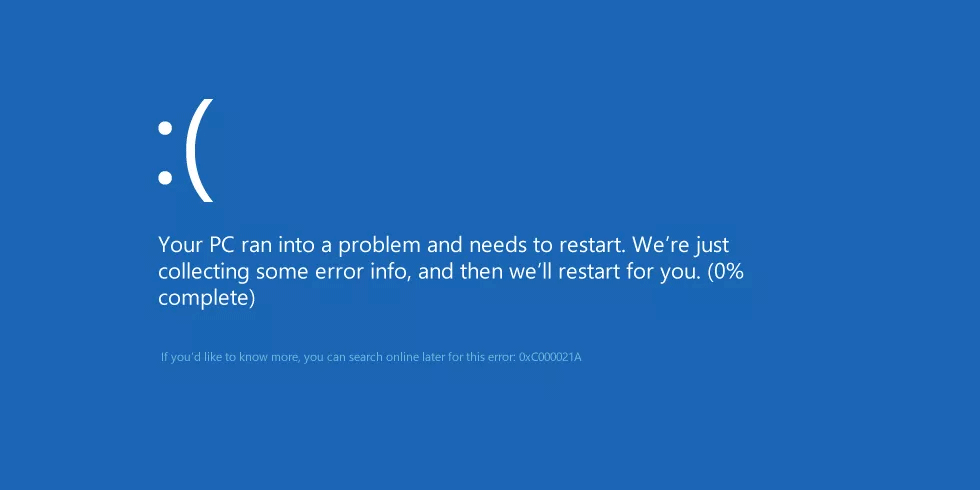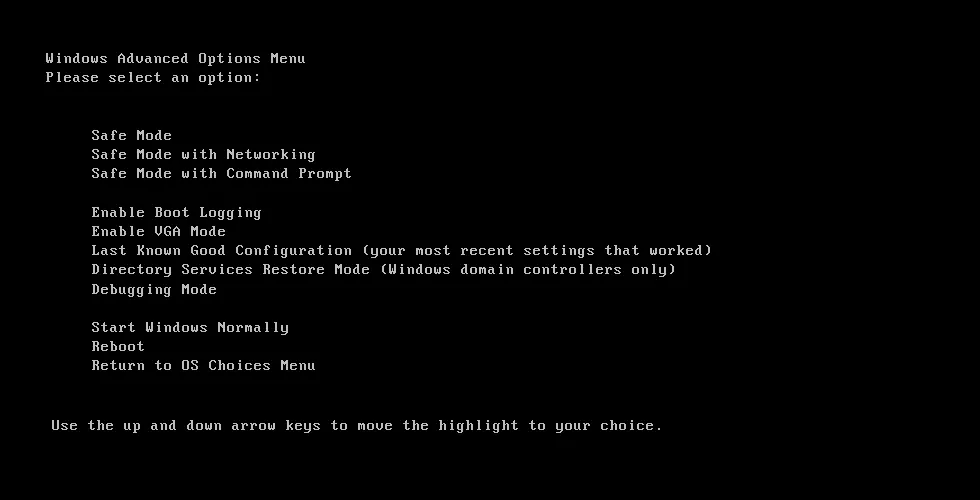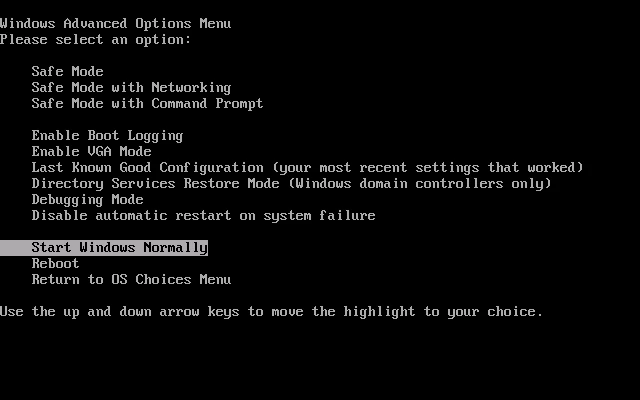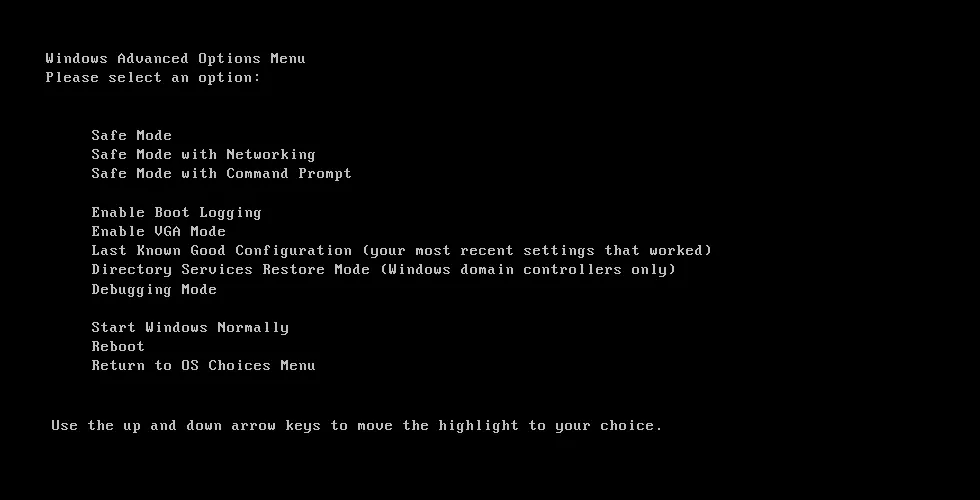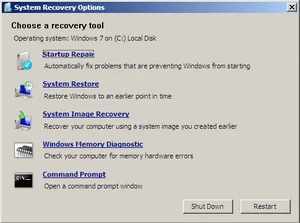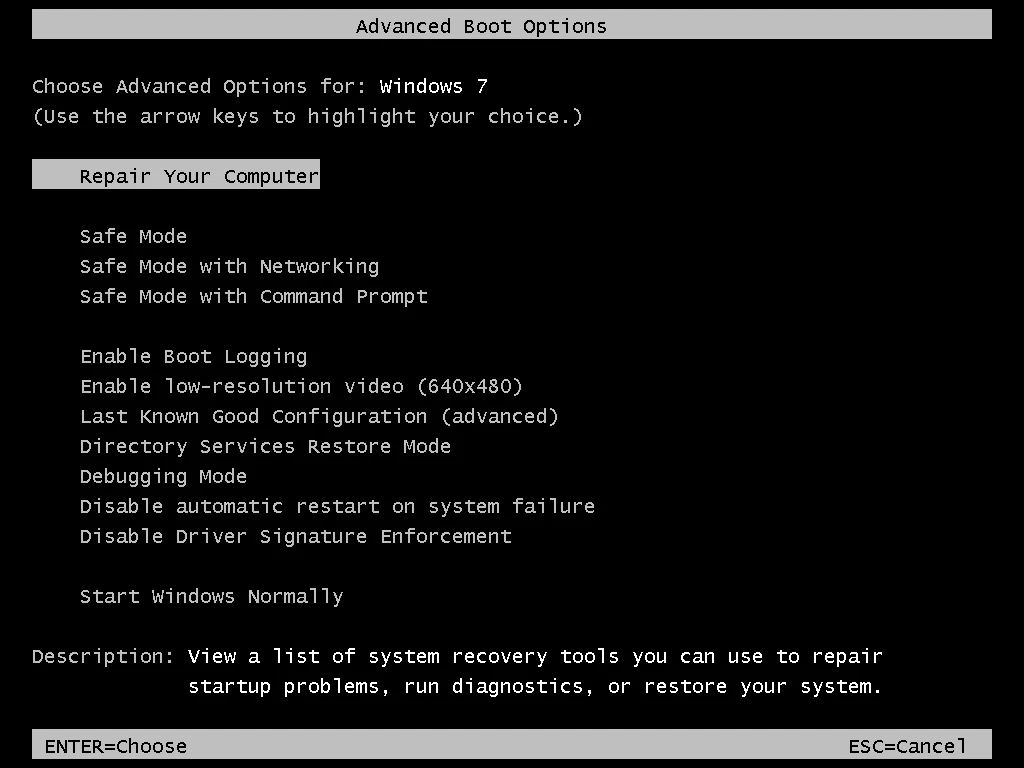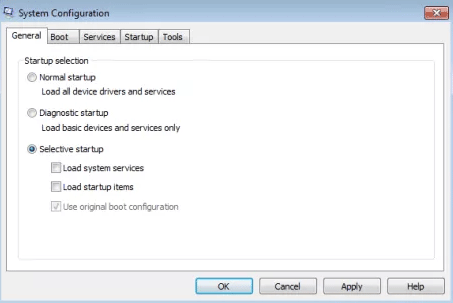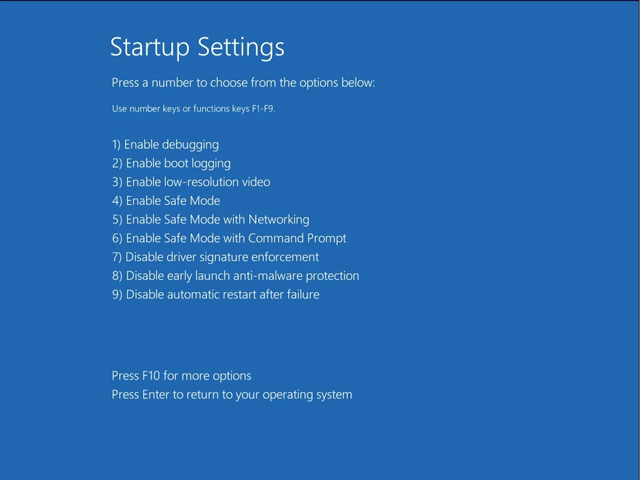Fejl 0xC000021A er en blå skærm af dødsfejl , der opstår, når Windows-brugertilstandsundersystemet er kompromitteret. Windows-brugerundersystemer er WinLogon eller Client Server-Run Time Subsystem (CSRSS). Disse to undersystemer er nødvendige for at Windows kan fungere. Hvis dette system er kompromitteret, stopper Windows med at køre og viser denne fejl. Denne artikel vil guide dig til at rette fejl 0xC000021A på Windows-versioner.
Sådan rettes blå skærm fejl 0xC000021A
Fejl 0xC000021A er også kendt som:
- STOP 0xC000021A
- STATUS_SYSTEM_PROCESS_TERMINATED (Statussystemproces afsluttet)
- HALT: c000021a {Fatal System Error}
- STOP c000021a
Nedenfor er fejlmeddelelsen 0xC000021A på et Windows XP-, Windows Vista- eller Windows 7-system.
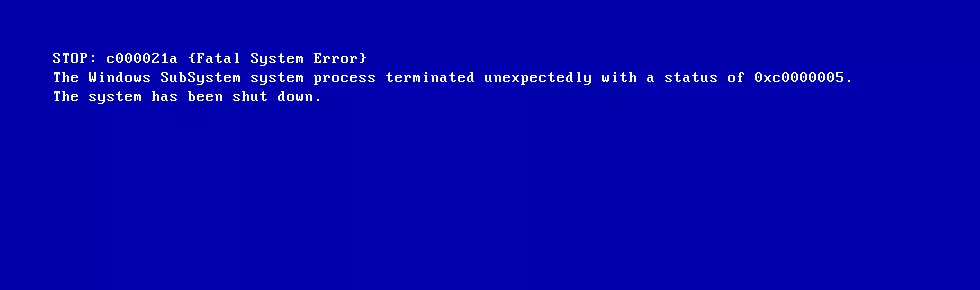
I Windows 8, 8.1 eller Windows 10 vises en fejlmeddelelse som vist nedenfor.
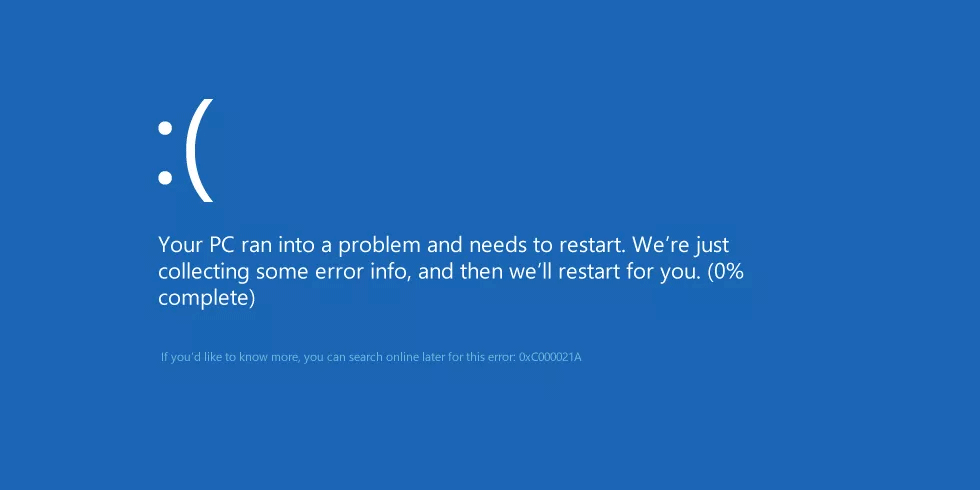
Årsag til fejl 0xC000021A
1. Software- eller driverkonfigurationen er forkert
Hovedårsagen til denne fejl skyldes korrupt software eller systemdrivere.
2. Korrupt systemregistrering
En anden årsag til denne fejl er beskadiget systemregistrering. Dette skyldes disk skrive/læse fejl, strømsvigt eller virusangreb.
Sådan rettes fejl 0xC000021A på Windows
Sådan rettes fejl 0xC000021A på Windows XP
1. Start i Last Known Good Configuration-tilstand
Ved opstart af Windows XP til Last Known Good Configuration-tilstand, er computeren tvunget til at bruge den tidligere gemte version af Windows-registreringsdatabasen. Denne version gemmes, når computeren starter op uden fejl.
Følg disse trin for at starte computeren i sidste kendte god konfigurationstilstand:
Trin 1 . Genstart computeren.
Trin 2. Vent på, at computeren har fuldført POST-processen (systemoplysningerne vises på skærmen).
Trin 3. Tryk hurtigt på F8-tasten flere gange, indtil du ser en liste over opstartsmuligheder.
Trin 4. Vælg Last Known Good Configuration .
Trin 5 . Tryk på Enter .
Trin 6 . Vent på, at computeren starter i denne tilstand.
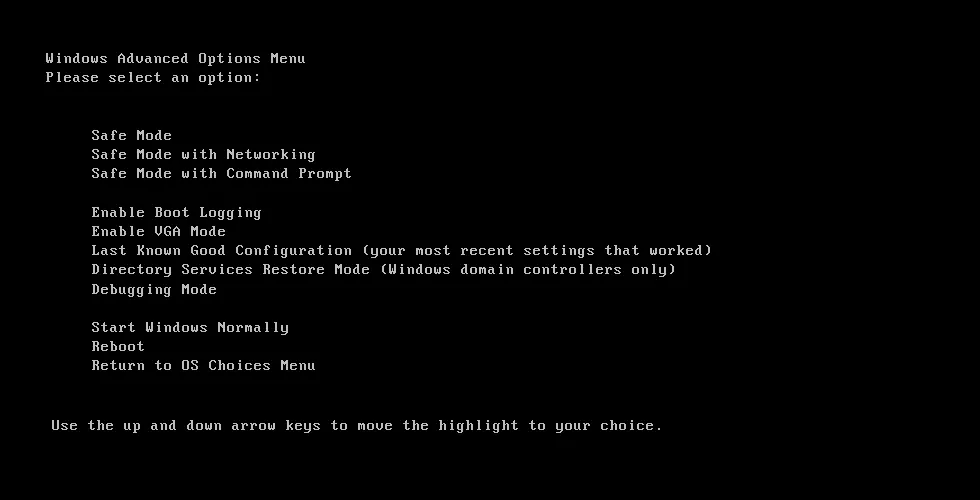
2. Afinstaller tidligere installeret software eller drivere
Hvis denne fejl opstår efter installation af ny software eller hardwaredrivere, skal du starte i fejlsikret tilstand og afinstallere den. Kontakt producenten eller tjek online for opdaterede versioner af software eller drivere, der er kompatible med Windows XP.
For at gå ind i fejlsikret tilstand på Windows XP, se artiklen Start fejlsikret tilstand på Windows XP .
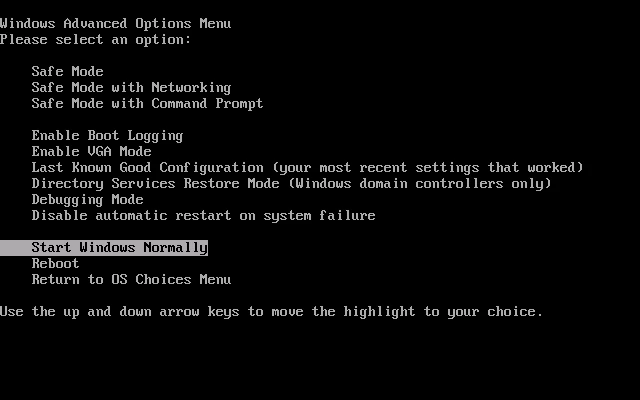
3. Kør systemgendannelse
Hvis du har Systemgendannelse aktiveret på din computer, kan du gendanne systemet til et gendannelsespunkt, før fejlen opstod. Følg disse trin for at køre Systemgendannelse i fejlsikret tilstand på Windows XP
Trin 1 . Genstart computeren.
Trin 2 . Tryk på F8-tasten for at starte op i menuen Windows Avancerede indstillinger .
Trin 3 . Brug piletasterne til at vælge fejlsikret tilstand med kommandoprompt .
Trin 4 . Tryk på Enter- tasten .
Trin 5 . Log ind på kommandoprompt som admin .
Trin 6 . På kommandoprompten, der vises, skal du skrive følgende kommando og trykke på Enter :
%systemroot%\system32\restore\rstrui.exe
Trin 7. Følg instruktionerne på skærmen for at gendanne systemet til et tidligere punkt.
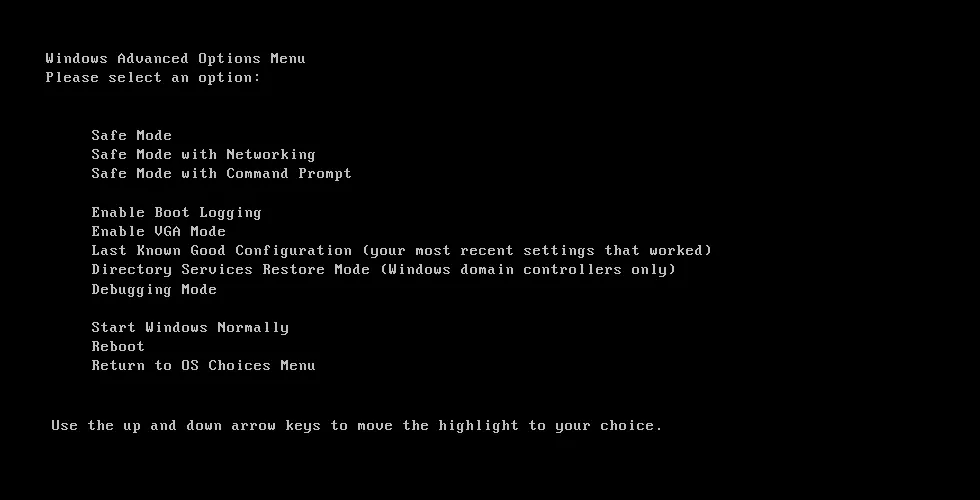
4. Brug Dr.Watson-softwaren
Selvom fejl 0xC000021A ofte er forårsaget af inkompatibel software eller drivere, du for nylig har installeret, kan du fejlsøge den med Dr. Watson i Windows XP for at fejlfinde andre problemer, følg disse trin:
Trin 1. Åbn kommandoprompt.
Trin 2. Indtast følgende kommandoer, og tryk på Enter efter hver kommando.
Systemrod\System32\Drwtsn32.exe -I Systemrod\System32\Drwtsn32.exe
Trin 3. Vælg derefter mellem følgende muligheder: Tilføj til eksisterende logfil, Opret nedbrudsdump, Visuel meddelelse . Som standard er Dr. Watson vil oprette en logfil, der er placeret i følgende sti:
C:\Documents and Settings\All Users.WINNT\Application Data\Microsoft\Dr Watson
Hvis der ikke oprettes en logfil, kan du bruge værktøjet Userdump.exe.
Trin 1. Download User Mode Process Dumper 8.1 fra nedenstående link:
http://www.microsoft.com/en-us/download/details.aspx?id=4060
Trin 2. Kør Setup.exe.
Trin 3. Adgang til kontrolpanelet.
Trin 4. Klik på Process Dump .
Trin 5 . Klik på Ny på fanen Undtagelsesovervågning . Når du har tilføjet programnavnet (Lsass.exe, Winlogon.exe, Mtx.exe, Dllhost.exe) til listen Monitor, skal du klikke på OK .
Trin 6 . I Monitor skal du klikke på det navn, du lige har tilføjet, og klikke på Regler .
Trin 7 . Klik på Brugerdefinerede regler , og vælg den type fejl, du vil rette.
5. Andre foranstaltninger
Hvis ovenstående metoder ikke løser problemet, kan du prøve følgende:
- Geninstaller Windows XP ved hjælp af den originale installationsdisk.
- Installer alle Service Pack-pakker til Windows XP.
Sådan rettes fejl 0xC000021A på Windows Vista og Windows 7
1. Afinstaller tidligere installeret software eller drivere
Hvis du for nylig har installeret software eller drivere på dit system, skal du starte i fejlsikret tilstand og afinstallere det. I Windows Vista skal du genstarte computeren og trykke på F8- tasten , før Windows Vista-logoet vises. I menuen Advanced Boot Options skal du vælge Fejlsikret tilstand og trykke på Enter .
På Windows 7 skal du få adgang til fejlsikret tilstand ved at se instruktionerne i artiklen Aktiver fejlsikret tilstand i Windows 7 .
2. Brug Startup Repair
Den originale installationsdisk i Windows Vista eller Windows 7 har et Startup Repair-værktøj, der kan rette fejl 0xC000021A. Følg trinene i artiklen Sådan bruger du Startup Repair-værktøjet til at løse problemer i Windows 7 . På Windows Vista gør du det samme som på Windows 7.
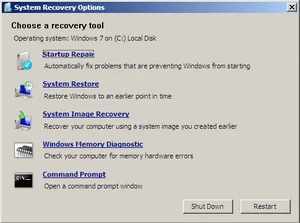
3. Start i Last Known Good Configuration-tilstand
I lighed med Windows XP kan du starte op i Last Known Good Configuration-tilstand for at bruge en tidligere fejlfri version af systemregistret.
Følg disse trin for at starte i denne tilstand på Windows Vista eller Windows 7:
Trin 1 . Genstart computeren, eller sluk den helt, og tryk derefter på tænd/sluk-knappen for at starte den.
Trin 2. Inden Windows Vista- eller Windows 7-logoet vises på skærmen, skal du trykke på F8- tasten gentagne gange . På visse bærbare versioner skal du trykke på Fn-tasten sammen med F8-tasten.
Trin 3. Når systemet starter til menuen Advanced Boot Options , skal du vælge Last Known Good Configuration (Advanced) fra listen ved hjælp af piletasterne.
Trin 4 . Tryk på Enter .
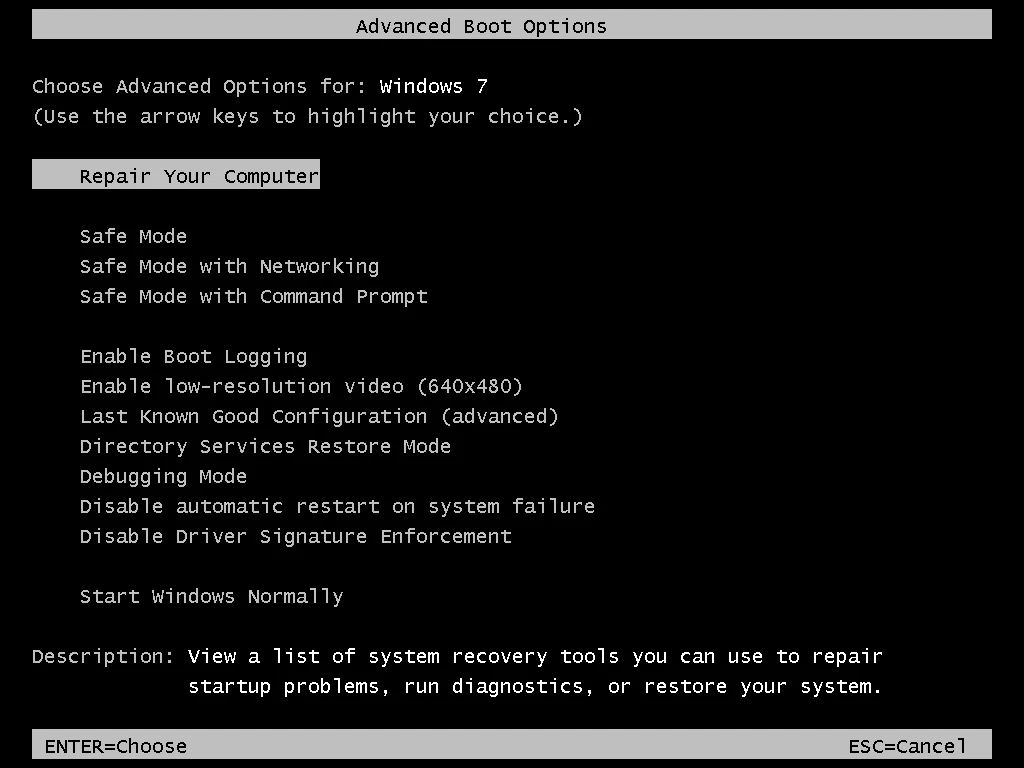
4. Brug Systemgendannelse
Hvis du har Systemgendannelse aktiveret på din computer, kan du vælge et gendannelsespunkt fra før fejlen opstod for at starte op i systemet. Hvis fejl 0xC000021A opstår på grund af inkompatibel software eller drivere, vil Systemgendannelse gendanne computeren til et punkt, før denne software eller driver blev installeret på systemet.
For at bruge Systemgendannelse, se artiklen Instruktioner om, hvordan du bruger Systemgendannelse på Windows .
5. Brug dism-kommandoen
Hvis Systemgendannelse ikke indlæses, kan du køre dism-kommandoen for automatisk at gendanne det sidste gendannelsespunkt ved hjælp af kommandoprompt (Systemgendannelse skal være aktiveret for at bruge denne metode).
Trin 1. Genstart computeren, og tryk på F8- tasten for at starte Windows Advanced Options .
Trin 2 . Vælg Reparer din computer , og tryk på Enter . Hvis der ikke er nogen reparationsmulighed, skal du bruge den originale installationsdisk til at starte op i Systemgendannelsesindstillinger .
Trin 3. Når du er i menuen Systemgendannelsesindstillinger, skal du vælge Kommandoprompt .
Trin 4 . På kommandoprompt skal du skrive følgende kommando og trykke på Enter .
dism /image:C:\ /cleanup-image /revertpendingactions
Erstat C: med drevbogstavet for Windows Vista eller Windows 7 installation.
6. Deaktiver tjenesten i Systemkonfiguration
Hvis fejl 0xC000021A er forårsaget af software eller drivere ved opstart i Windows Vista eller Windows 7, kan du deaktivere tjenester i systemkonfigurationsværktøjet (msconfig).
Trin 1. Start ind i systemet
Trin 2 . Klik på Start .
Trin 3 . Skriv msconfig og tryk på Enter .
Trin 4. Få adgang til Startup (eller Services ), og deaktiver alle listede tjenester, og klik derefter på OK.
Trin 5. Klik på Genstart for at anvende ændringer.
Trin 6 . Genstart computeren.
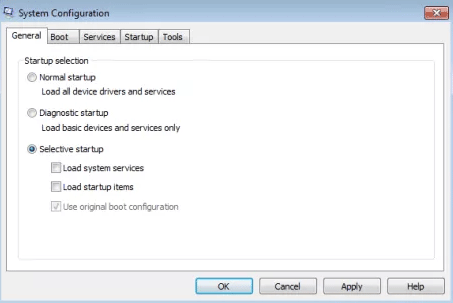
Hvis computeren fungerer efter at have deaktiveret ovenstående tjeneste, skyldes problemet en af tjenesterne under fanen Start. For at finde ud af, hvilken tjeneste der forårsager fejlen, skal du genaktivere hver tjeneste én efter én og genstarte computeren, indtil den problematiske tjeneste er identificeret.
Sådan rettes fejl 0xC000021A på Windows 8,8.1 og 10
1. Udfør Clean Boot
For at udføre ren opstart, se artiklen Sådan udføres ren opstart på Windows 10/8/7 . Hvis din computer ikke længere viser fejlen 0xC000021A, er det en af tjenesterne på fanen Start, der forårsager problemet. For at finde ud af, hvilken tjeneste der forårsager fejlen, skal du vende tilbage til msconfig og aktivere hver tjeneste ved at genstarte computeren, indtil problemet er identificeret.
2. Afinstaller software og drivere
I lighed med ovenfor kan nyinstalleret software og drivere forårsage fejl. Hvis metode 1 virker, skal du afinstallere den pågældende software eller driver. Hvis du ikke kan starte op i systemet, prøv at starte i fejlsikret tilstand og afinstallere softwaren eller driveren. Se artiklen Aktiver, brug og deaktiver fejlsikret tilstand i Windows 8 og Sådan går du ind i fejlsikret tilstand Windows 10 ved opstart .
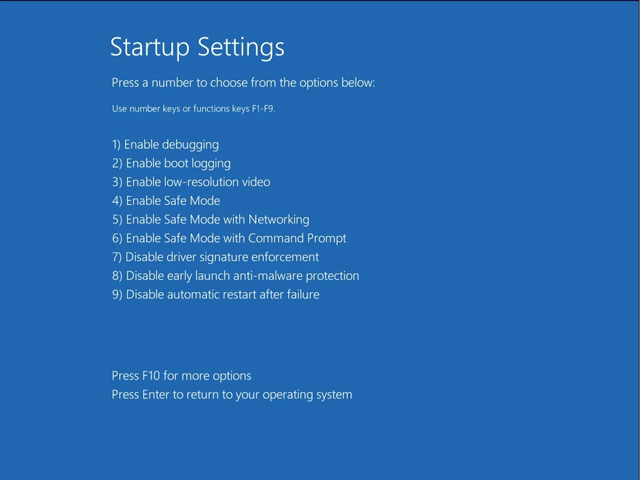
3. Kør dism-kommandoen
Start systemet i fejlsikret tilstand med kommandoprompt , kør dism-kommandoen ved at følge disse trin:
Trin 1. Genstart systemet.
Trin 2. Tryk på F8- tasten , før Windows-logoet vises. Hvis F8-tasten ikke virker, kan du prøve Shift- og F8- tasterne eller trykke på F11 -tasten .
Trin 3. Vælg Fejlfinding > Avancerede indstillinger > Startindstillinger
Trin 4. Klik på Genstart.
Trin 5 . Tryk på F6- tasten for at starte i fejlsikret tilstand med kommandoprompt .
På kommandoprompt skal du skrive følgende kommando og trykke på Enter:
dism /image:C:\ /cleanup-image /revertpendingactions
Erstat C: med bogstavet for det drev, hvor Windows 8/8.1 eller Windows 10 er installeret. Du kan køre yderligere kommandoer
cd C:\Windows\WinSxS
Og kør derefter kommandoen:
flytte pending.xml pending.old
4. Gendan systemet
Hvis du aktiverer Systemgendannelse på din computer, kan du bruge den til at gendanne din computer til et punkt, før fejlen opstod. Se artiklen om metode 4 i afsnittet Sådan rettes fejl 0xC000021A på Windows XP og Windows 7.
5. Deaktiver driversignatur
Hvis Driver Signature er deaktiveret, vil Windows 8 og Windows 10 bruge drivere, der ikke er direkte signeret af Microsoft. Denne metode kan rette fejl 0xC000021A forårsaget af en af driverne, der indlæses under opstart.
Trin 1. Genstart computeren.
Trin 2 . Tryk på F8- eller F11-tasten.
Trin 3. Vælg Fejlfinding > Avancerede indstillinger > Startindstillinger, og klik derefter på Genstart.
Trin 4 . Tryk på F7-tasten for at starte op i Windows med driverens signatur deaktiveret.
5. Nulstil systemet
På Windows 8 og Windows 10 kan du udføre en systemnulstilling . Men før du gør det, skal du bemærke, at denne handling vil slette alle personlige filer på din computer. Og hvis det system, du bruger er Windows 8.1, vil geninstallation af systemet vende tilbage til Windows 8. Når geninstallationen er fuldført, skal du opdatering til Windows 8.1.
Trin 1. Genstart computeren.
Trin 2. Tryk på F8- eller F11 -tasten .
Trin 3. Vælg nøglen, hvis du bliver bedt om det.
Trin 4. Klik på Fejlfinding > Nulstil din pc . Følg derefter instruktionerne på skærmen.
Ønsker dig succes!