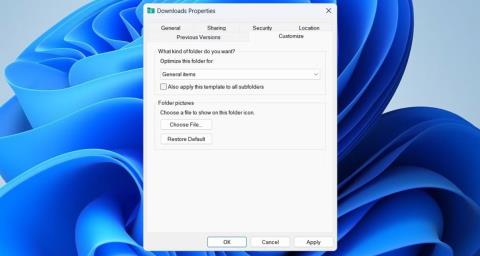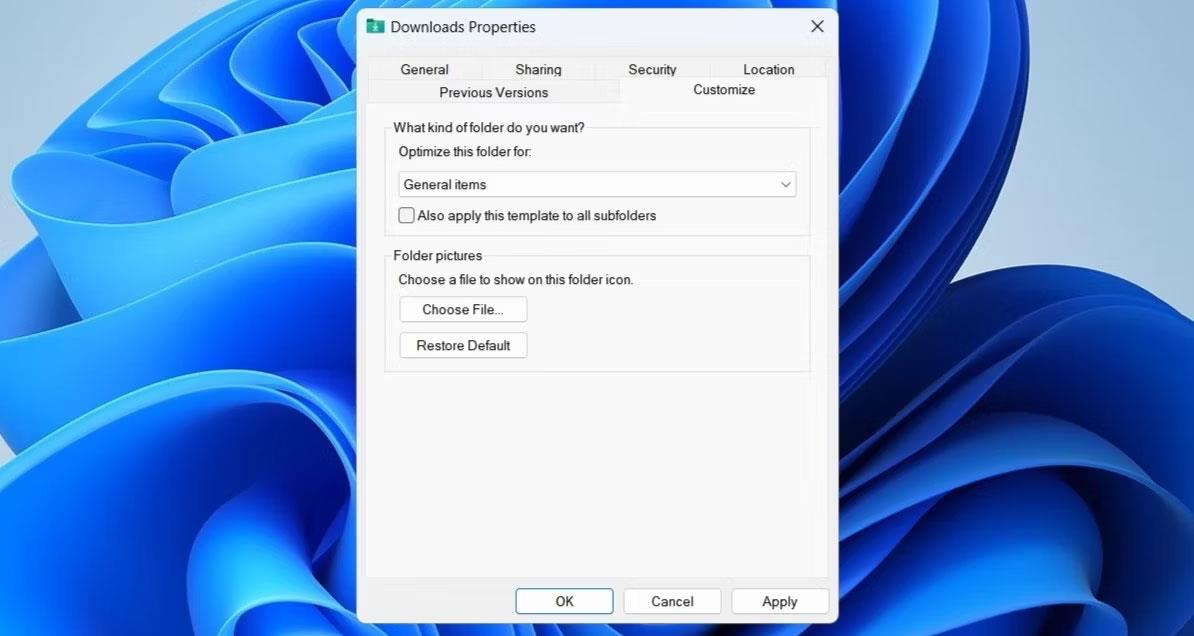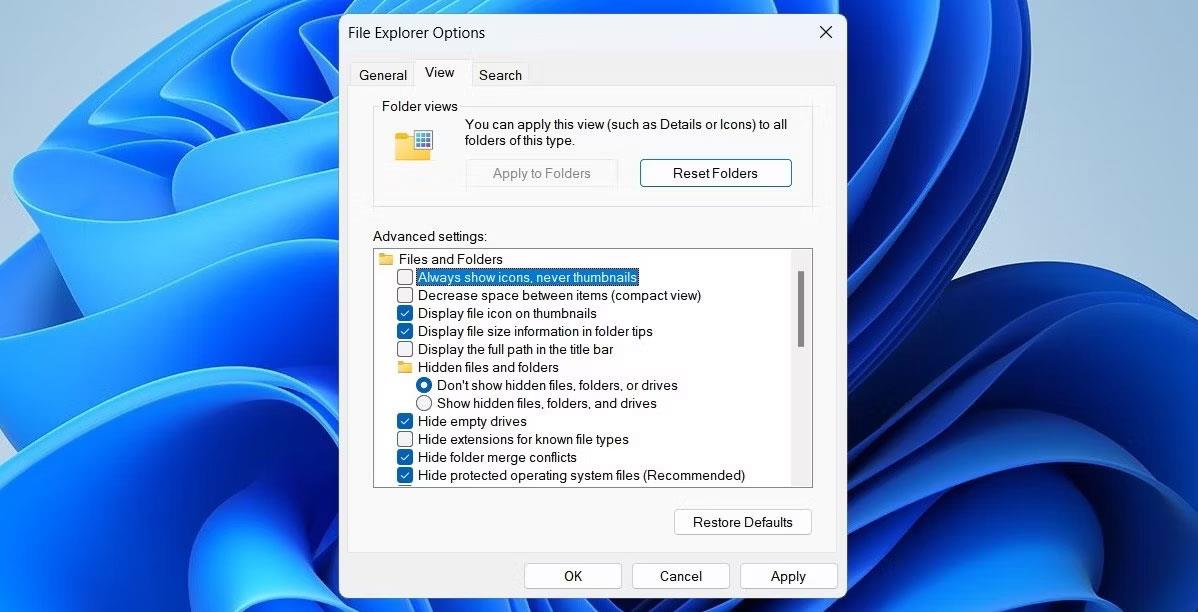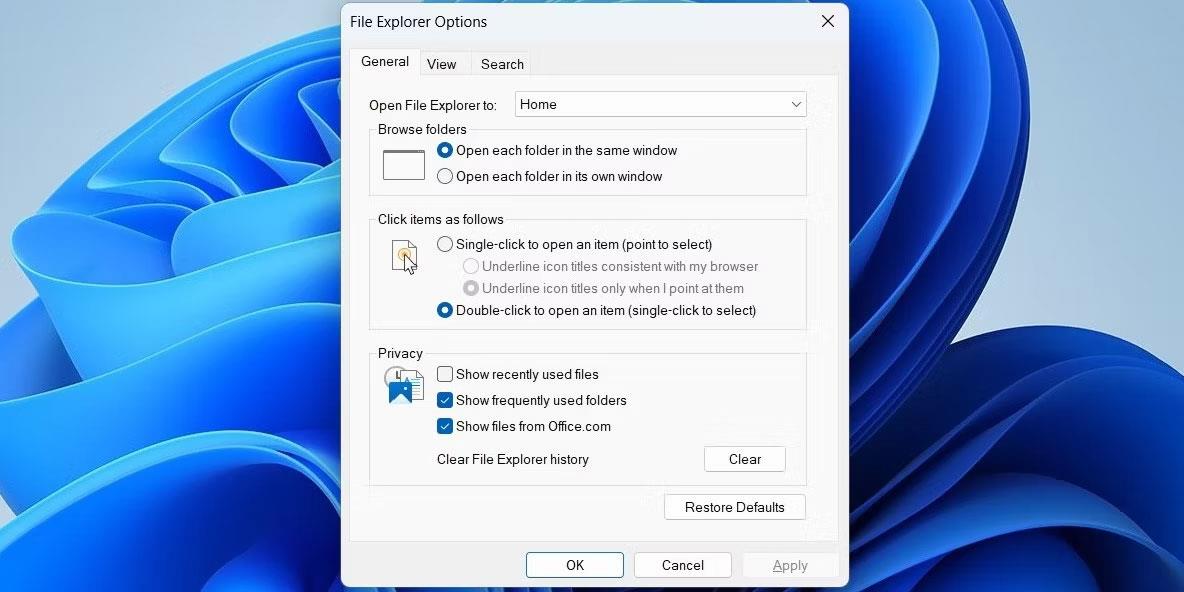Mappen Downloads fungerer som lagerplacering for alle internetdownloads på Windows. Derfra kan du få adgang til og administrere alle de filer, du har hentet fra nettet. Dette er dog muligvis ikke muligt, hvis mappen Downloads holder op med at svare på din Windows-computer.
Nedenfor har artiklen angivet nogle effektive fejlfindingstip, der hjælper mappen Downloads med at fungere problemfrit på din Windows-computer.
1. Genstart Windows Stifinder-processen
Genstart af Windows Stifinder-processen er en nem måde at løse midlertidige problemer med File Explorer. Hvis det kun var en engangsfejl, skulle mappen Downloads fungere problemfrit på din pc.
2. Optimer Downloads-mappen til almindelige elementer
Funktionen til automatisk mappetypeopdagelse i Windows optimerer dine mapper afhængigt af den type filer, de indeholder. Denne optimering kan dog nogle gange føre til langsom eller ikke reagerende adfærd, især når der er et stort antal filer i mappen. Her er, hvad du kan gøre for at undgå det.
- Åbn File Explorer på pc.
- Højreklik på mappen Downloads , og vælg Egenskaber .
- Skift til fanen Tilpas .
- Klik på rullemenuen under Tilpas denne mappe til, og vælg Generelle elementer .
- Klik på Anvend > OK.
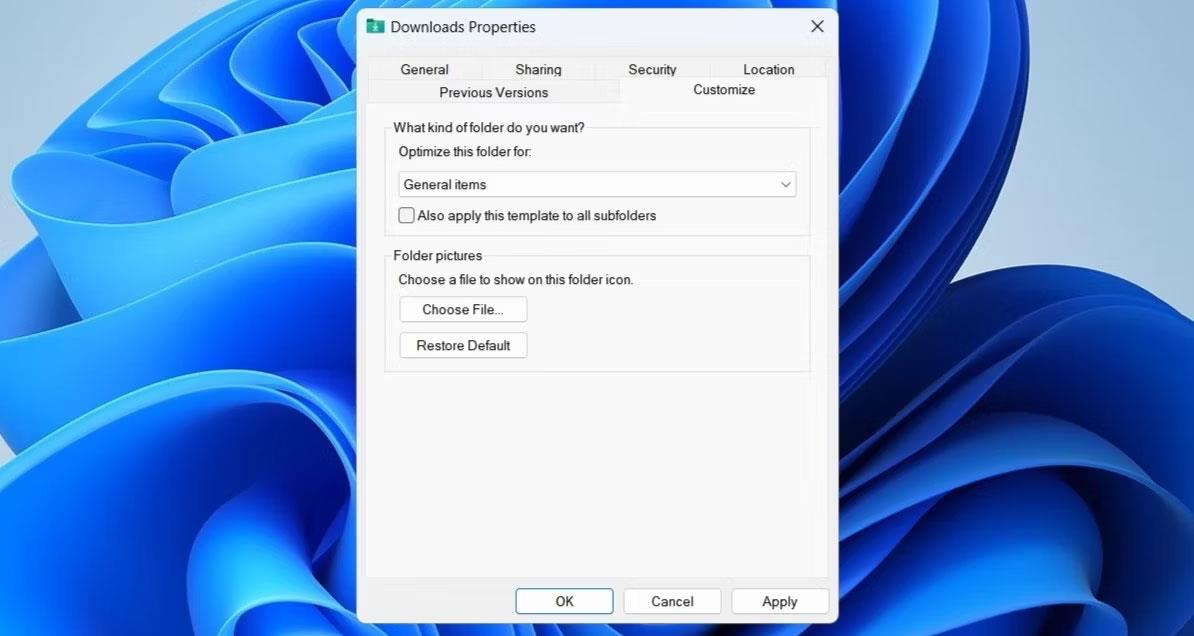
Downloader mappeegenskaber
3. Konfigurer File Explorer til at vise ikoner i stedet for thumbnails
En anden ting, du kan gøre for at få din Downloads-mappe til at fungere problemfrit, er at konfigurere File Explorer til at vise ikoner i stedet for miniaturebilleder. Nedenfor er de trin, du skal tage.
- Tryk på Win + S for at få adgang til søgemenuen.
- Indtast filstifinderindstillinger i tekstboksen, og tryk på Enter.
- Marker afkrydsningsfeltet Vis altid ikoner, aldrig miniaturebilleder på fanen Vis .
- Klik på Anvend > OK.
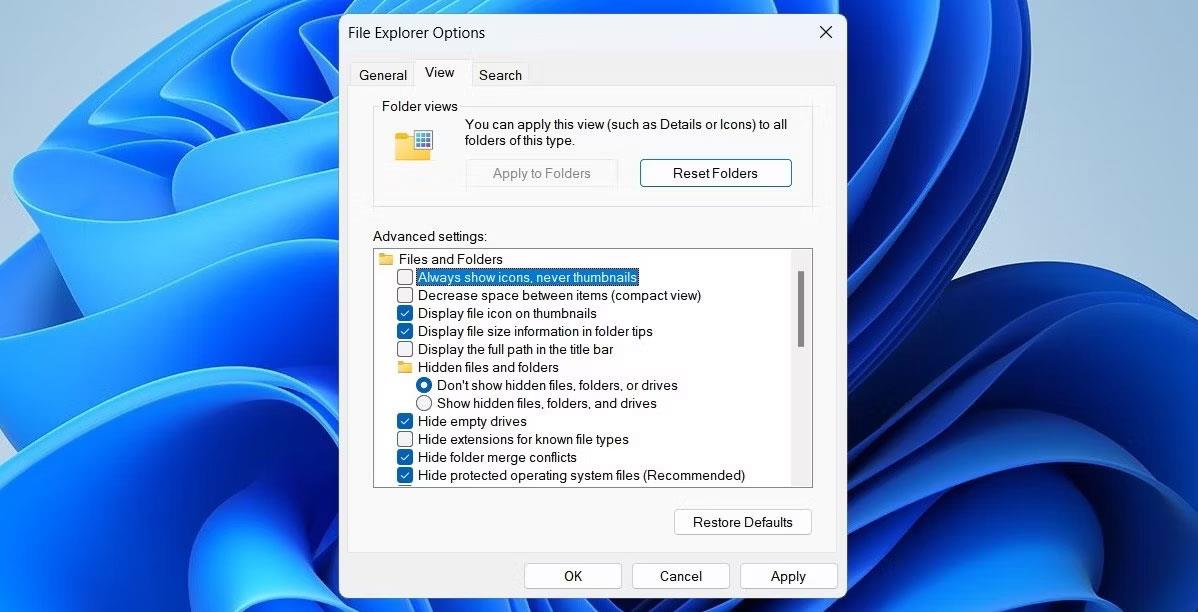
Deaktiver thumbnails i File Explorer
Husk, at denne indstilling gælder for alle mapper på dit system, ikke kun mappen Downloads.
4. Slet uønskede filer fra mappen Downloads
At have for mange filer i mappen Downloads kan få mappen til at sidde fast og ikke reagere på din Windows-computer. Nogle brugere på Microsoft-fora har rapporteret, at de fikser en download-mappe, der ikke reagerer, ved at slette unødvendige filer fra den mappe. Derudover kan du flytte dine filer til en anden placering for at frigøre mappen Downloads.
5. Slet File Explorer-historikken
File Explorer på Windows registrerer alle tidligere søgeforespørgsler for at forbedre din oplevelse. Men hvis disse data bliver utilgængelige, vil mappen Downloads muligvis holde op med at reagere på Windows. Du kan prøve at slette disse data for at se, om det får tingene til at fungere igen.
- Klik på forstørrelsesikonet på proceslinjen.
- Indtast filstifinderindstillinger i feltet, og vælg det første resultat, der vises.
- På fanen Generelt skal du klikke på knappen Ryd ud for Ryd File Explorer-historik .
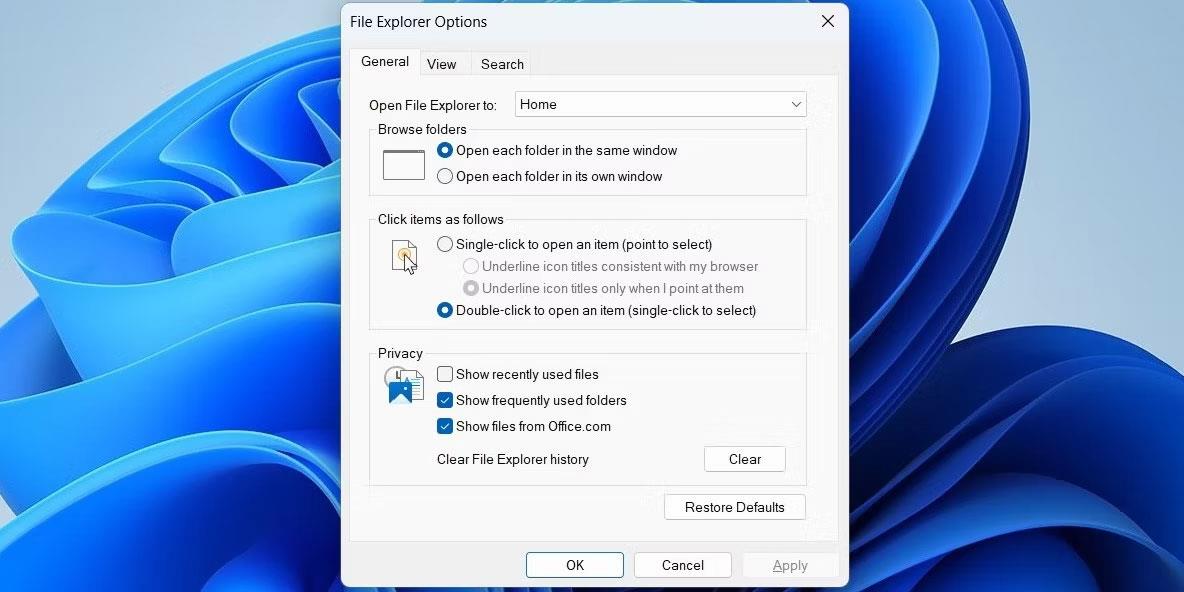
Vinduet med indstillinger for File Explorer
6. Prøv nogle generelle rettelser til en mappe med downloads, der ikke reagerer
Hvis din Downloads-mappe stadig ikke reagerer, kan du prøve disse fejlfindingstip for at gendanne normal adfærd.
- Kør en SFC-scanning : Hvis din pc har beskadigede eller korrupte systemfiler, kan den afbryde Windows-processer og føre til sådanne abnormiteter. For at løse dette kan du køre en SFC (System File Checker)-scanning for at rette problematiske systemfiler.
- Scan for malware : Tilstedeværelsen af malware på dit system kan også forårsage problemer med mappen Downloads. For at teste denne mulighed kan du prøve at scanne din pc for malware ved hjælp af PowerShell eller Microsoft Defender.
- Installer Windows-opdateringer : En defekt eller forældet opbygning af Windows kan hindre File Explorer-processer og forårsage, at mappen Downloads ikke fungerer. Derfor bør du installere eventuelle ventende Windows-opdateringer og se, om det hjælper.
- Udfør en systemgendannelse : Det er muligt, at de seneste ændringer på dit system får mappen Downloads til at fryse gentagne gange. Hvis det er tilfældet, kan du bruge Systemgendannelse til at gendanne Windows til sin tidligere tilstand og løse problemet.