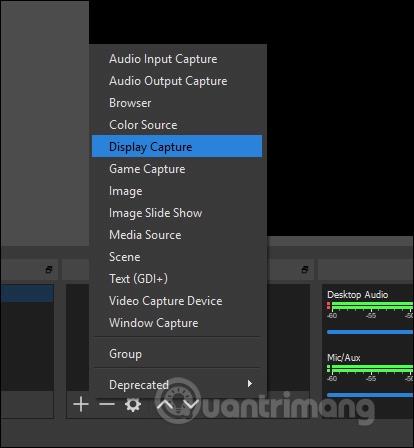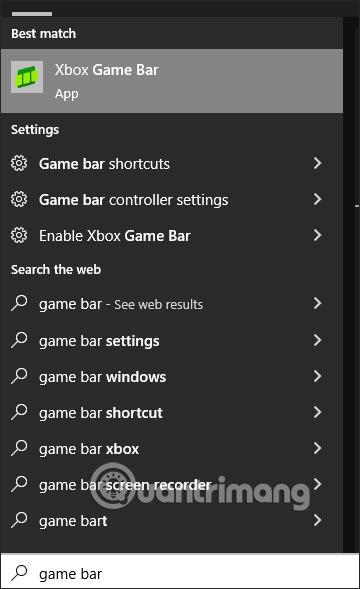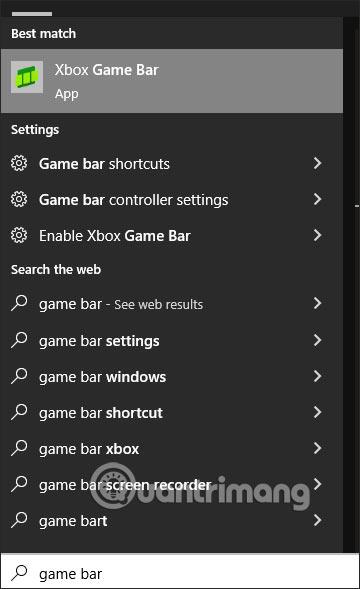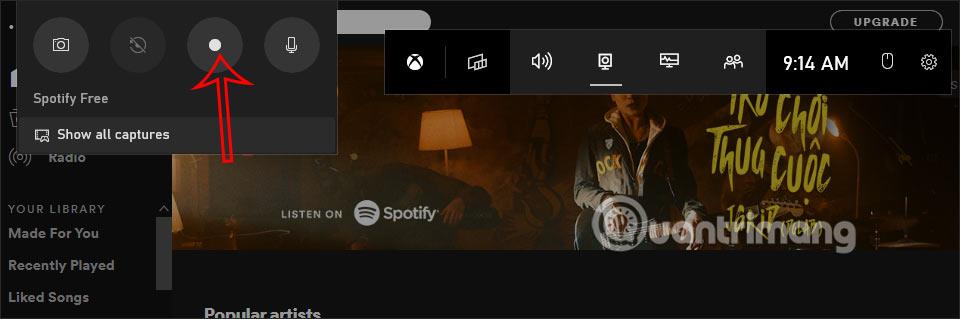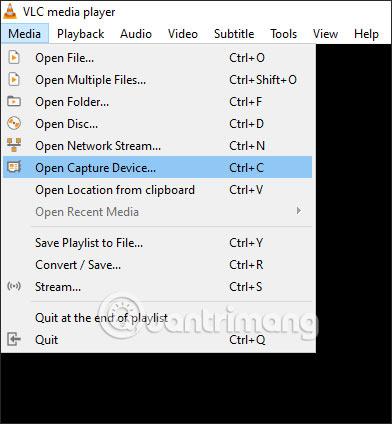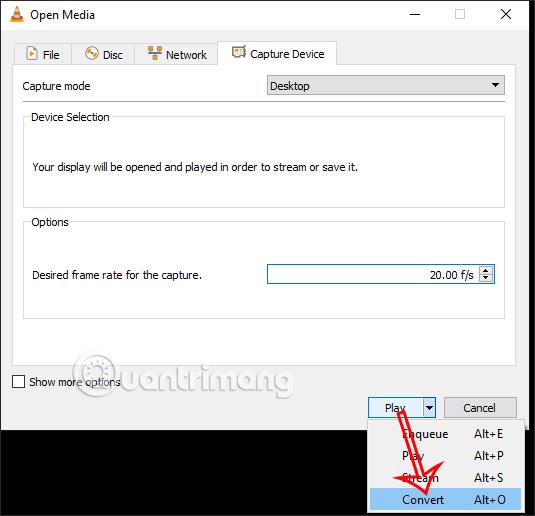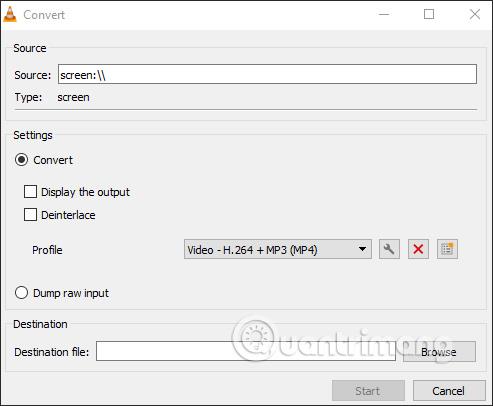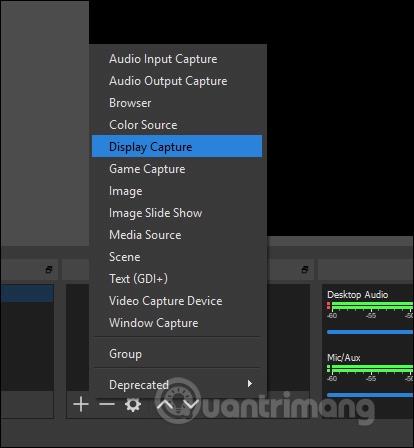Optagelse af computerskærme i Windows 10 har i øjeblikket en masse understøttende computerskærmoptagelsessoftware , der hjælper dig med nemt at optage din computerskærm , især for spillere. Under optagelsesprocessen kan du justere lyden, optage lyd fra computerens højttalere for at optage computerskærmen med lyd eller ej. Artiklen nedenfor vil guide dig, hvordan du optager din Windows 10-computerskærm.
1. Optag din Windows 10-computerskærm ved hjælp af Game Bar
Game Bar er et værktøj, der er tilgængeligt på din computer, så du nemt kan tage skærmbilleder af din computerskærm og optage skærmvideoer. Bemærk , dette værktøj understøtter kun videooptagelse i fuld skærm, der er ingen områdemulighed for optagelse.
Du indtaster søgeordet Game Bar i søgelinjen på din computer eller trykker på Windows + G tastekombinationen for at aktivere Game Bar.
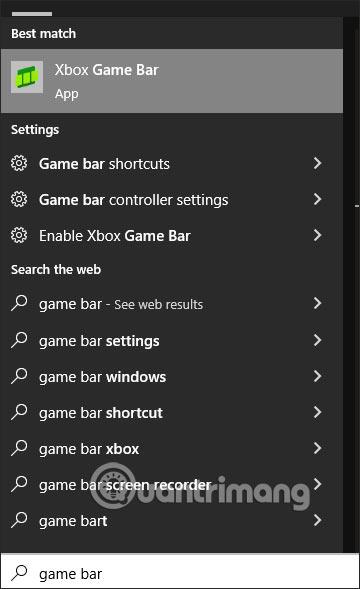
Du vil derefter se værktøjet til at optage video af din computerskærm. Tryk på den runde knap som vist for at optage video.
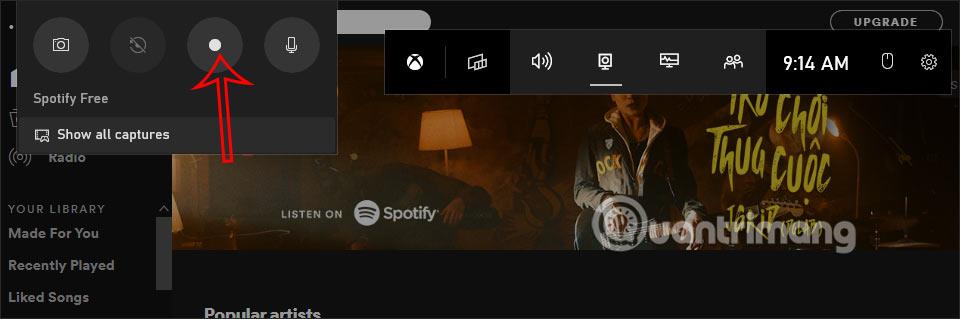
Under optagelse kan du justere, om du vil optage lyd eller ej, ved at klikke på mikrofonikonet. For at stoppe optagelsen skal du klikke på det firkantede ikon.

Du kan se flere detaljer om, hvordan du bruger Game Bar-værktøjet til at optage video af din computerskærm i artiklen Instruktioner til at filme og tage skærmbilleder af spil i Windows 10 .
2. Sådan optager du Windows 10 computerskærm med VLC
VLC er en meget velkendt software til at se videoer og lytte til musik på computere. Ud over den grundlæggende funktion understøtter VLC også computervideooptagelse på et grundlæggende niveau.
Klik på Medier og vælg derefter Open Capture Device for at bruge videooptagelsesfunktionen.
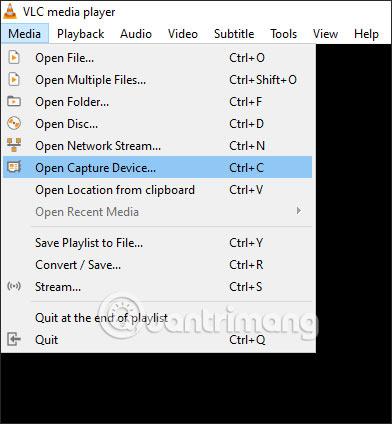
Dernæst justerer du parametrene for videoen. I afsnittet Capture Mode skal du vælge Desktop , Desired Frame Rate for optagelsen i området 15-30f/s . I sektionen Afspil skal du vælge Konverter for at skifte til en anden grænseflade.
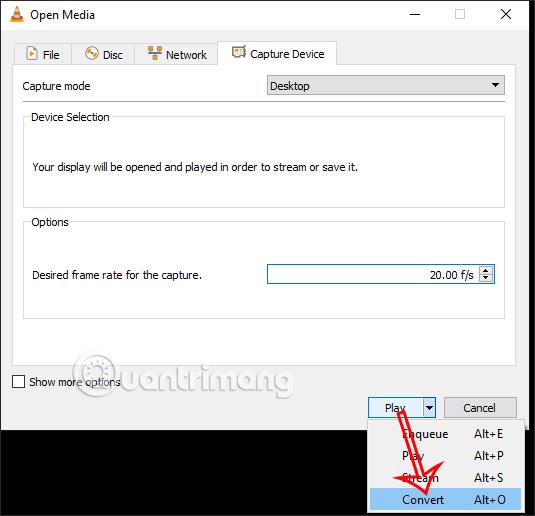
Vælg derefter Videoformat - H.264 + MP3 (MP4) og tryk derefter på Start for at starte optagelsen.
For at se alle detaljerede instruktioner, besøg Sådan optager du skærm med VLC Media Player? .
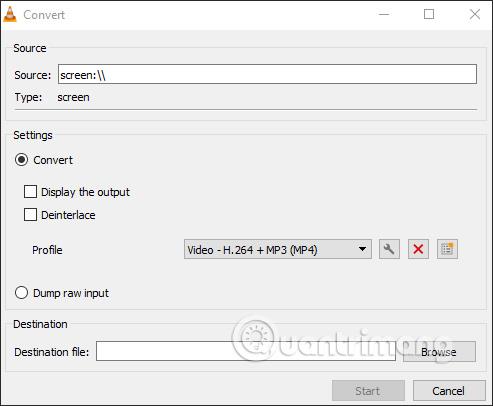
3. Sådan bruger du TinyTake til at optage video af Windows 10-skærmen
TinyTake er den software, der er valgt af mange mennesker til at optage videoer fra computerskærmen. Efter optagelsen kan videoen også uploades til YouTube, hvis det ønskes.
Du kan henvise til, hvordan du gør det i artiklen Sådan bruger du TinyTake til at optage skærmvideo .
4. Sådan optager du Windows 10 computerskærm ved hjælp af OBS
OBS er Open Broadcaster Software software, der er ekstremt velkendt for mange mennesker, da OBS er den førende software, der understøtter live streaming på Facebook. Udover livestream-funktionen har OBS også mulighed for at optage Windows-computerskærme gennem Display Capture-værktøjet .
Se de detaljerede trinvise procedurer med OBS for at optage din computerskærm i artiklen Sådan optager du skærmvideo på Open Broadcaster Software .