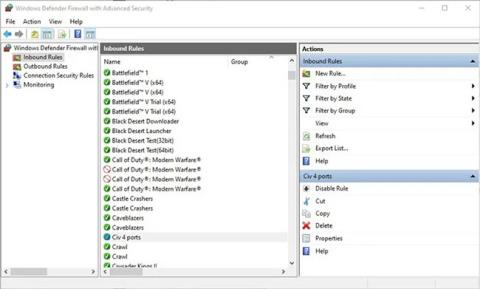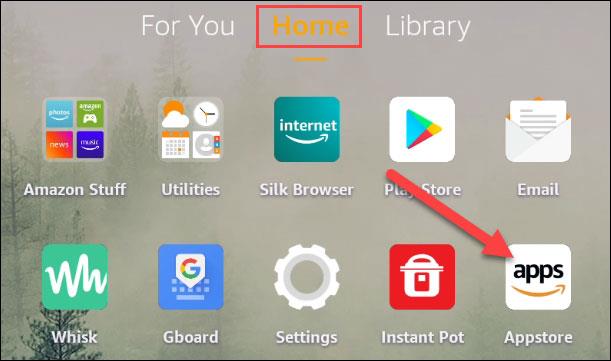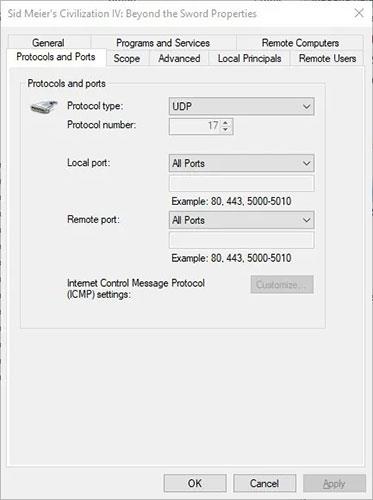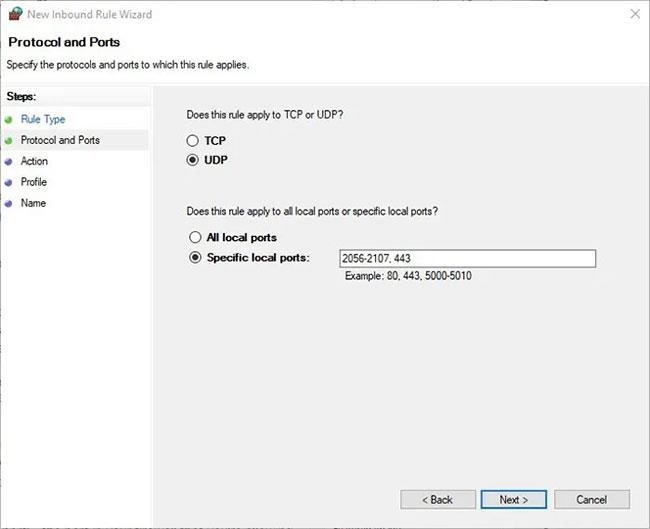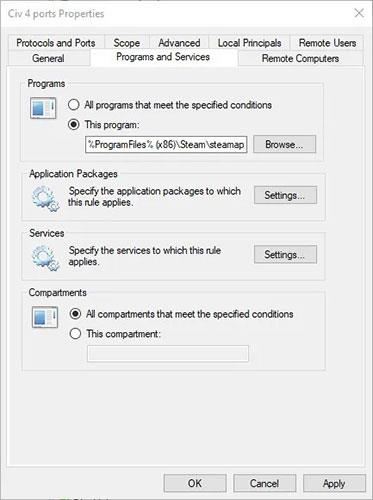Nogle gange vil du støde på et program eller spil, der kræver, at du gør noget, der hedder "Port Forwarding". Uden portvideresendelse vil "indgående" trafik og data, der kommer fra internettet, ikke være i stand til at kommunikere med applikationen/spillet, og du vil ikke være i stand til at udføre nogle af de internetbaserede funktioner i denne software. Denne vejledning viser dig, hvordan du opsætter Port Forwarding i Windows.
Bemærk : Du skal muligvis også konfigurere Port Forwarding på din router. Se: 6 enkle trin til at installere Port Forwarding på routeren for flere detaljer.
Konfigurer Port Forwarding på Windows
Tryk først på Win- tasten på tastaturet, skriv derefter firewall i menuen Start søgning og klik på Windows Defender Firewall .
Klik på Avancerede indstillinger til venstre for at åbne vinduet Firewall- regler . Da portvideresendelse typisk involverer indgående trafik (det vil sige trafik, der ankommer til pc'er fra datacentre eller virksomhedsservere), skal du klikke på Indgående regler til venstre.
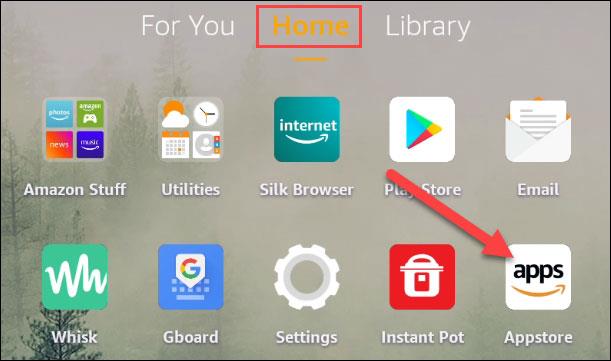
Klik på Indgående regler
Hvis du har brugt din pc i et stykke tid, vil du se en lang liste af "regler" i midten, som gælder for de forskellige apps, tjenester og software, du tillader at levere trafik til din pc.
For at se, hvordan porte fungerer, skal du højreklikke på en post på listen og vælge Egenskaber.
Du vil se protokoltypen (normalt TCP eller UDP , selvom der er mange forskellige alternativer) samt lokal port - porten i firewallen, som du tillader forbindelser til.
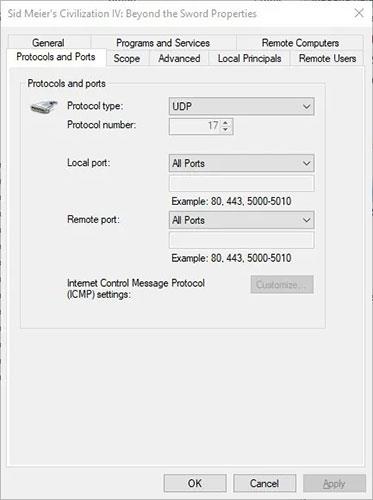
Lokal port - porten i firewallen, der tillader forbindelser
Det, der er virkelig vigtigt her, er Remote-porten , som er den port, som klienten (applikationen, softwaren, der forsøger at oprette forbindelse til dig) bruger til at oprette forbindelse.
Med de fleste programmer, som vist ovenfor, tildeles en ekstern port tilfældigt af klienten, så den er standard til Alle porte på Windows- firewallen .
Opret en ny portregel
Klik på Ny regel til højre, og klik derefter på Port i det nye vindue. Vælg, om forbindelsen vil bruge TCP eller UDP (enhver applikation, der kræver, at du videresender, skal have den angivne protokol), og vælg derefter de porte, du vil åbne.
Du kan tillade "Alle lokale porte" eller angive, hvilke lokale porte du vil åbne. Du kan angive en enkelt port, en række porte eller vælge et antal porte (adskilt af kommaer).
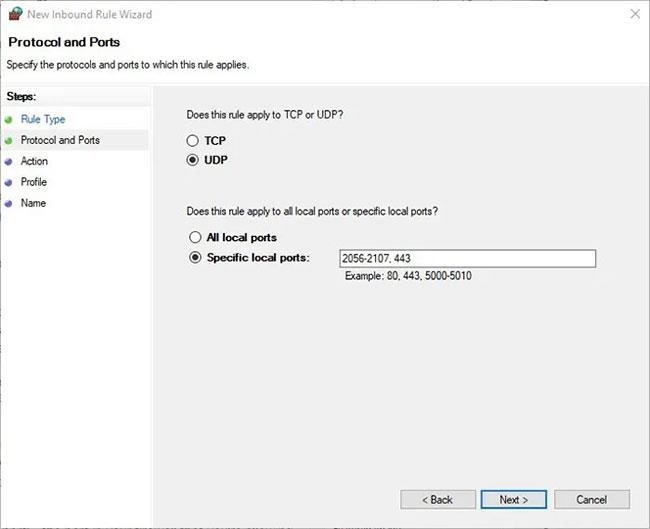
Angiv den lokale port, du vil åbne
Klik på Næste , og klik derefter på Tillad forbindelsen . Vælg, om forbindelsen skal gælde på tværs af dit domæne, dit private hjemmenetværk eller en offentlig netværksplacering (anbefales ikke af sikkerhedsmæssige årsager). Giv reglen et navn på den næste skærm.
Når den er oprettet, vil reglen være på den store liste over indgående regler i vinduet Avanceret sikkerhed .
Den nye regel vil nu være på listen over indgående regler, hvor du kan dobbeltklikke på den for at ændre den, så den kun gælder for specifikke programmer og tjenester osv.
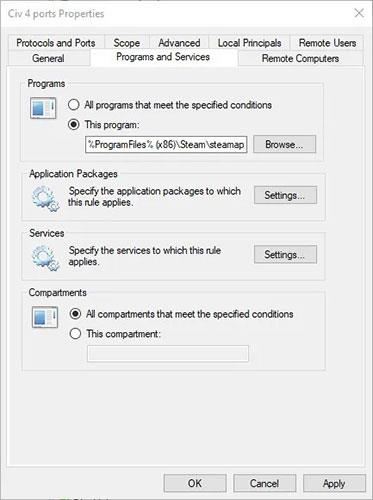
Den nye regel vil nu være på listen over indgående regler
Du kan til enhver tid højreklikke på reglen og vælge Deaktiver eller Slet.
Nu ved du, hvordan du konfigurerer Port Forwarding i Windows!
Håber du har succes.