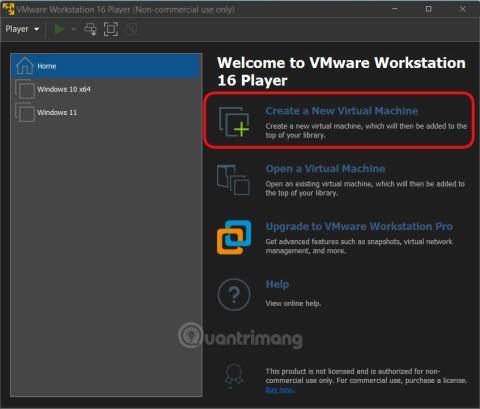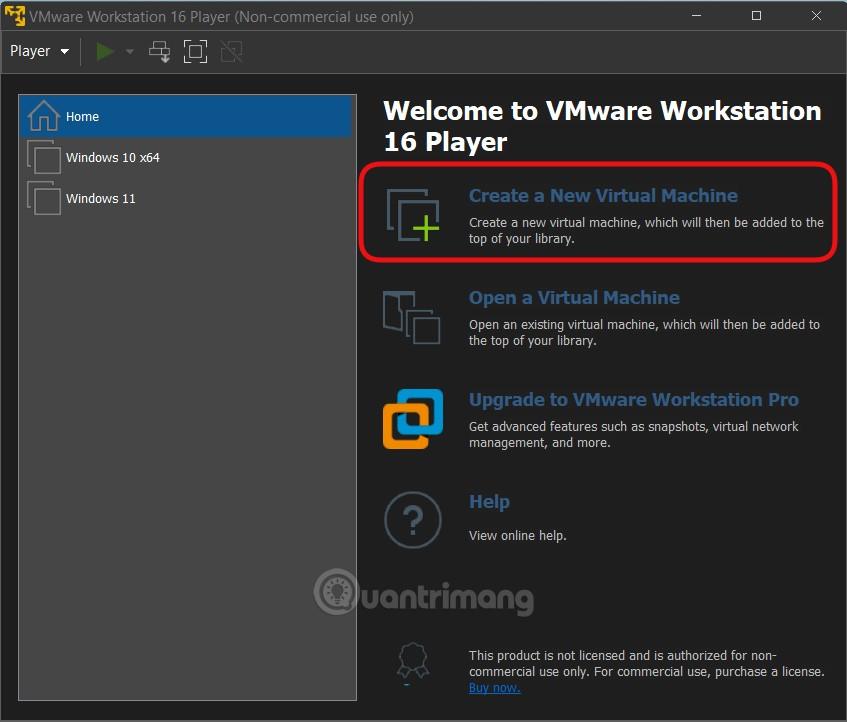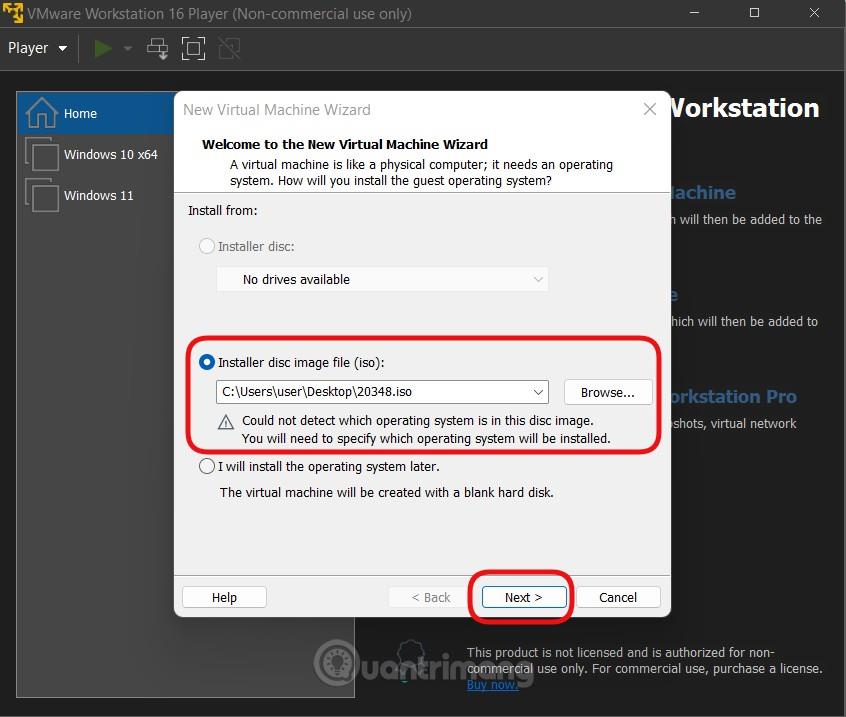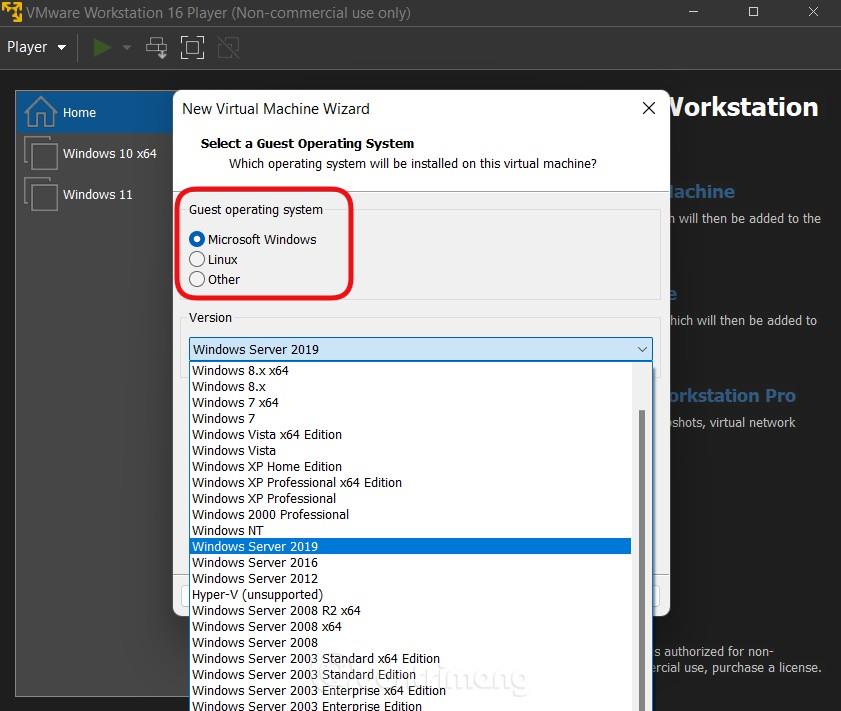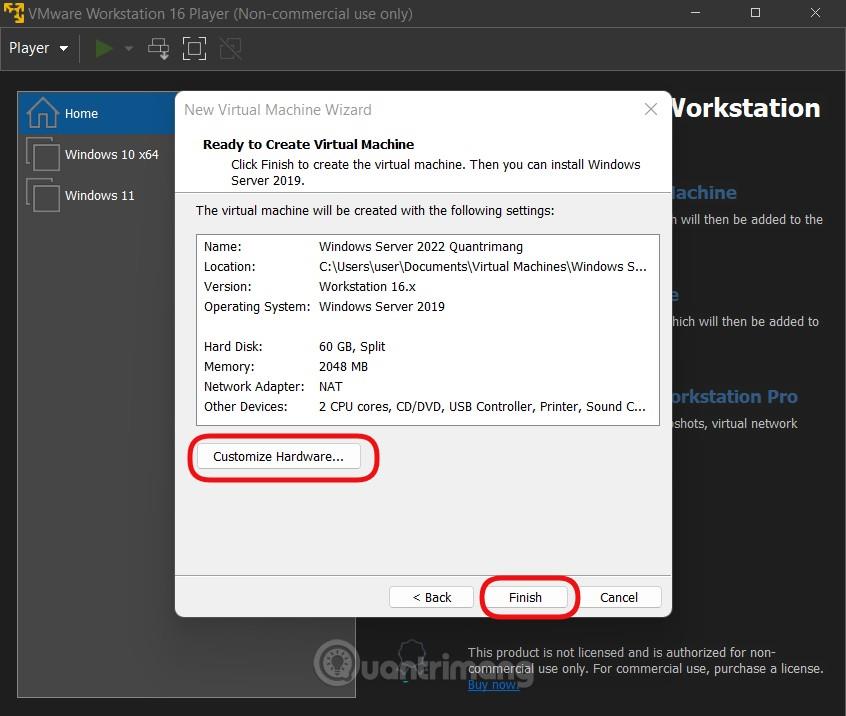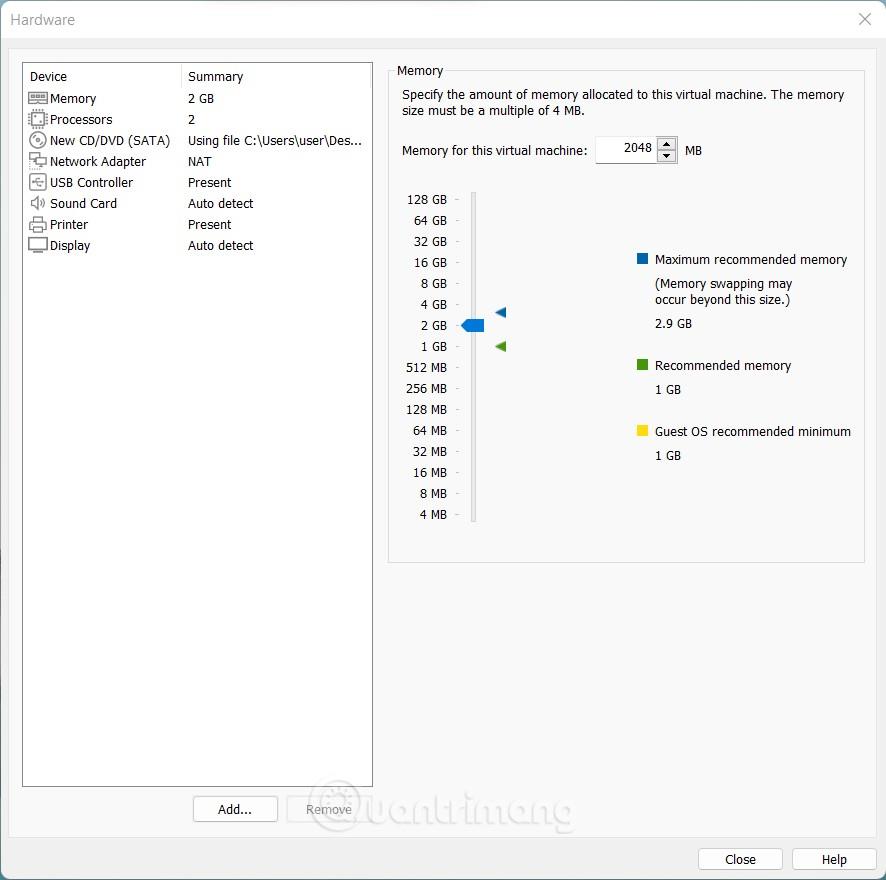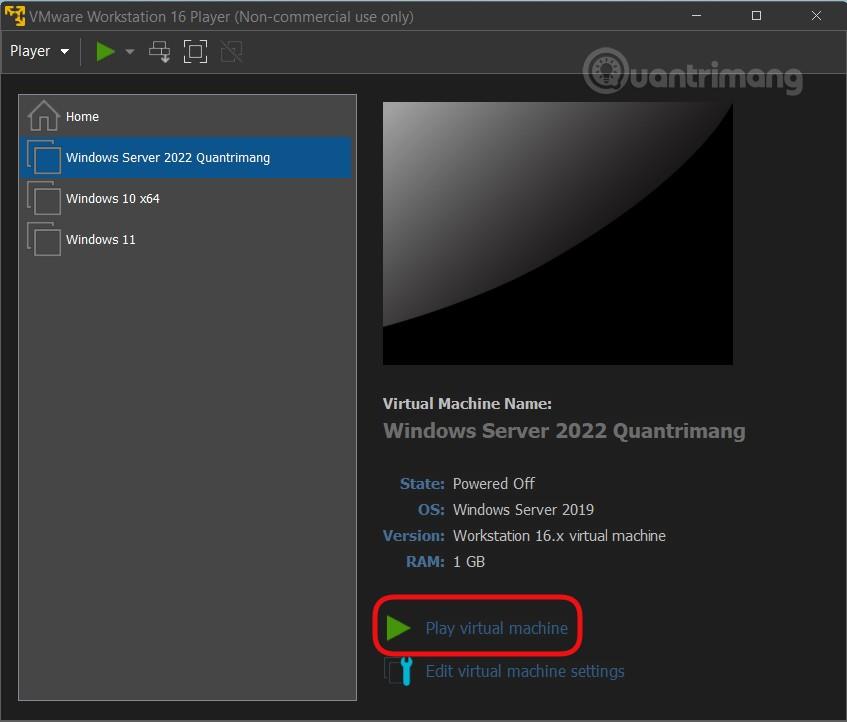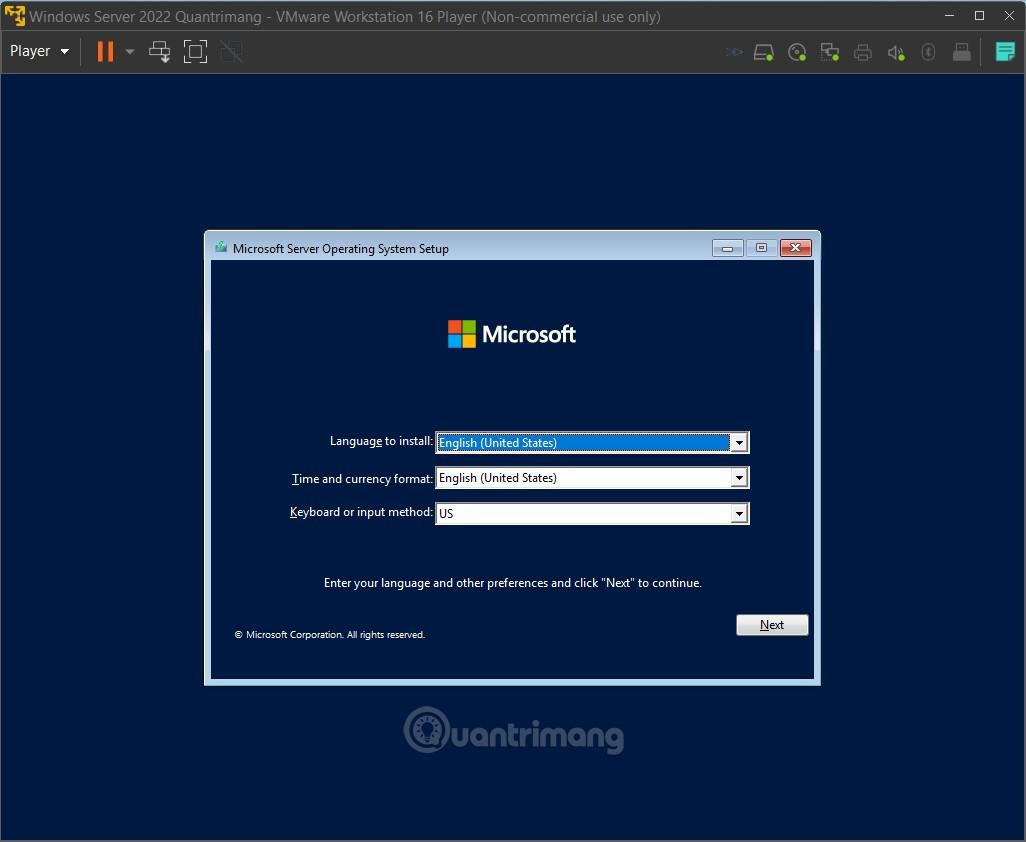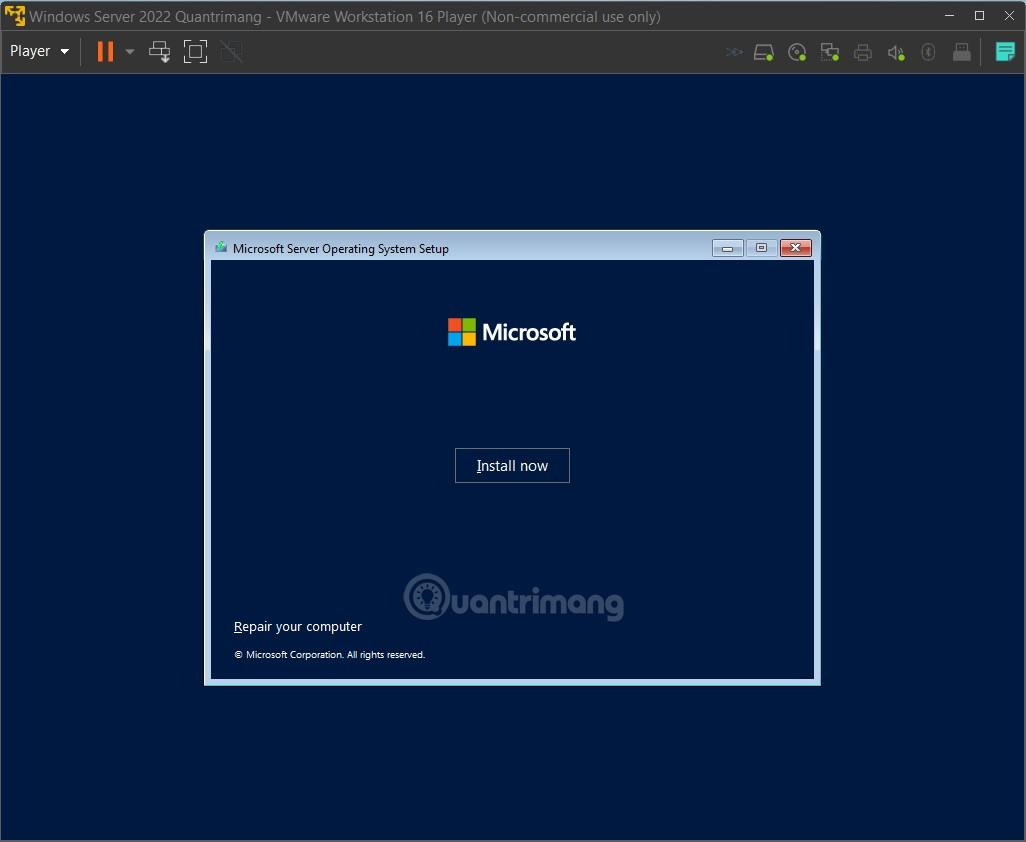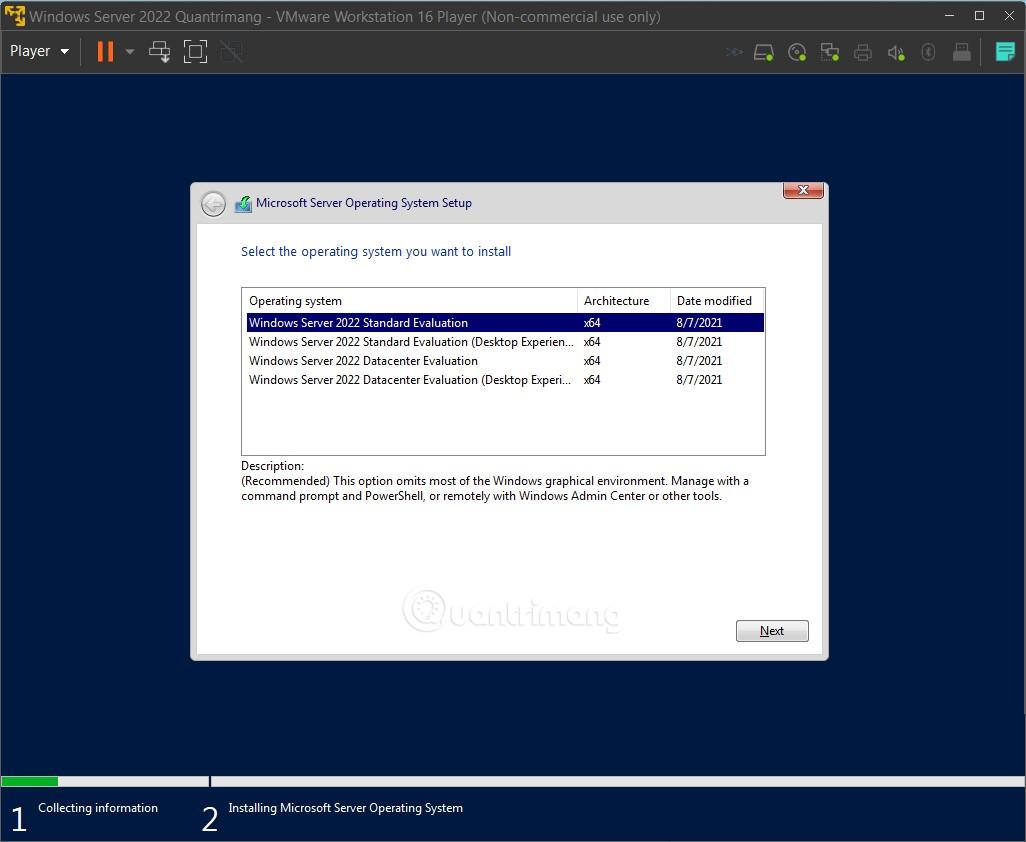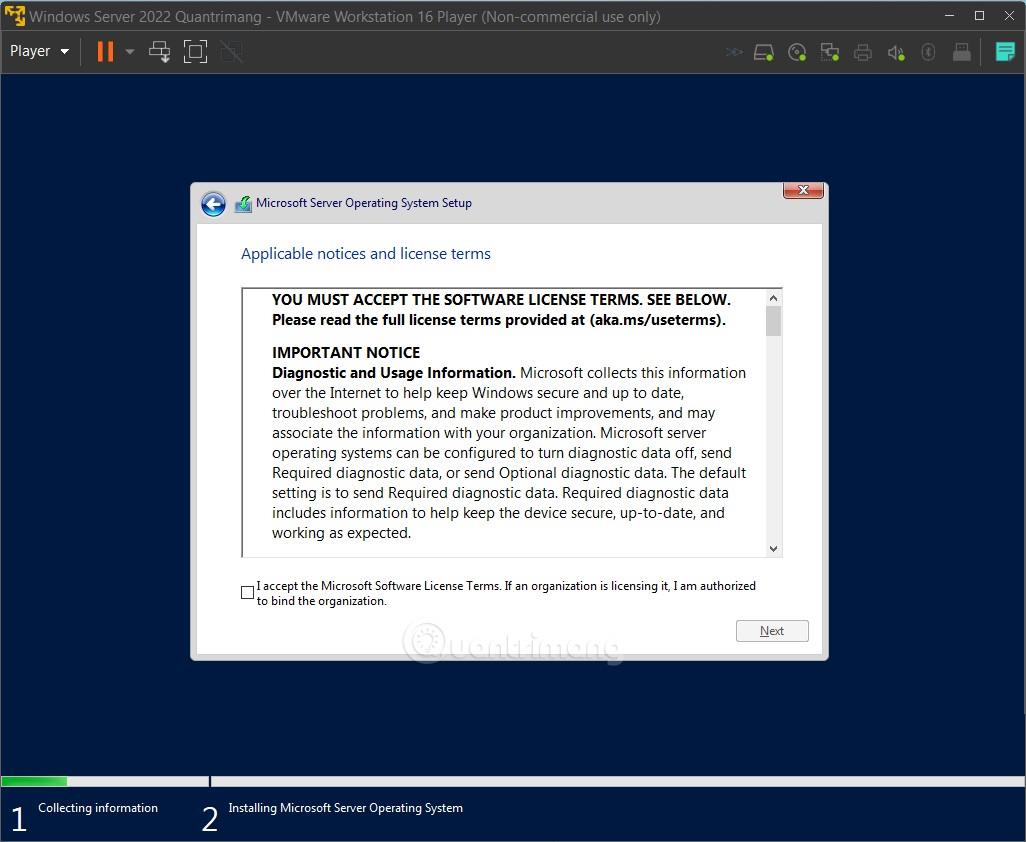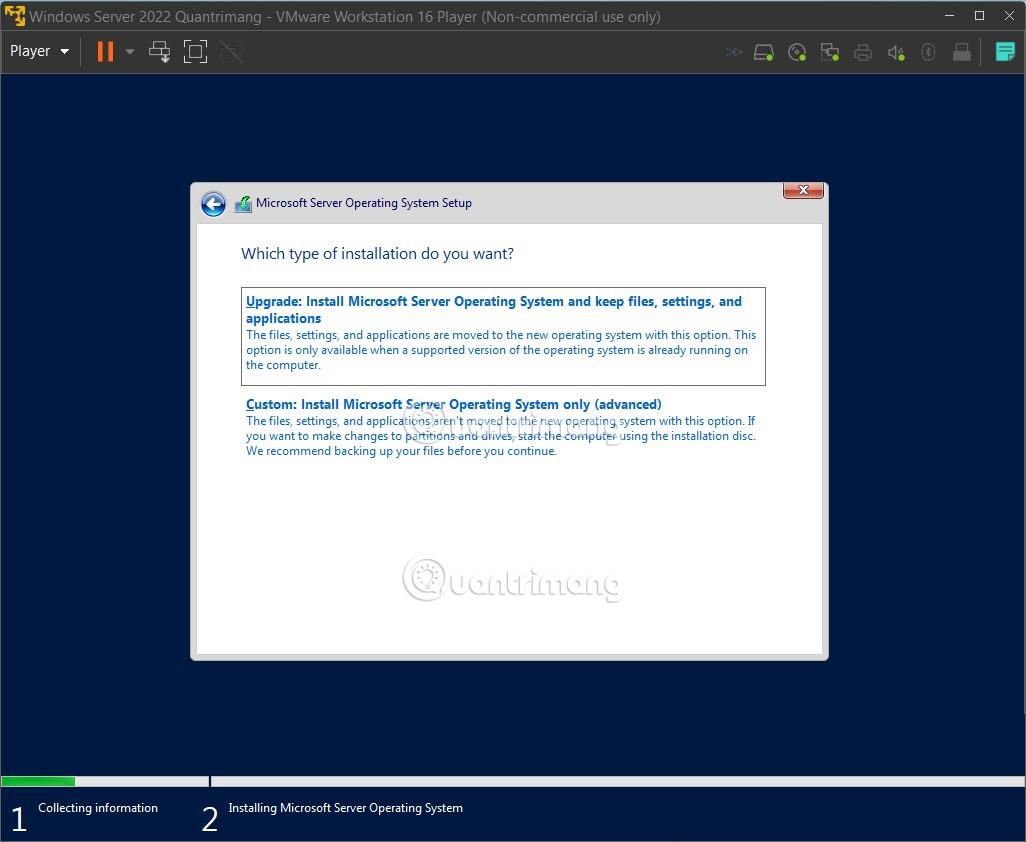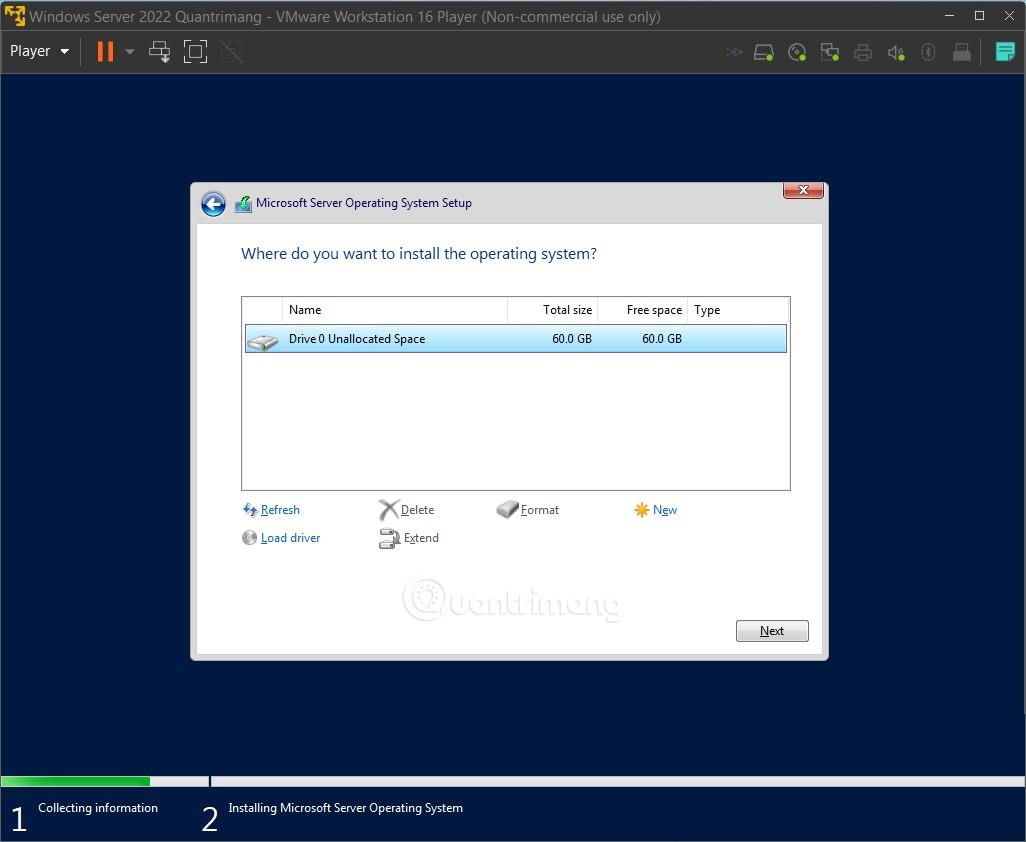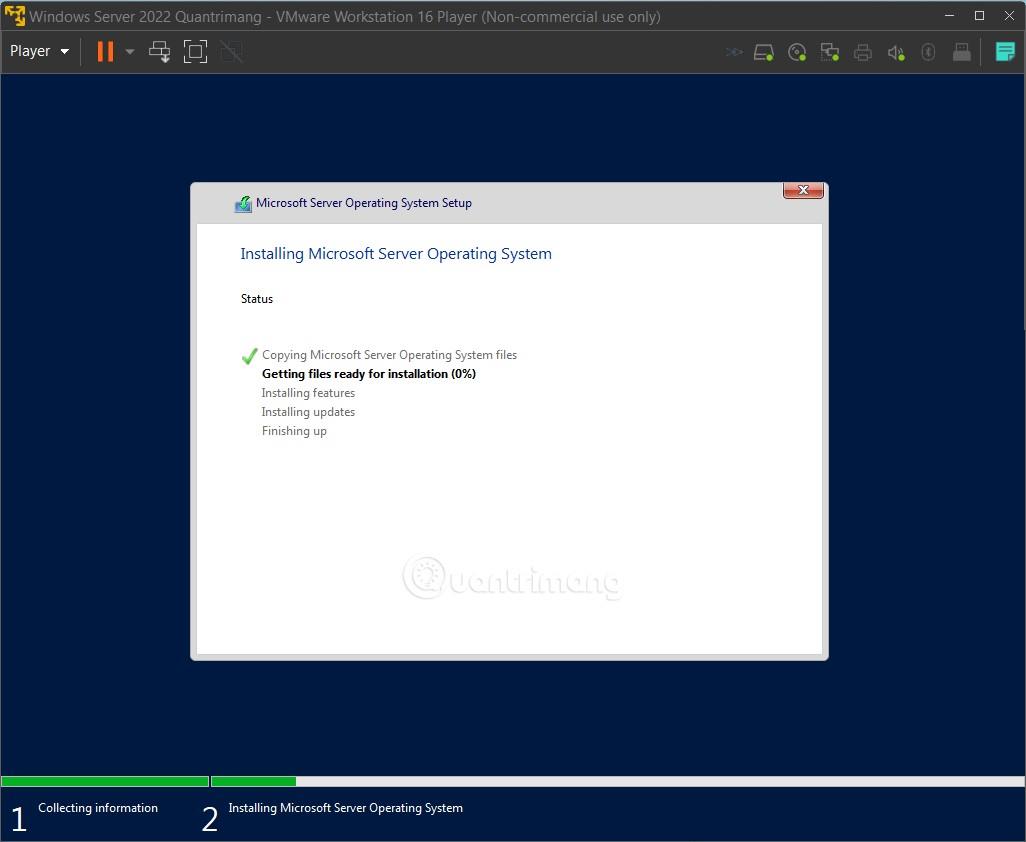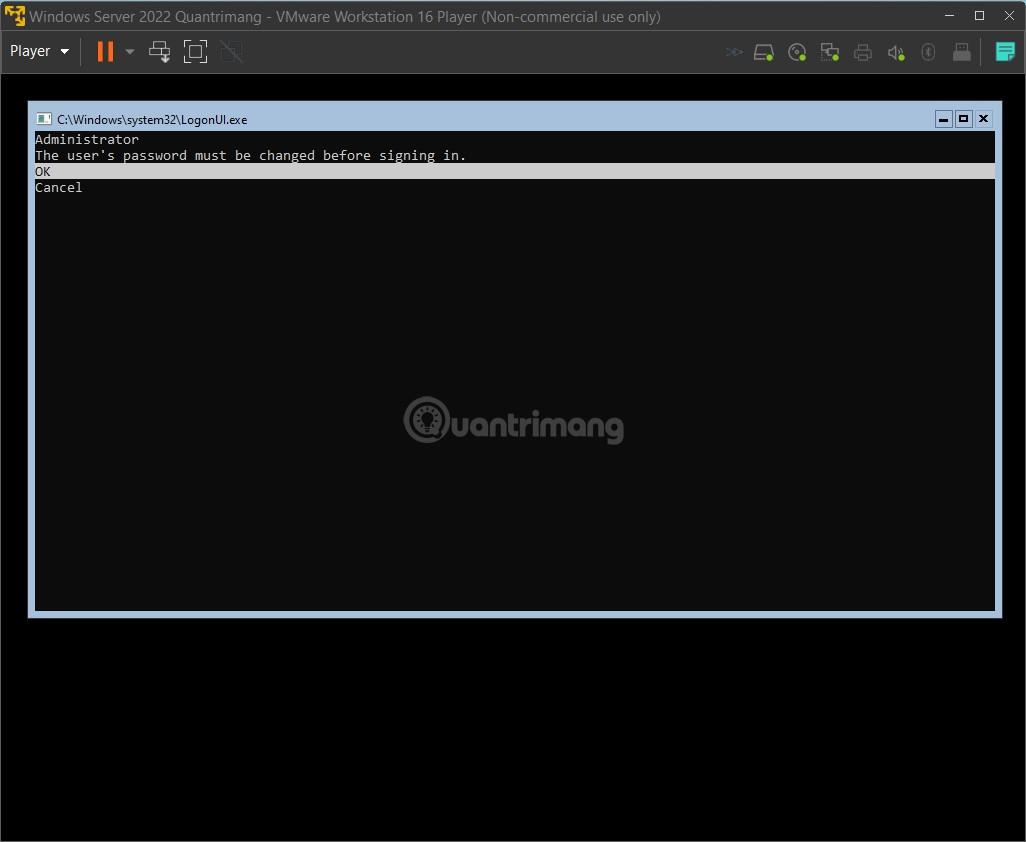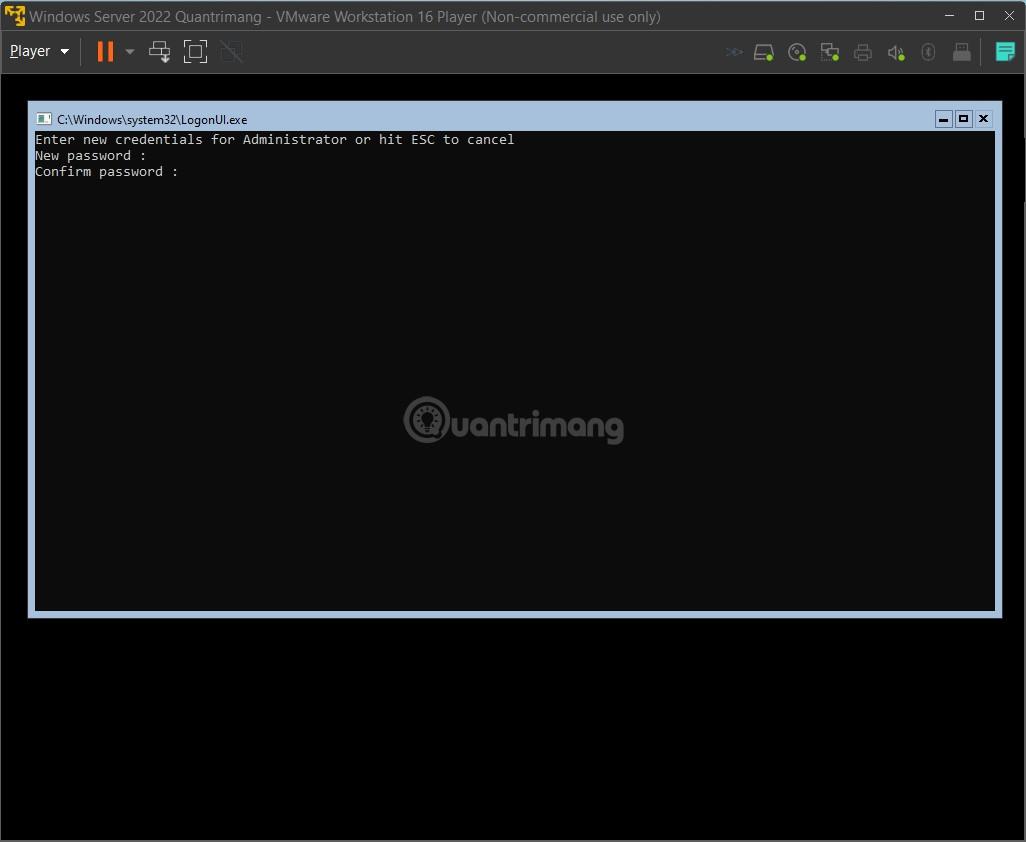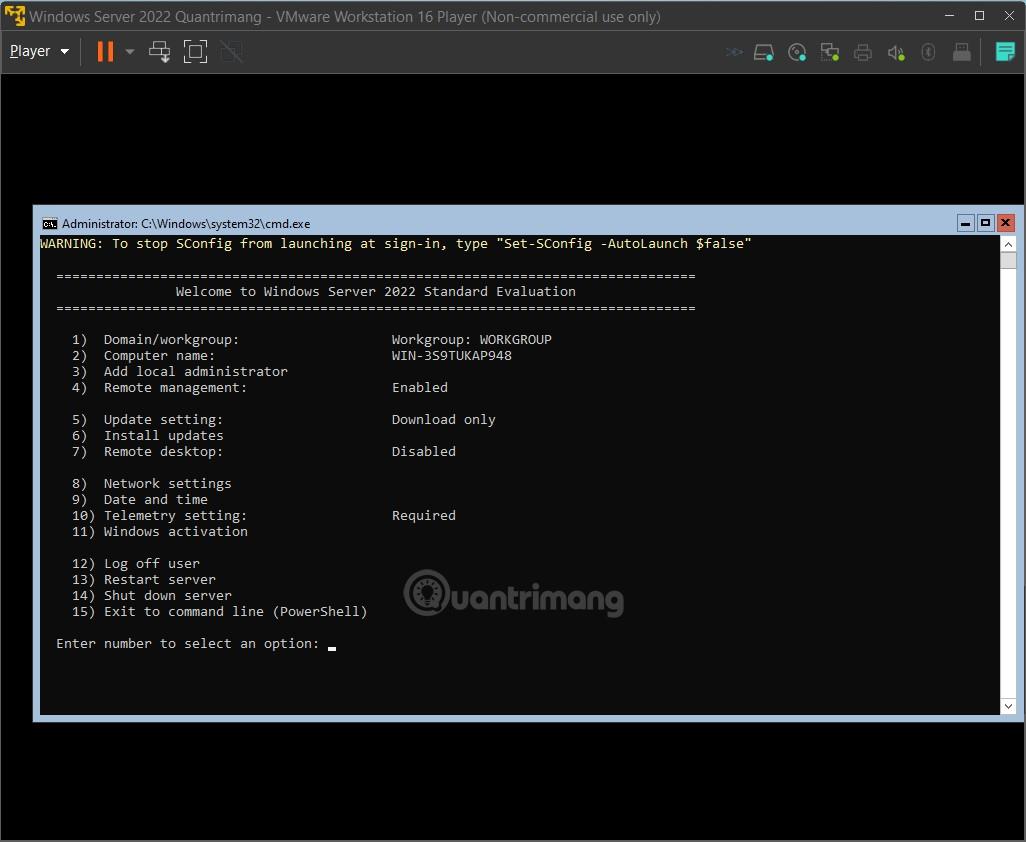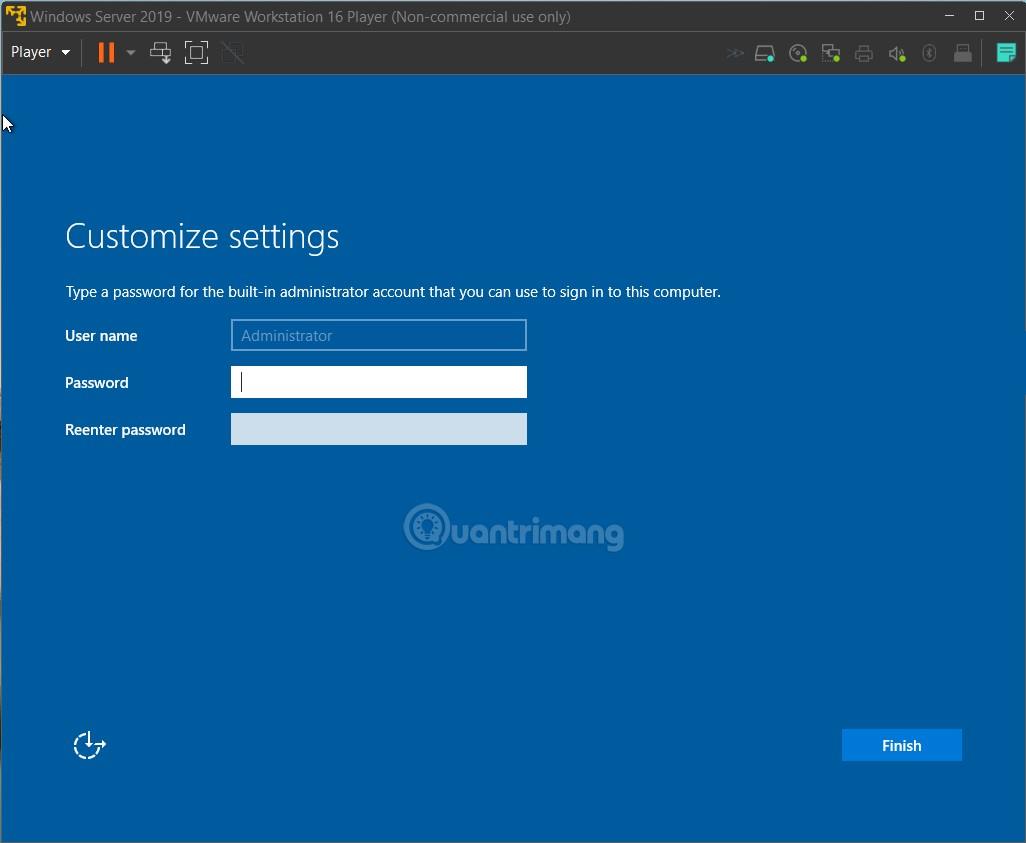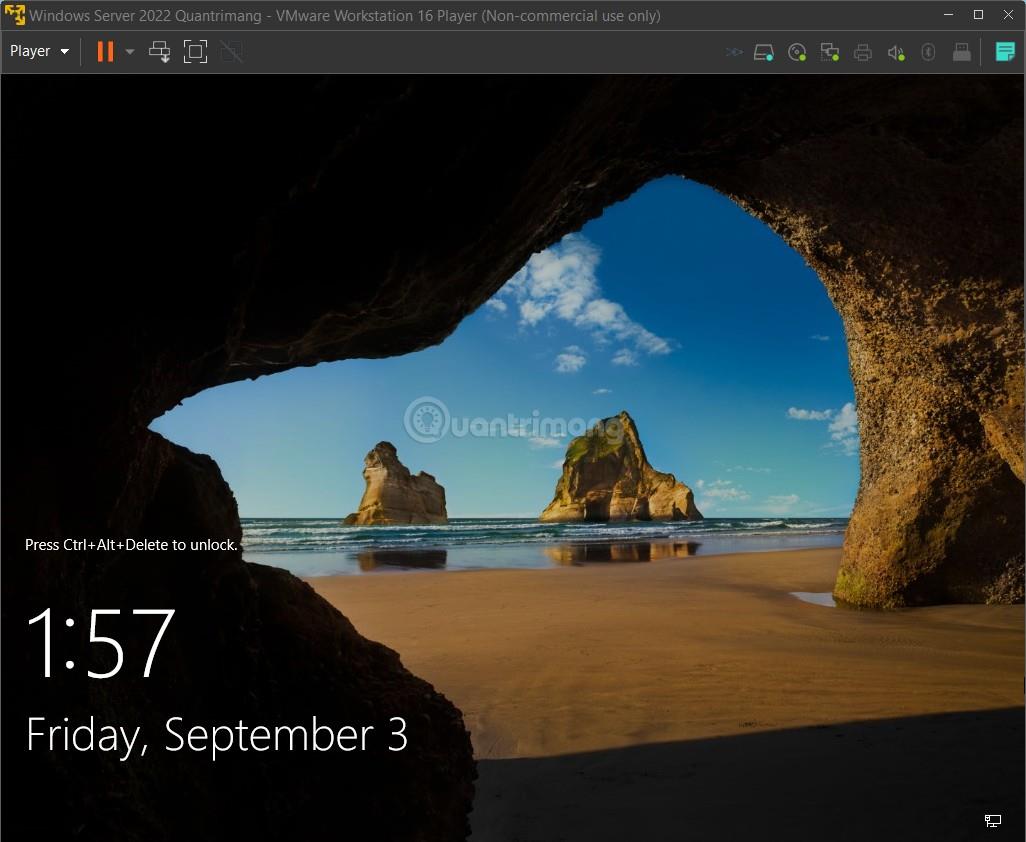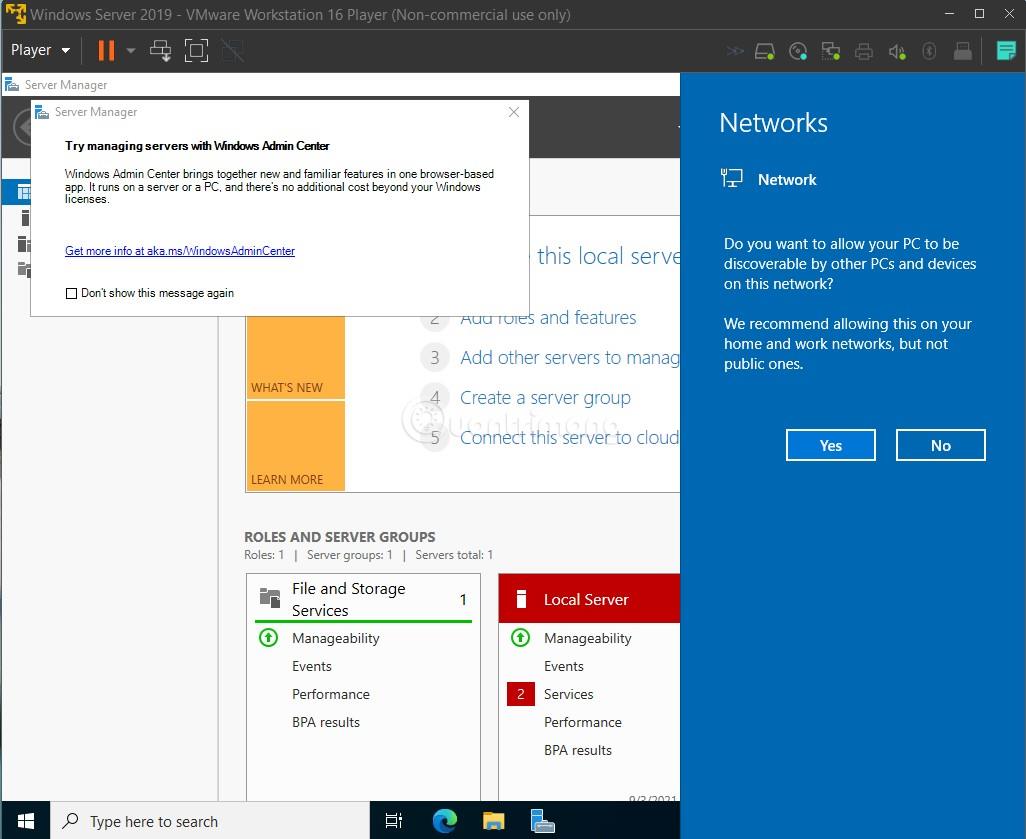I denne artikel vil Wiki.SpaceDesktop guide dig, hvordan du installerer Windows Server 2022 på en virtuel maskine. Windows Server 2022 installeret på en virtuel maskine kan fungere problemfrit uden at påvirke din computer.
For at installere Windows Server 2022 skal du først forberede følgende:
Trin 1 : Åbn VMware Workstation 16 Player og vælg Opret en ny virtuel maskine
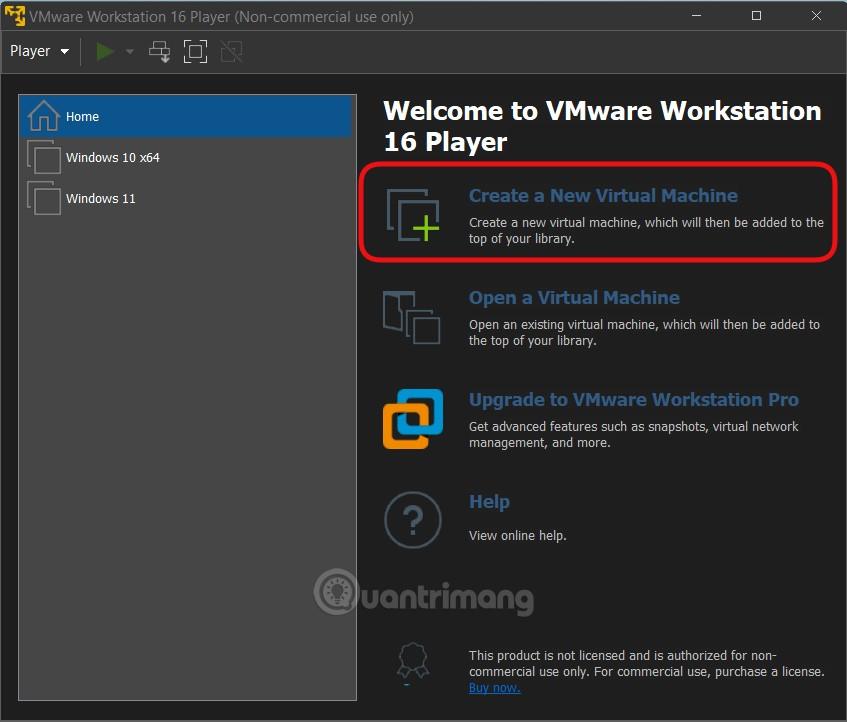
Trin 2 : Vælg installationsdiskbilledfil (iso)
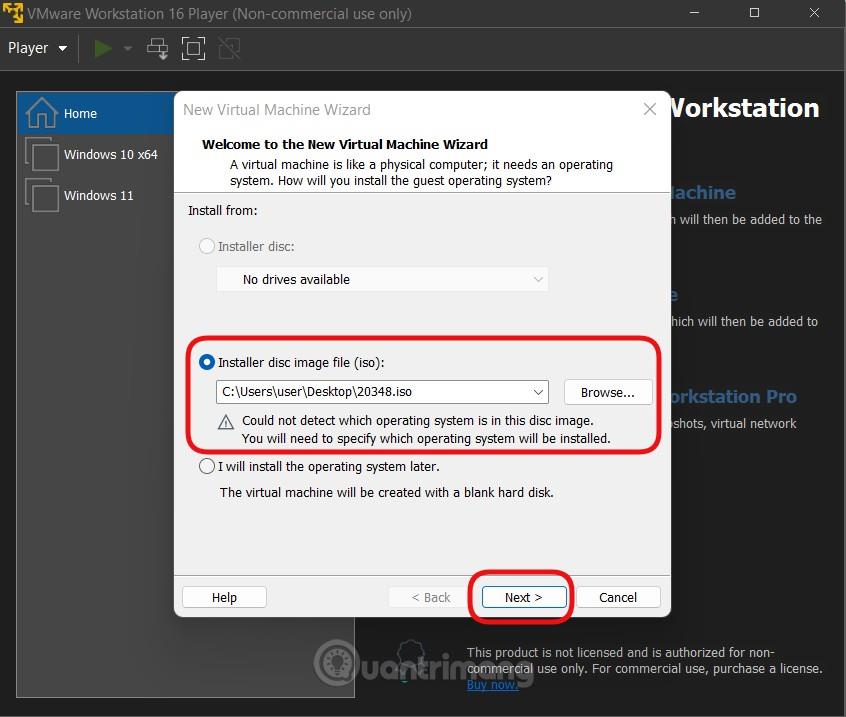
Trin 3 : Klik på Gennemse for at finde ud af, hvor du gemte Windows Server 2022 ISO-filen, vælg derefter filen, klik på Åbn > Næste . Bemærk, at det downloadede ISO-filnavn ofte er meget langt, du kan ændre navnet for at forkorte det for at undgå fejl
Trin 4 : Vælg Microsoft Windows i gæsteoperativsystemet , og vælg derefter Windows Server 2019 i afsnittet Version
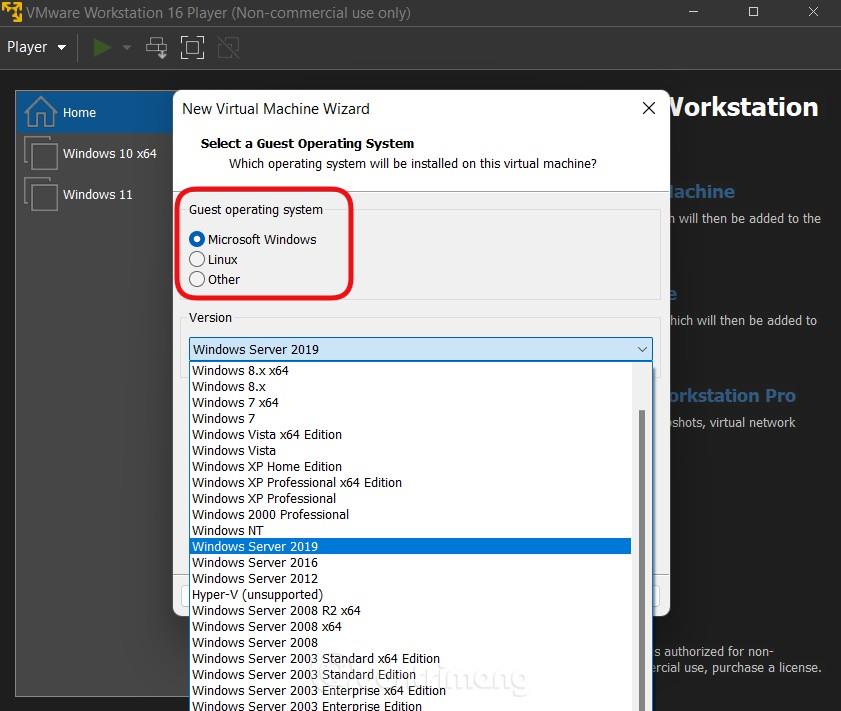
Trin 5 : Navngiv den virtuelle maskine, og vælg, hvor den virtuelle maskine skal gemmes
Trin 6 : Vælg harddiskkapaciteten til den virtuelle maskine. Hvis du er doven, skal du lade standarden være på 60 GB
Trin 7 : Du tjekker konfigurationen igen og kan tilpasse den ved at klikke på Tilpas hardware, hvis du ikke er tilfreds. Du bør vælge RAM-hukommelse større end 2 GB for den bedste oplevelse. Når du har valgt, skal du klikke på Udfør
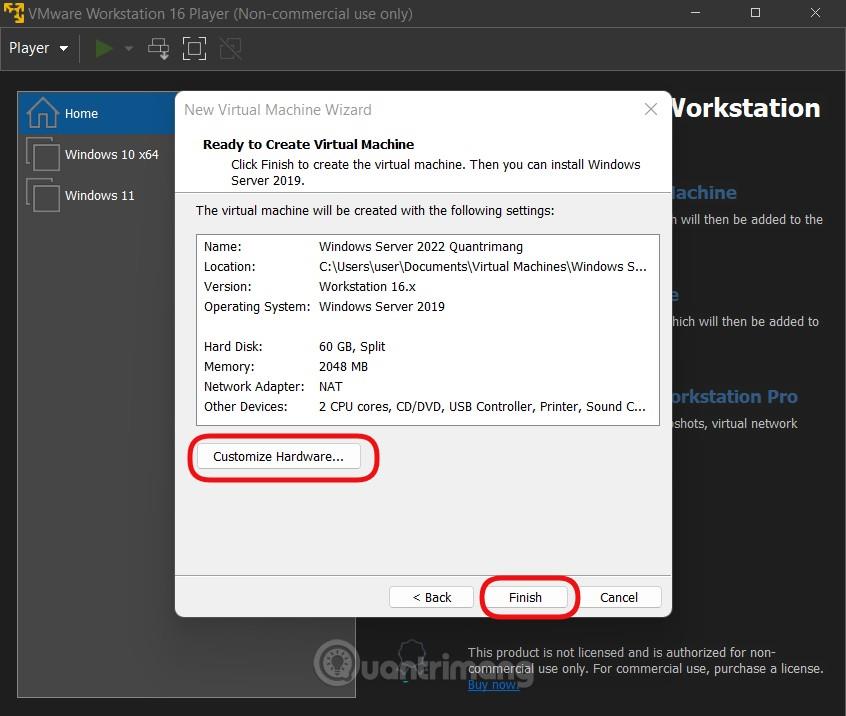
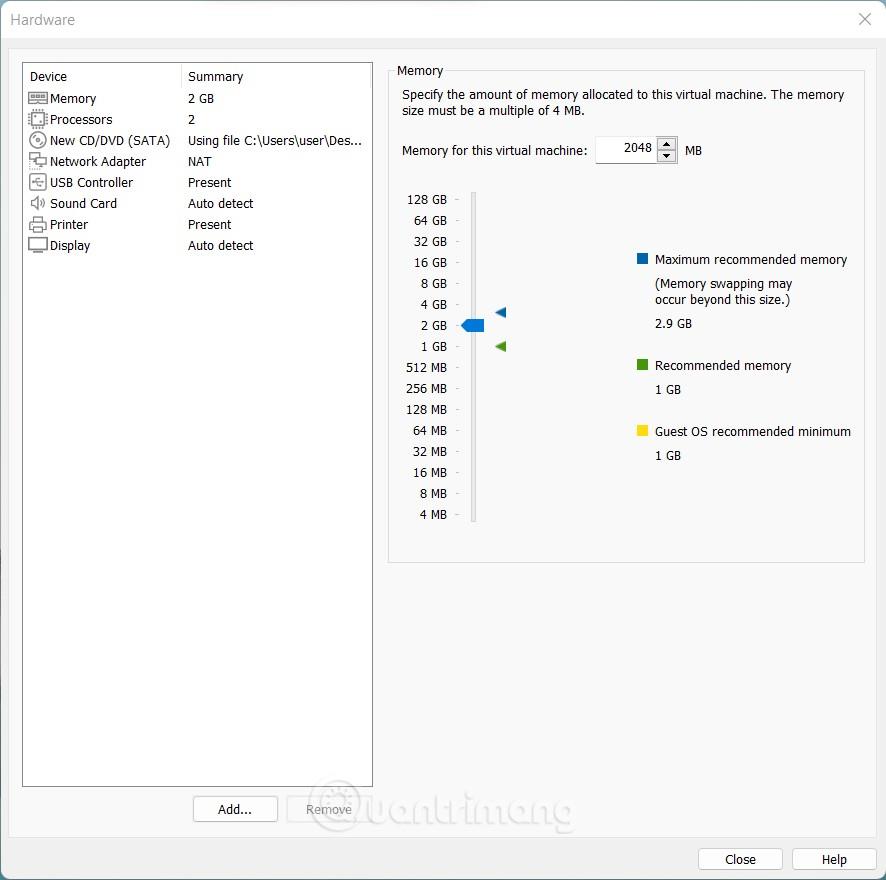
Trin 8 : På grænsefladen til VMware Workstation 16 Player skal du klikke på Spil virtuel maskine for at køre den virtuelle maskine, du lige har oprettet.
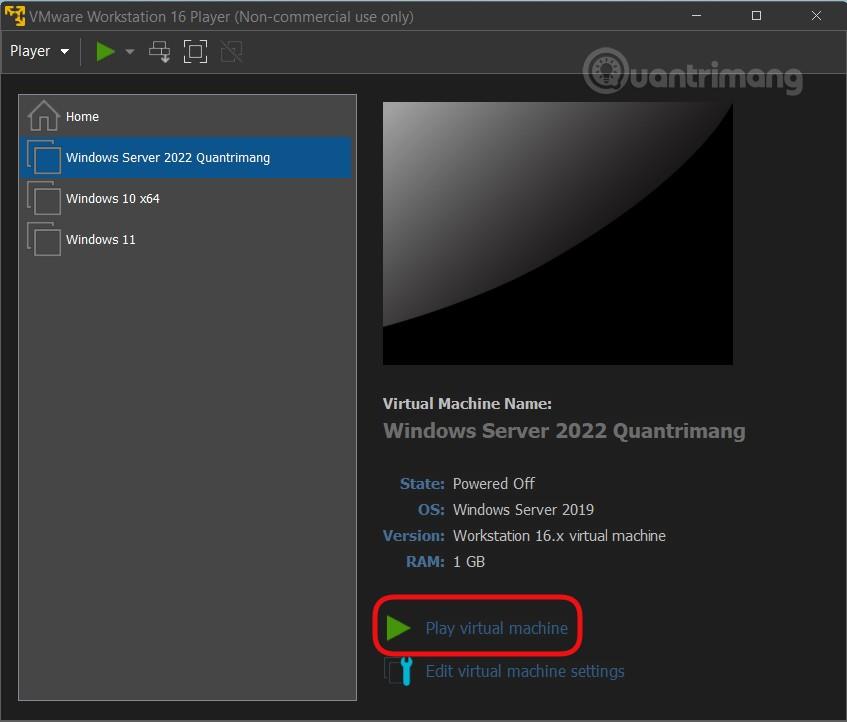
Trin 9 : Applikationen kører automatisk til installationsskærmen for Windows Server 2022. På den første skærm skal du vælge sprog, tidszone og inputmetode, du kan lade det være som standard og klikke på Næste
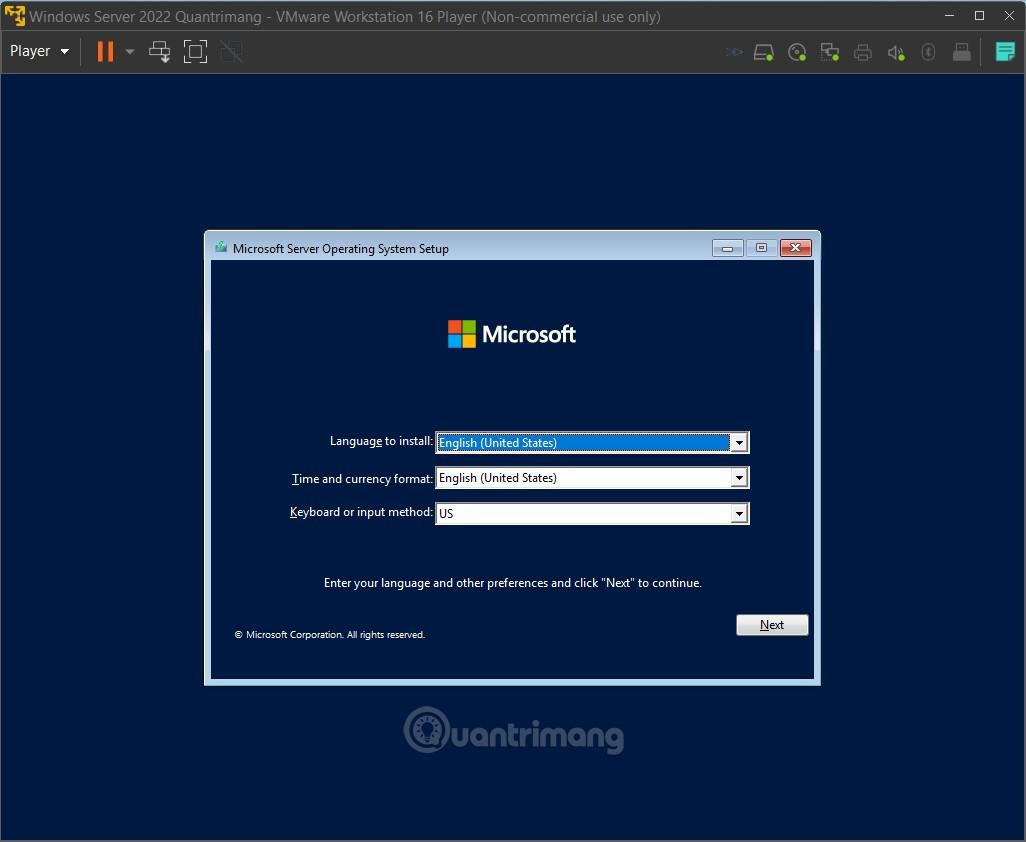
Trin 10 : Klik på Installer nu
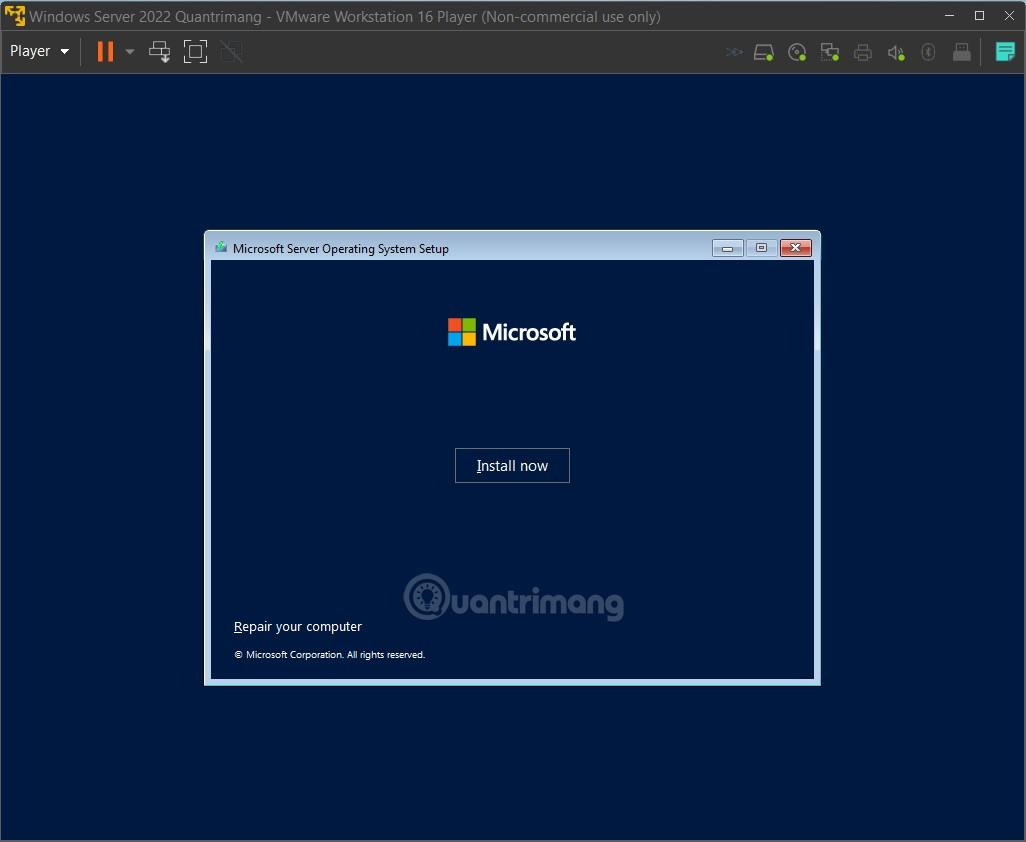
Trin 11 : Vælg version. I dette afsnit skal du bemærke, at Windows Server 2022-versioner vil have en DOS-grænseflade. Hvis du ønsker en grafisk grænseflade som almindelig Windows, skal du vælge Desktop Experience-versionen. Vi guider dig igennem begge versioner
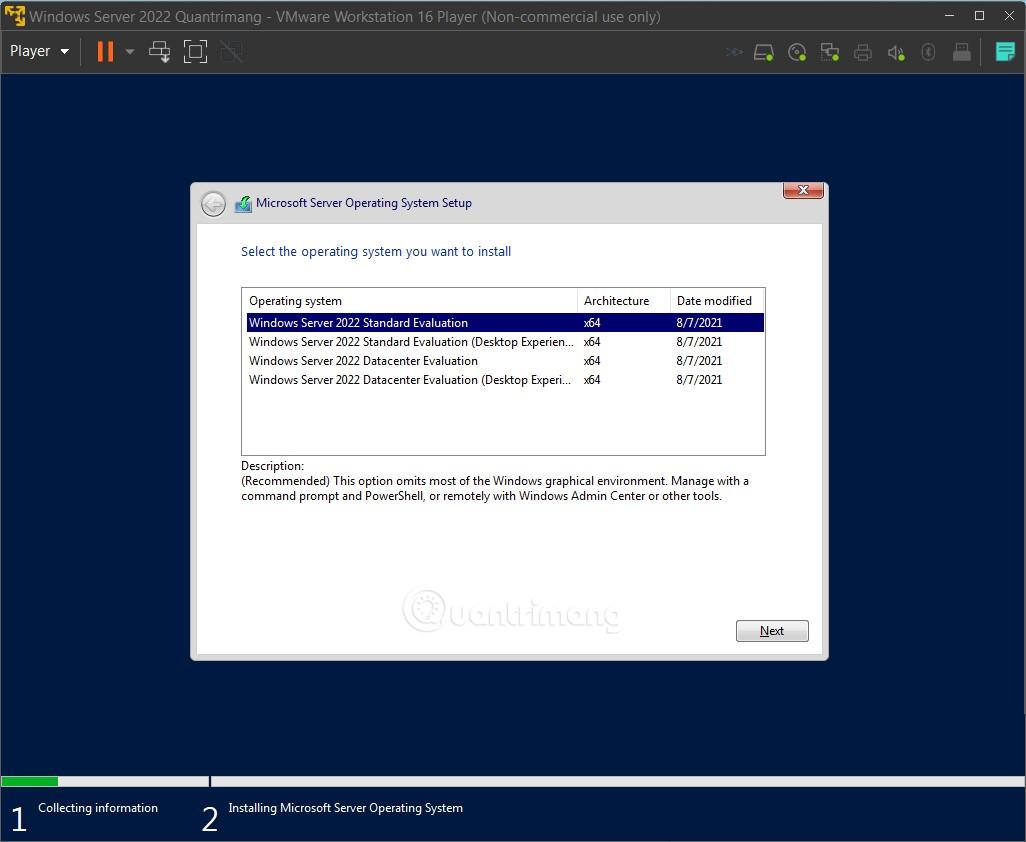
Trin 12 : Bekræft at læse vilkårene for brug, og klik derefter på Næste
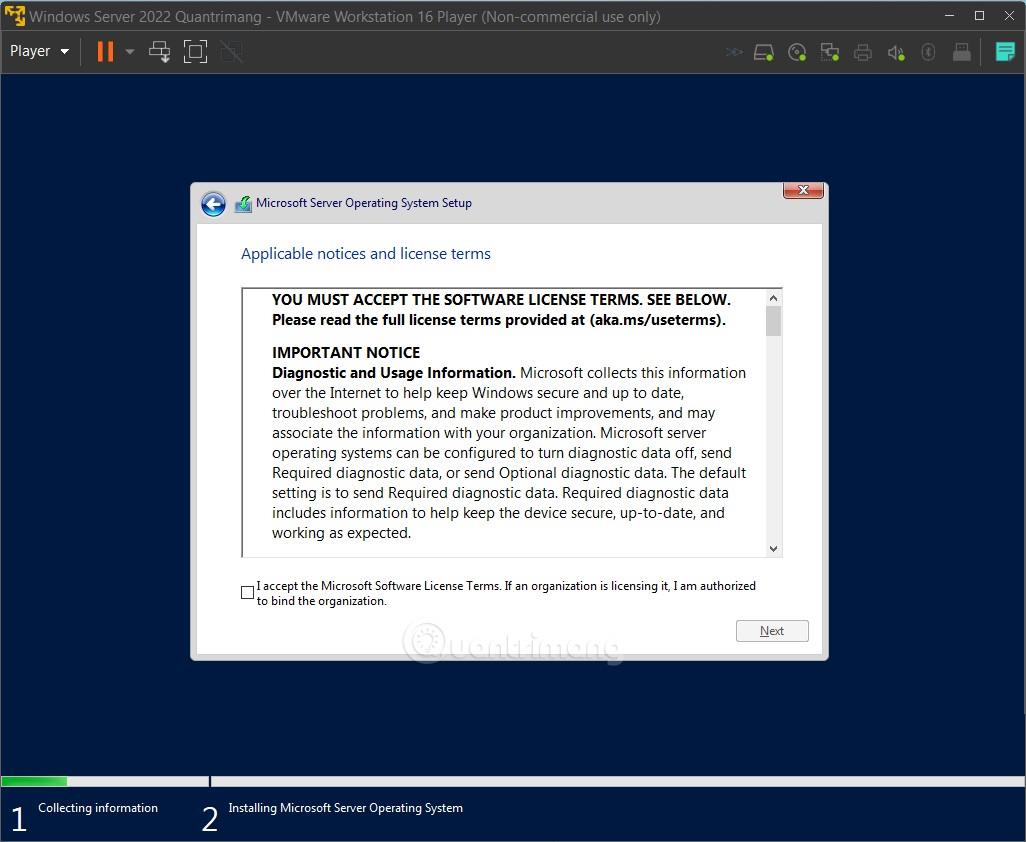
Trin 13 : Vælg Brugerdefineret: Installer kun Microsoft Server Operating System
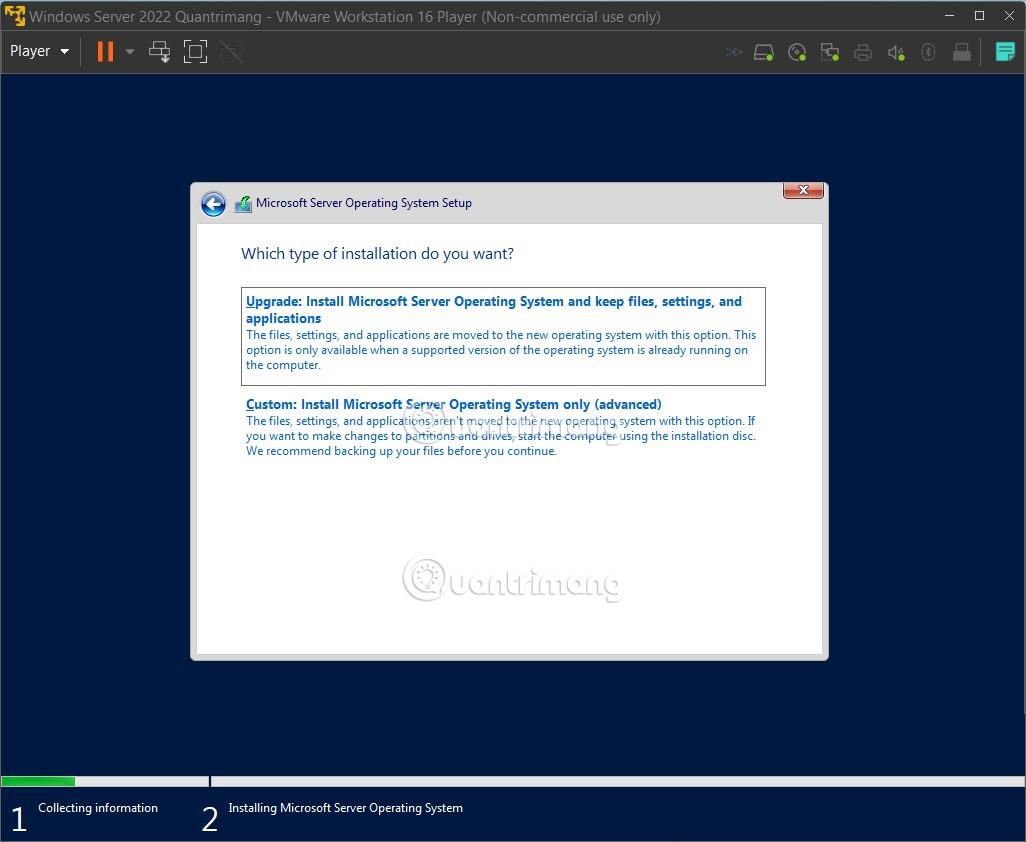
Trin 14 : Klik på Næste for at bekræfte installationsdrevet
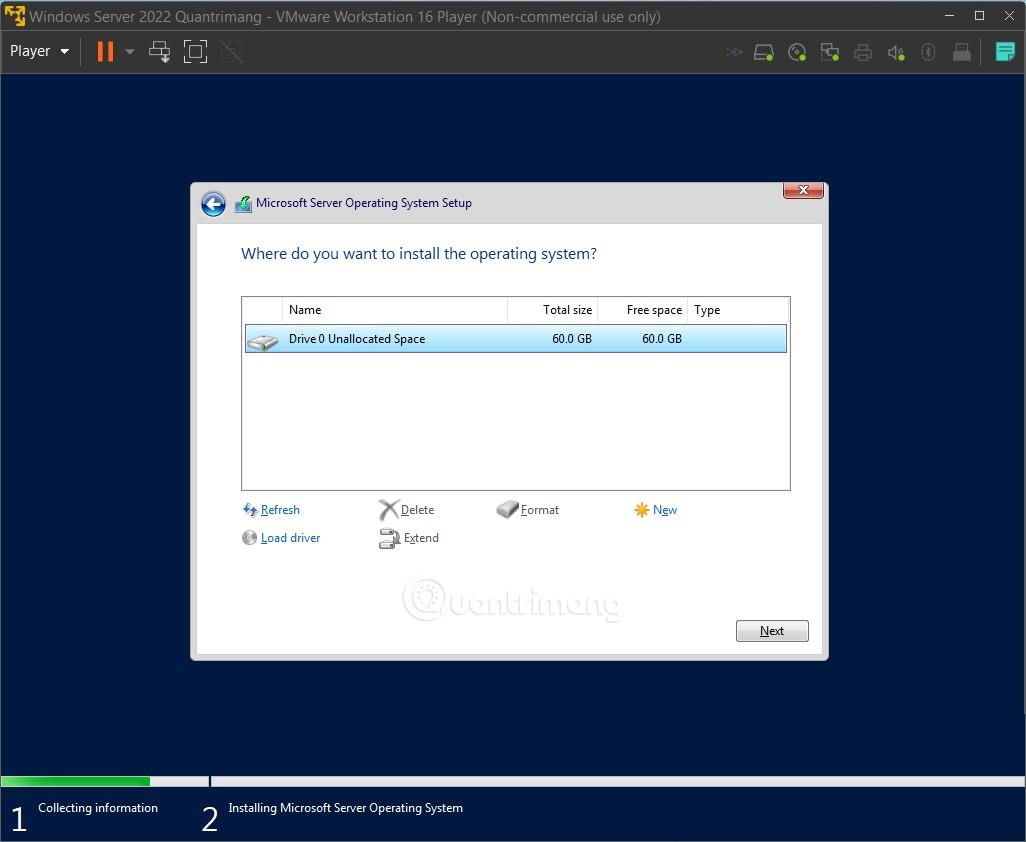
Trin 15 : Vent på, at systemet installerer sig selv. Denne proces vil tage noget tid, og den virtuelle maskine genstarter sig selv flere gange. Efter dette trin vil processen med at installere Windows Server 2022 almindelig version og Desktop Experience version være lidt anderledes
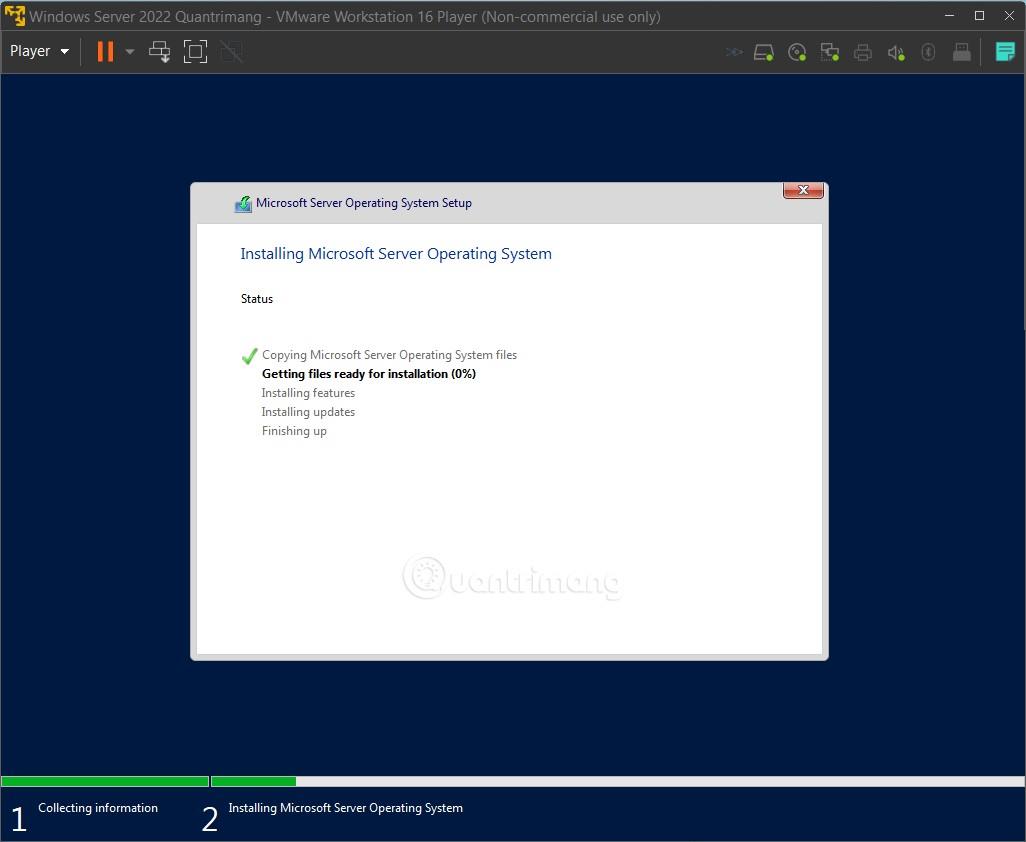
Trin 16a : Konfigurer på almindelig Windows Server 2022
- Der vises et nyt skærmbillede, hvor du bliver bedt om at ændre systemadgangskoden. Brug tastaturpilen til at navigere til OK- linjen og tryk på Enter.
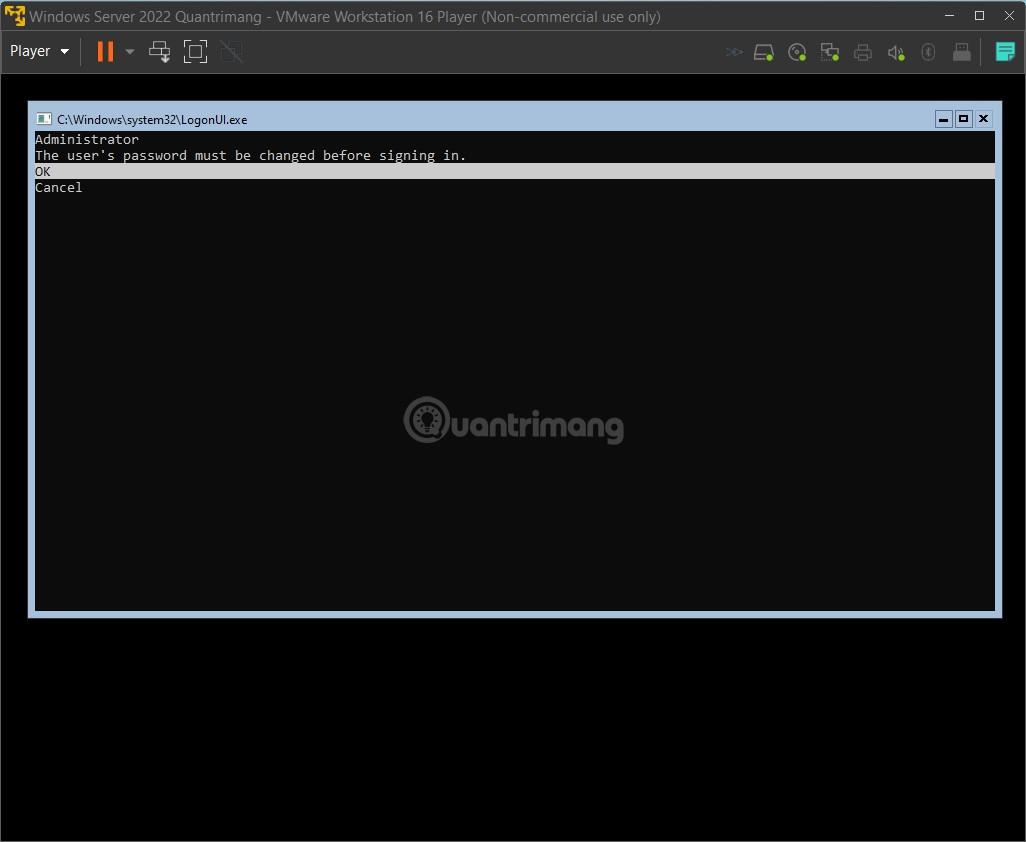
- Du indtaster adgangskoden og bekræfter adgangskoden. Bemærk, Windows Server 2022-systemet accepterer ikke adgangskoder, der er for korte eller for enkle
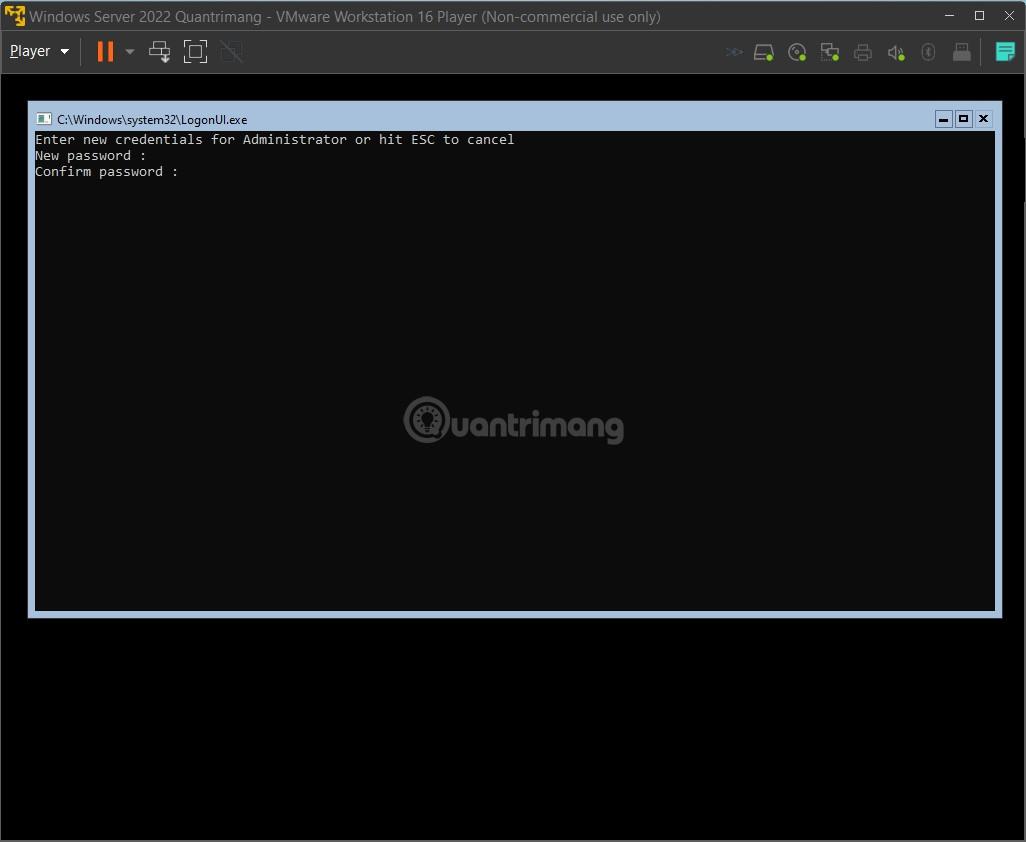
- Efter indtastning af adgangskoden vises en bekræftelsesskærm, tryk på Enter for at fuldføre

- Den almindelige Windows Server 2022-grænseflade vil se sådan ud:
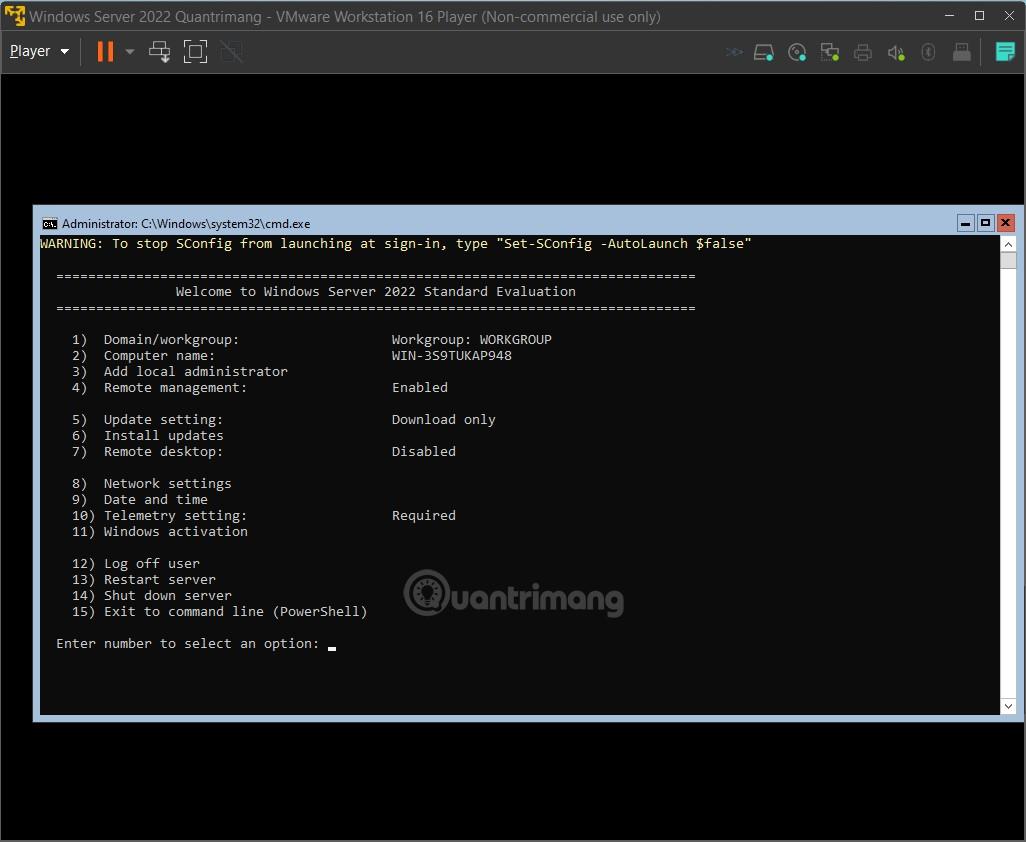
Trin 16b : Konfigurer Windows Server 2022 Desktop Experience version
- Efter installation af de nødvendige filer, vises grænsefladen til kontoopsætning. Indtast din adgangskode, bekræft adgangskoden, og klik derefter på Udfør
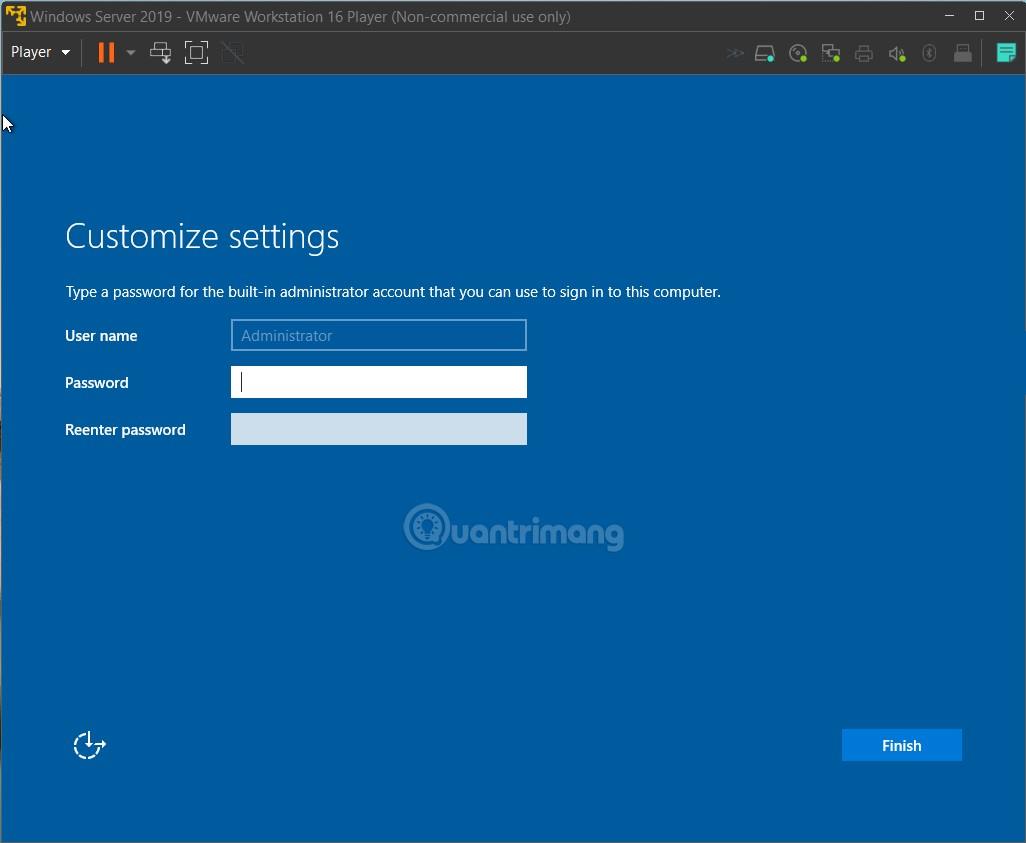
- Derefter vises loginskærmen med forslaget om at trykke på Ctrl + Alt + Del for at logge ind. Men på en virtuel maskine skal du trykke på Ctrl + Alt + Indsæt
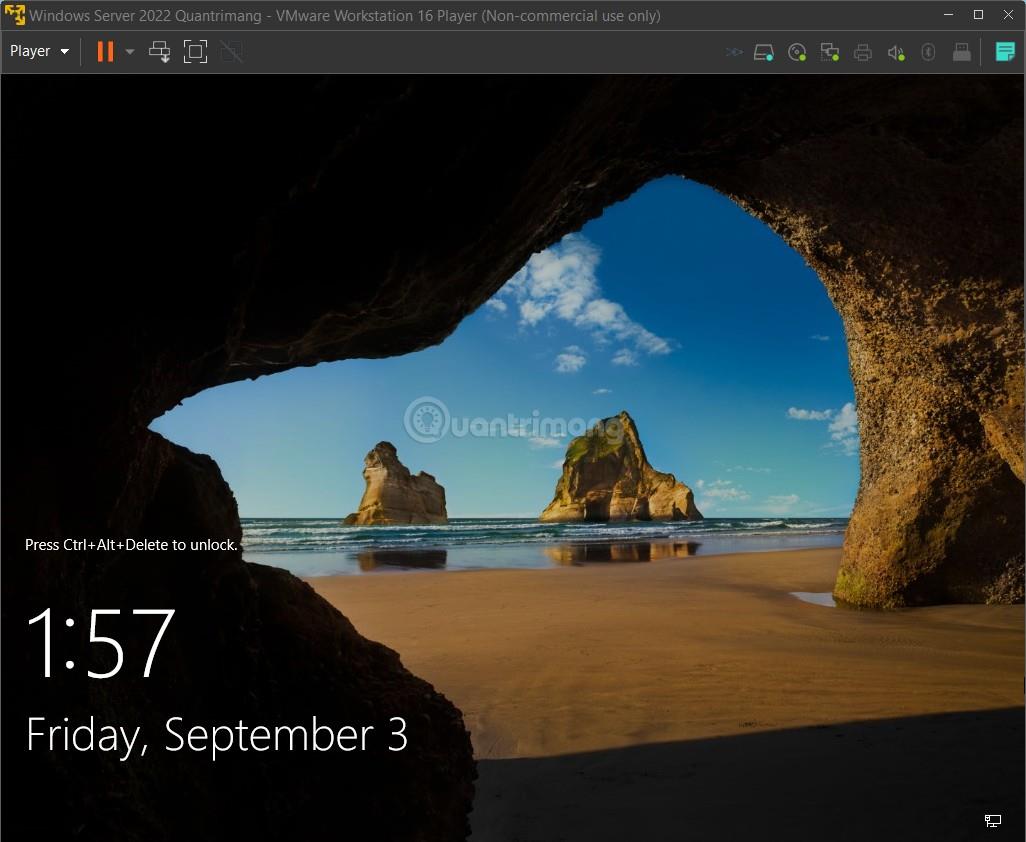
- Når du har logget ind, ser Windows Server 2022 sådan ud:
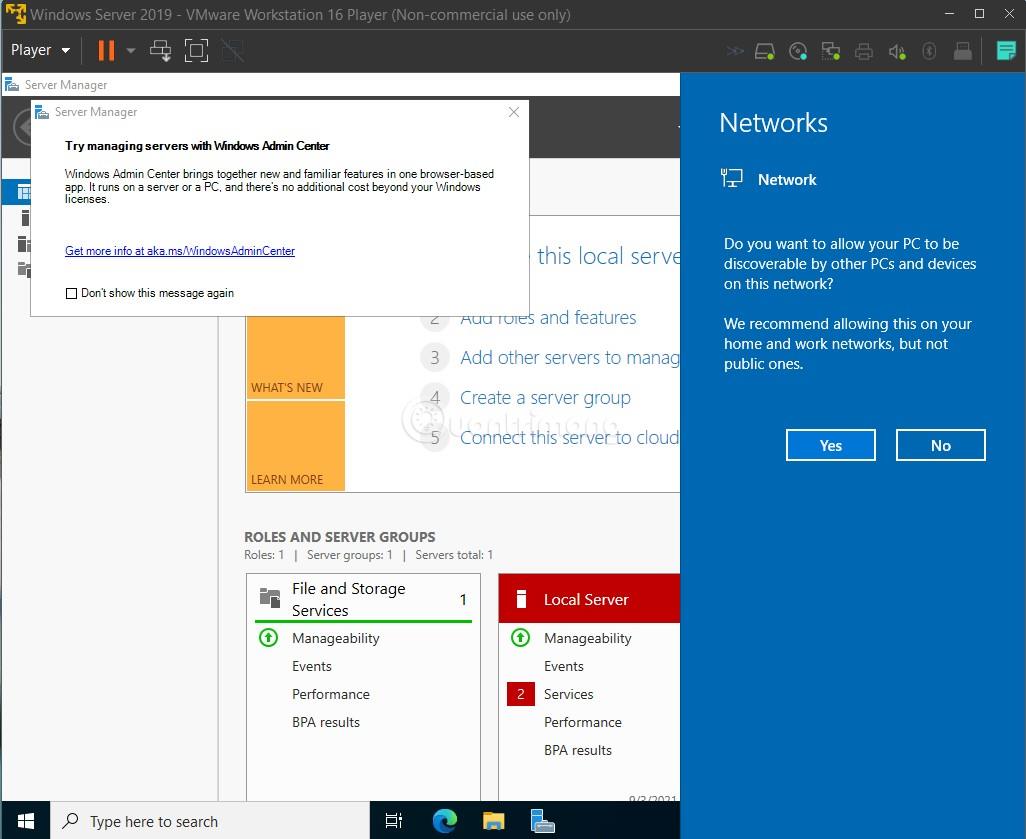
Ovenfor er hele processen med at installere Windows Server 2022, ønsker dig succes!