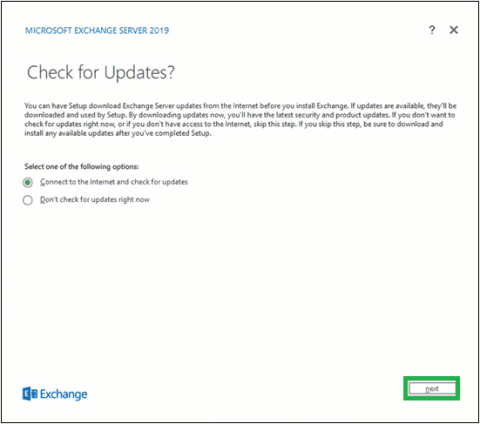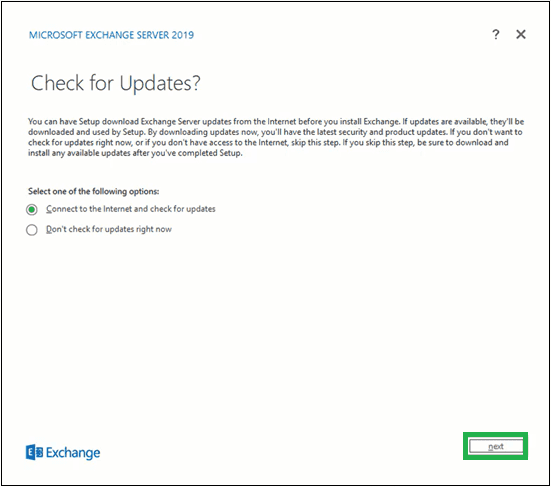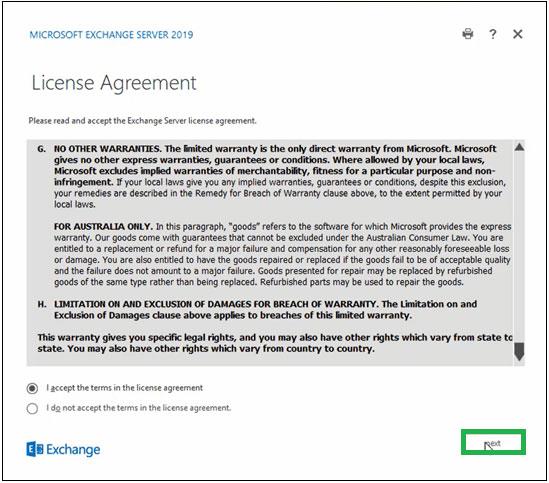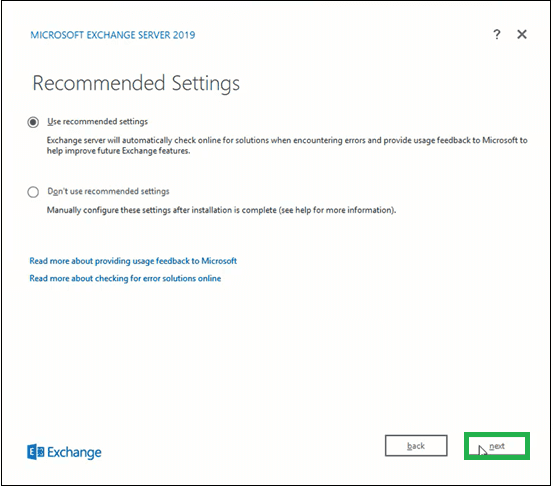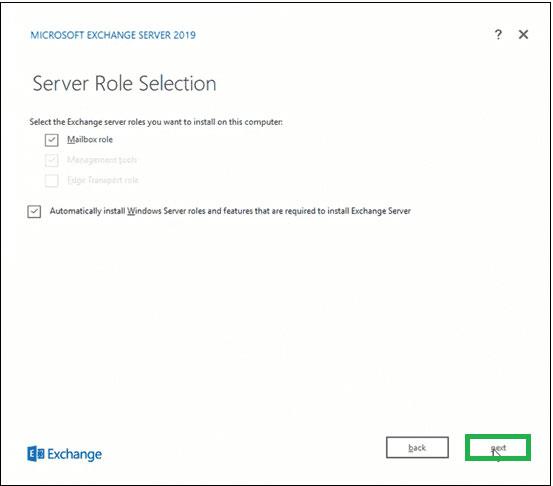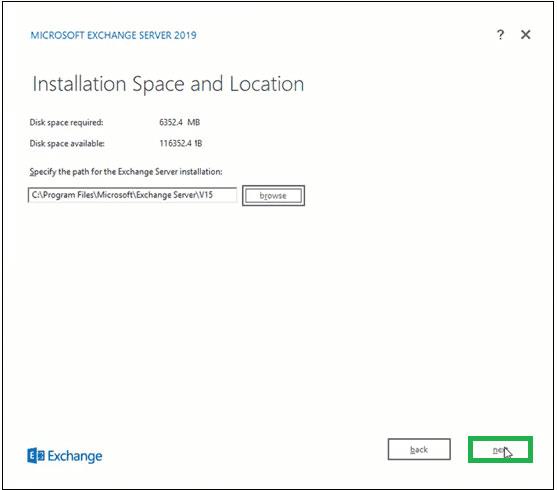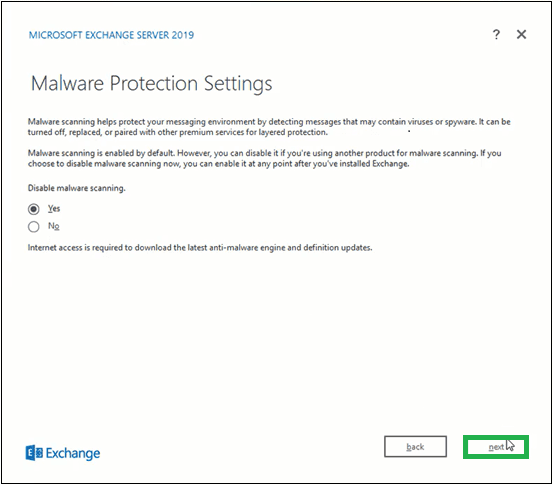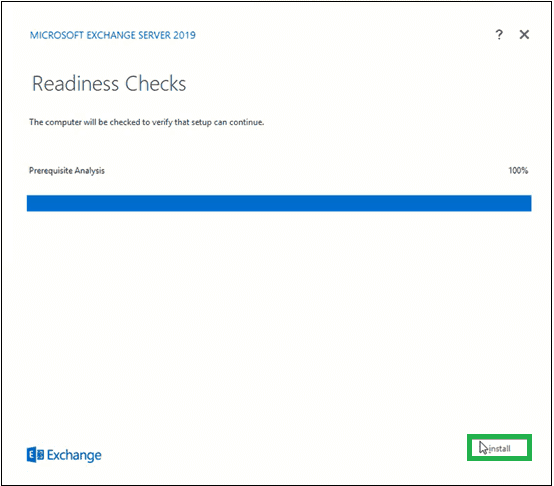Alle Exchange Server-beundrere og interesserede kender til den seneste version af Exchange Server, dvs. Exchange 2019. Dens avancerede funktioner og sikkerhedsforanstaltninger tiltrækker Exchange-brugere, der leder efter forandring. Denne artikel vil guide dig gennem den manuelle proces for at installere Exchange Server 2019 .
Exchange Server 2019 manuel installationsproces
Exchange-brugere eller -administratorer skal opfylde flere krav, før du starter installationsprocessen for Exchange Server 2019. Vigtige forudsætninger omfatter:
Hardwarekrav
- Intel 64-bit processor (EM64T), AMD 64-bit processor
- Minimum ledig diskplads 30GB
- Minimum hukommelse 128 GB (til postkasse), 64 GB (til Edge Transport)
- NTFS filsystem
- Skærmopløsning 1024 x 768
Softwarekrav
Operativsystemkrav
- Postkasse og Exchange Transport: Windows Server 2019 Standard/Data Center
- Administrationsværktøjer: Windows 10 (64-bit) eller Windows Server 2019 Standard/Data Center
Kræver Outlook-klient
- Outlook 2013/Outlook 2016/Outlook 2016 til Mac/Outlook 2019/Outlook (Mac) til Office 365
Krav til netværk og biblioteksserver
- Active Directory Forests: Windows Server 2012 R2 eller nyere versioner
- Active Directory-websteder med domænecontrollere er skrivbare og kan ikke slettes
- Domænecontroller: Windows Server 2019 Standard/Windows Server 2016
- Standard/Windows Server 2012 R2 Standard
- DNS-navneområde: Sammenhængende/ Ikke-sammenhængende/Disjunkt/ Enkelt etiketdomæne
- IPv6-understøttelse: Kræver både IPv4 og IPv6
Når alle ovenstående krav er opfyldt, kan Exchange-administratorer fortsætte med at forberede Active Directory .
For små organisationer er det nok for kontoen at være medlem af Schema Admin samt Enterprise Admin sikkerhedsgrupperne for at flytte til Exchange-opsætningsstadiet.
Men for større organisationer med flere postkasser er det nødvendigt at forberede et Active Directory-miljø, før du udfører Exchange-opsætningsprocessen.
Forbered dit Active Directory-miljø til Exchange 2019
1. Installer først .NET frameworket (4.7.2 eller 4.7.1), Visual C++ Redistributable Packages for Visual Studio og Unified Communications Managed API på dit Exchange-system.
2. Når alle ovenstående softwarekrav er installeret, skal du genstarte systemet.
3. Start Windows PowerShell (med administratorrettigheder) . Her skal du køre kommandoen som nedenfor.
Install-WindowsFeature RSAT-ADDS
4. Det næste trin er at køre en anden kommando i Windows PowerShell for at installere serverkravene.
Install-WindowsFeature NET-Framework-45-Features, RPC-over-HTTP-proxy, RSAT-Clustering, RSAT-Clustering-CmdInterface, RSAT-Clustering-Mgmt, RSAT-Clustering-PowerShell, Web-Mgmt-Console, WAS-Process-Model, Web-Asp-Net45, Web-Basic-Auth, Web-Client-Auth, Web-Digest-Auth, Web-Dir-Browsing, Web-Dyn-Compression, Web-Http-Errors, Web-Http-Logging, Web-Http-Redirect, Web-Http-Tracing, Web-ISAPI-Ext, Web-ISAPI-Filter, Web-Lgcy-Mgmt-Console, Web-Metabase, Web-Mgmt-Console, Web-Mgmt-Service, Web-Net-Ext45, Web-Request-Monitor, Web-Server, Web-Stat-Compression, Web-Static-Content, Web-Windows-Auth, Web-WMI, Windows-Identity-Foundation, RSAT-ADDS
5. Monter nu Exchange Server 2019 Preview Installation Media på systemet.
6. Skriv cmd i søgefeltet , højreklik på Kommandoprompt og vælg Kør som administrator . Kør følgende kommando i det åbnede kommandopromptvindue :
Setup.exe /PrepareSchema /IAcceptExchangeServerLicenseTerms
7. Kør derefter denne sidste kommando for at forberede domænet:
Setup.exe /PrepareAllDomains /IAcceptExchangeServerLicenseTerms
8. Du har klargjort Active Directory-miljøet (skema og domæne) til at installere Exchange Server 2019.
Nu skal du gå videre til opsætning af Exchange Server-installation med applikationen, der er konfigureret på Exchange-systemet.
Exchange Server 2019 installations- og opsætningsproces
Udfør følgende trin for at fuldføre Exchange 2019-installationen.
1. Gå til Setup.exe , dobbeltklik på det for at starte installationsprocessen.
2. Gå til vinduet Søg efter opdateringer? Vælg derefter en af mulighederne - Opret forbindelse til internettet og tjek for opdateringer og Søg ikke efter opdateringer lige nu i henhold til dine behov, og klik på Næste.
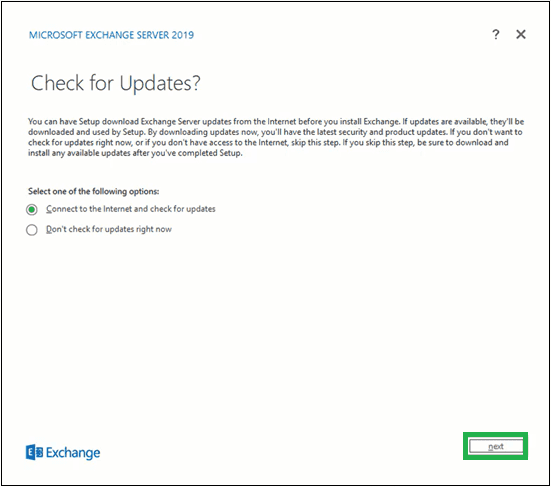
Vælg Opret forbindelse til internettet og søg efter opdateringer eller Søg ikke efter opdateringer lige nu
3. Derefter begynder processen med at kopiere de Exchange-filer, der er nødvendige for at installere Exchange Server. Lad os se processen!
4. Skærmbilledet Initializing Setup vises derefter.
5. Du vil nu se introduktionssiden til Exchange Server 2019. Læs denne korte introduktion. Du kan klikke på de angivne links for mere information. Klik på Næste for at fortsætte.
Introduktionsside om Exchange Server 2019
6. På siden med licensaftalen skal du læse alle instruktioner, vælge muligheden for at acceptere vilkårene i licensaftalen og klikke på Næste.
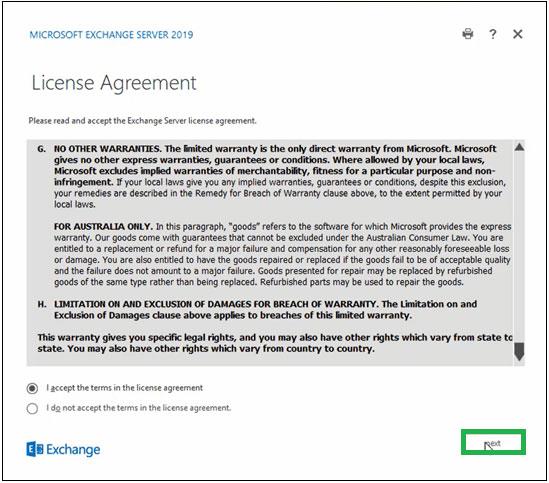
Accepter vilkårene i licensaftalen
7. På siden Anbefalingsindstillinger skal du vælge indstillingen Brug anbefalingsindstillinger og klikke på Næste.
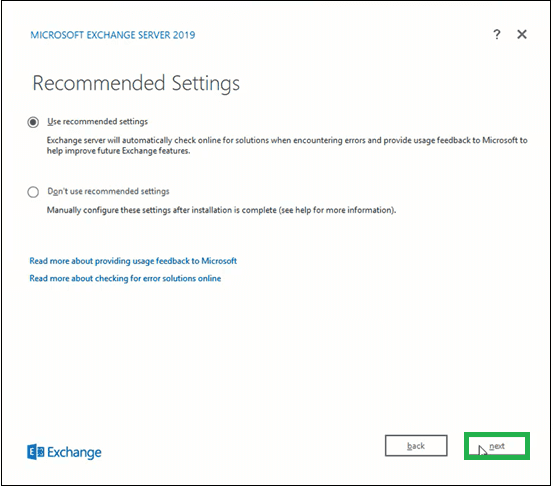
Vælg indstillingen Brug anbefalingsindstillinger
8. Her skal du vælge postkasserolleindstillingen i sektionen Exchange Server-roller og markere afkrydsningsfeltet Installer automatisk Windows Server-roller og -funktioner, der kræves for at installere Exchange Server . Klik på Næste.
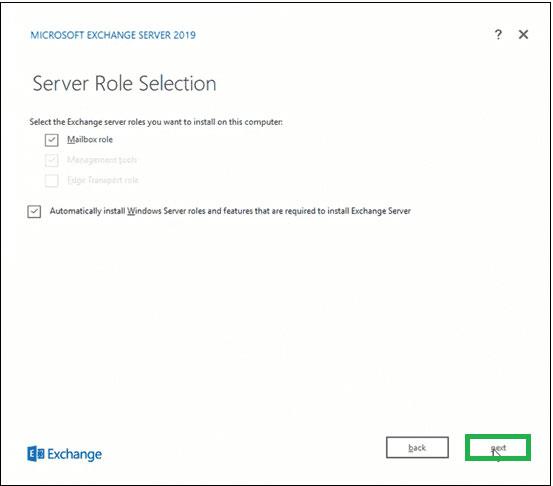
Vælg postkasserolle i sektionen Exchange Server-roller
9. Klik på Gennemse for at angive stien til Exchange Server-installationen, eller lad den blive ved den valgte standardsti. Klik på Næste.
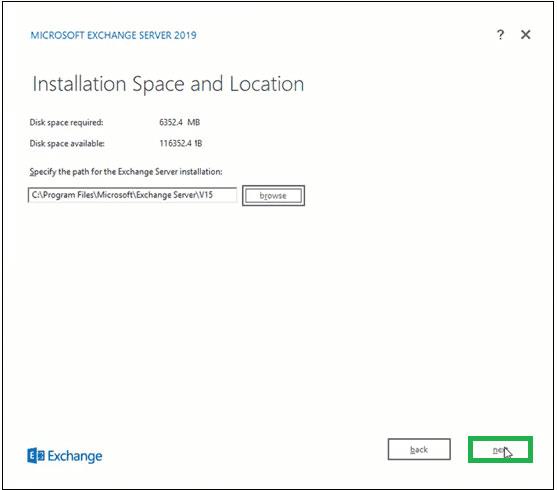
Angiv stien til Exchange Server-installationen
10. For Malware Protection Settings skal du vælge Ja eller Nej (for at deaktivere malware-scanning) og klikke på Næste.
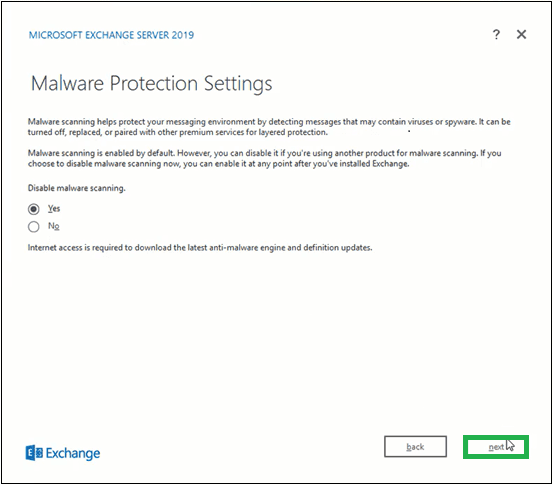
Aktiver/deaktiver malware-scanning
11. Vent på, at Readiness Checks- processen er fuldført for at bekræfte opsætningen, og klik derefter på Installer.
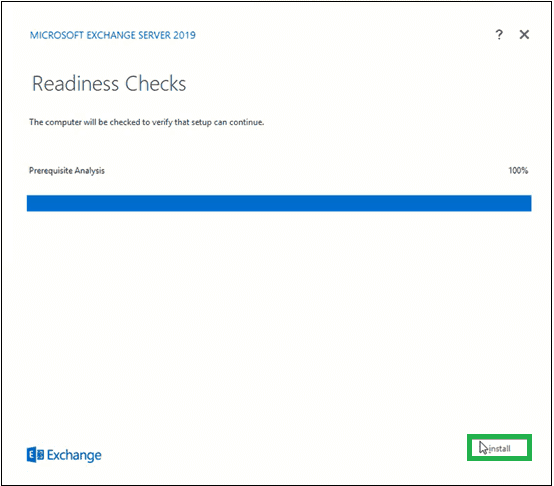
Vent på opsætningsbekræftelse
12. Setup Progress vil begynde at kopiere Exchange-filer.
13. Når opsætningen er fuldført, vil den vise siden Setup Completed.
For at starte Exchange Server med det samme, skal du markere afkrydsningsfeltet Start Exchange Administration Center efter at have afsluttet Exchange-opsætningen . Klik på Udfør.
Exchange Server 2019 er blevet installeret på dit system. Ved at køre disse to kommandoer i Exchange Management Shell får du fuldstændig information om din nyligt installerede Exchange Server.
Get-ExchangeServer
Get-ExchangeServer -Identity MailboxName | Format-List
Exchange 2019-administratorer kan også logge ind på Exchange Admin Center for at bekræfte vellykket Exchange Server-installation.
Bemærk : Exchange-administratorer skal følge følgende installationsopgaver for Exchange Server, såsom levering af Exchange-produktnøgler, installation af Exchange-administrationsværktøjer på klienter, registrering af Edge, konfiguration af sikkerhedscertifikater osv.