Ret fejlen med ikke at kunne ændre temaet

Sidder dit Windows 7-tema fast på den klassiske mulighed? Hvis det er den situation, du oplever, er der et par rettelser, du kan prøve for at se, om du løser problemet!
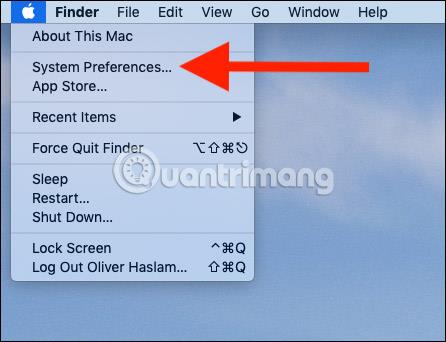
Moderne Mac-brugere har mange måder at oprette forbindelse til et netværk eller internettet på, herunder Wi-Fi og Ethernet. Men hvis man ikke er forsigtig, kan brugerne muligvis ikke bruge den ønskede forbindelse korrekt. Men bare rolig! Den følgende artikel har nyttige oplysninger, du har brug for.
Apple fjerner muligvis systematisk porte fra sine computere, men hvis du ejer en af dens desktop-Mac'er eller er "beboer i Dongle Town" (Dongles blev skabt i 1970'erne, går du for at beskytte computersoftware, virker kun, hvis den er tilsluttet en anden enhed Dette udtryk er nu almindeligt brugt for enhver form for lille enhed eller adapter, der er tilsluttet en computer, spillekonsol, tv eller andet system), kan du til enhver tid have forskellige netværksforbindelser tilgængelige til brug. Hvis du ønsker maksimal gennemstrømning, kan brugerne oprette forbindelse via Ethernet-kabel. Det er dog også vigtigt at holde dit Wi-Fi-signal stabilt for at nyde nogle af Apples unikke funktioner, såsom at låse din Mac op med Apple Watch og meget mere. Brugere skal tænde for Wi-Fi for at gøre det. Problemet er dog, at Mac'en vil fortsætte med at bruge Wi-Fi, selvom brugeren har sat et Ethernet-kabel i .
Dette virker slet ikke rigtigt, fordi alle, der bruger meget Network Attached Storage, eller endda har en superhurtig internetforbindelse, skal bruge den hurtigste tilgængelige forbindelse. Heldigvis er det meget nemt for brugere at ændre prioriteten af forbindelser på macOS. Sådan sikrer du dig, at Ethernet altid kommer først.
Skift netværksforbindelsesrækkefølge på Mac
Du klikker på Apple- menuen og vælger derefter Systemindstillinger.
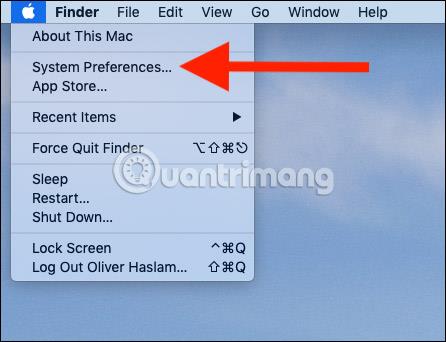
Klik derefter på Netværk for at åbne vinduet med netværksspecifikke indstillinger.
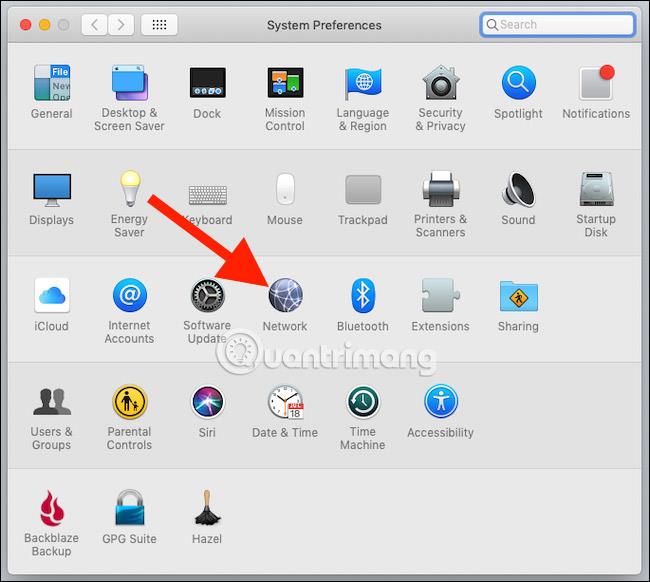
Her kan du foretage ændringer i alt relateret til computernetværk , herunder den rækkefølge, som forskellige tilslutningsmetoder bruges i.
Klik på tandhjulsikonet nederst i vinduet, og vælg derefter Indstil serviceordre .
Resultatvinduet viser alle tilgængelige netværksforbindelsestyper eller tjenester. Ethernet er normalt øverst på listen (men hvis du bruger en dongle, vil navnet være anderledes). Du skal ikke bekymre dig for meget, du vil genkende, hvilken dongle der er baseret på navnet. Se efter en post med navnet "Ethernet" eller "1000BASE-T".
Træk enhver tjeneste til en ny placering på listen efter behov. Hvis du vil have Ethernet øverst på listen, skal du klikke og trække det og derefter klikke på OK.
Klik til sidst på knappen Anvend for at bekræfte ændringerne.
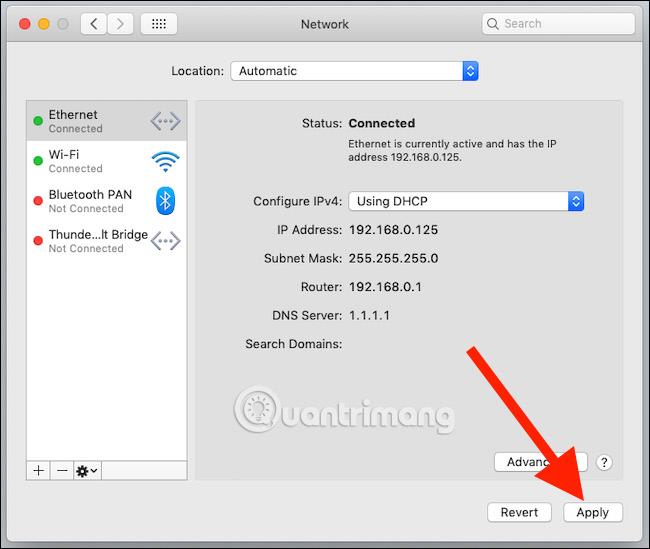
Se mere:
Sidder dit Windows 7-tema fast på den klassiske mulighed? Hvis det er den situation, du oplever, er der et par rettelser, du kan prøve for at se, om du løser problemet!
Mange anbefaler, at du holder op med at bruge CCleaner. Men det var år siden. Hvordan har appen nu ændret sig, og er den værd at bruge? Lad os finde svaret i den følgende artikel!
Microsoft Authenticator er et program, der muliggør to-faktor-godkendelse på understøttede apps og websteder.
Reducer Memory er software, der frigør RAM på computeren og hjælper computeren med at køre hurtigere. Artiklen nedenfor vil guide dig i brugen af Reducer Memory.
Windows giver brugerne mange måder at genstarte computeren på. Brugere kan bruge Power User Menu, Start Menu eller nedlukningsværktøj og endda den klassiske Shutdown-dialogboks. Der er dog en anden måde, som brugerne ikke kender til: at bruge PowerShell.
IP Unblock er et VPN-værktøj i Chrome-browseren, der hjælper brugere med at skjule deres IP-adresser og få adgang til blokerede websteder.
Hver gang du tilmelder dig en ny tjeneste, kan du vælge et brugernavn og en adgangskode eller blot logge ind med Facebook eller Twitter. Men skal du gøre det?
Simple DnsCrypt hjælper dig med at konfigurere DNScrypt-proxy på Windows-systemer, så du kan kryptere og sikre din DNS-trafik.
Med QuanTriMangs PUBG-baggrundssæt kan du indstille PUBG-baggrunde i høj opløsning på både din computer og telefon.
Føler du, at din pc kører langsomt? Det er tid til at overveje at opgradere noget af din hardware.








