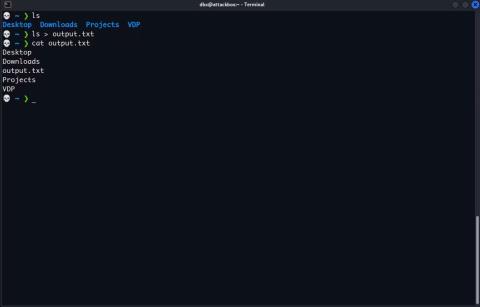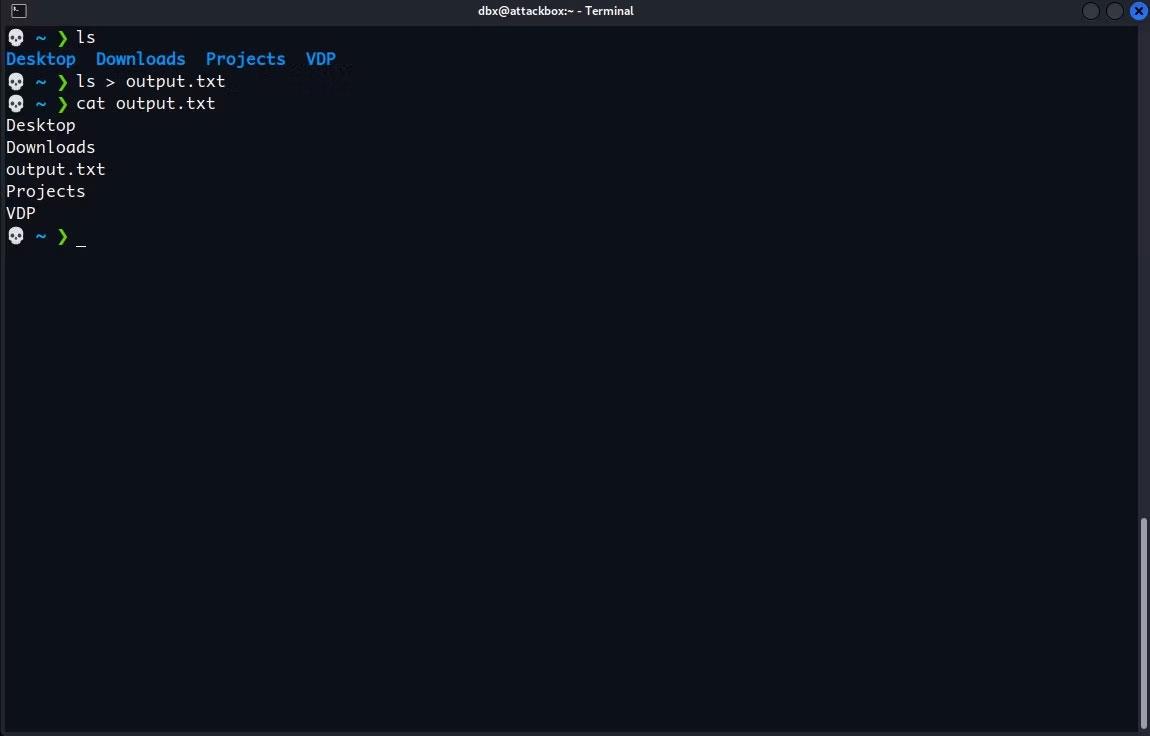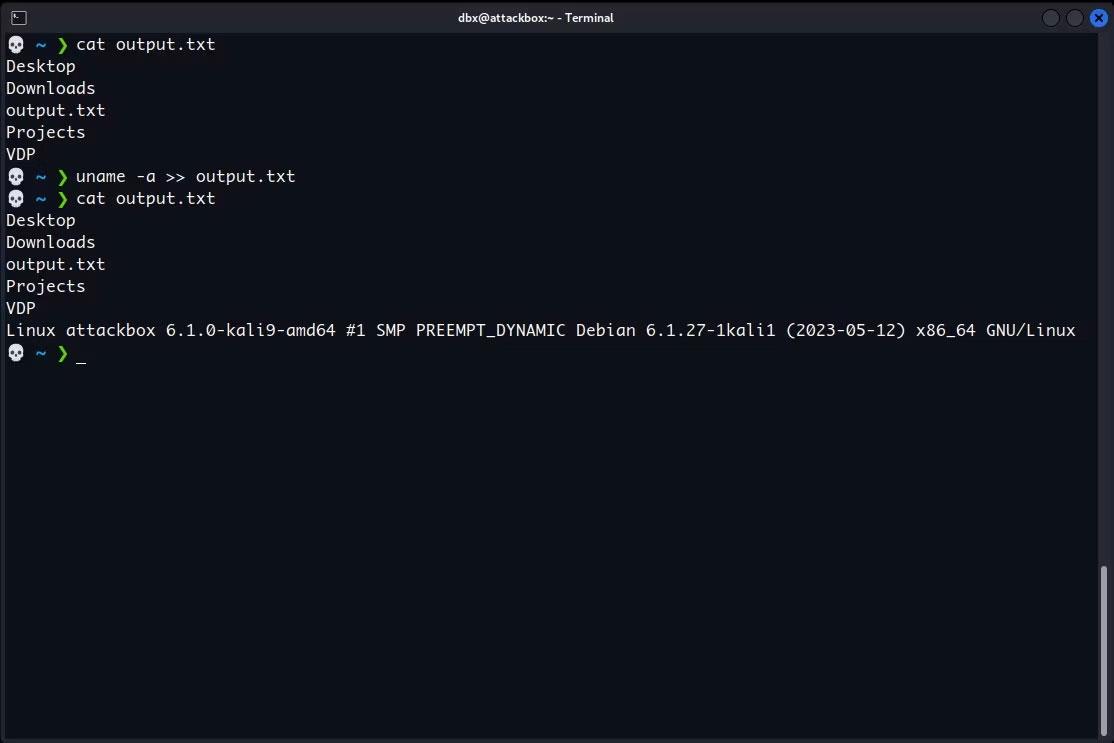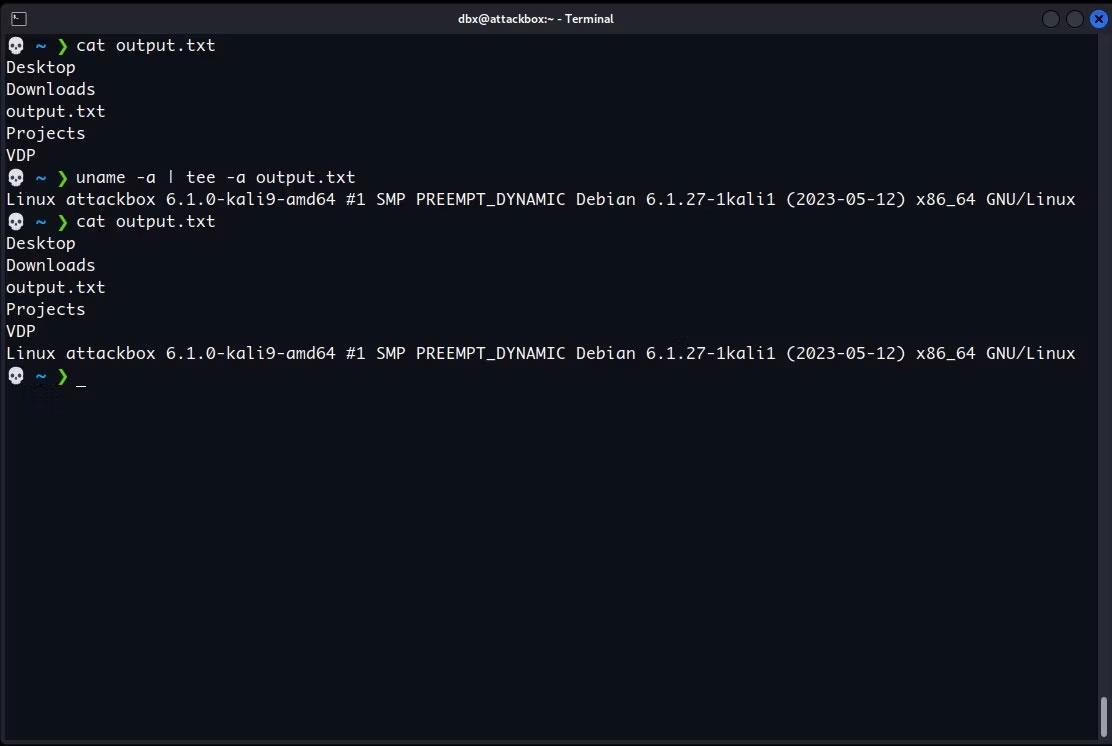Når du kører en terminalkommando, vil den normalt udskrive outputtet i terminalen, så du kan læse det med det samme. Nogle gange vil du dog gerne gemme outputtet til senere analyse eller kombination med et andet værktøj.
Du kan gøre dette ved at bruge output-omdirigering på kommandolinjen. Lær, hvordan du sender kommandooutput til en tekstfil på Windows, Mac og Linux.
Omdiriger kommandolinjeoutput til en fil
Der er to operatorer, du kan bruge til at omdirigere kommandooutput til fil: >> og > . Det er vigtigt, at du forstår forskellen mellem disse to operatører for at undgå utilsigtet tab af data.
Ikonet > opretter en ny fil eller overskriver den gamle fil, hvis den allerede eksisterer. Operatoren >> opretter også en ny fil, hvis den ikke eksisterer, men den vil ikke overskrive den eksisterende fil. Hvis filen allerede eksisterer, tilføjer den teksten til slutningen af filen.
For at omdirigere outputtet af en kommando til en fil, skal du indtaste kommandoen, derefter angive > eller >> operatoren og til sidst angive stien til den fil, du vil omdirigere outputtet til. For eksempel, her er, hvordan du kan gemme output fra kommandoen ls, som viser indholdet af en mappe:
ls > /path/to/file
Erstat /path/to/file med den fulde sti til den fil, du vil bruge. Kommandoen vil køre lydløst og gemmer outputtet i den fil, du angiver.
For at se indholdet af en fil i terminalen kan du bruge kat-kommandoen . Igen skal du erstatte /sti/til/fil med den fulde sti til den fil, du vil se.
cat /path/to/file
Du bør se outputtet fra kommandoen i din nye fil:
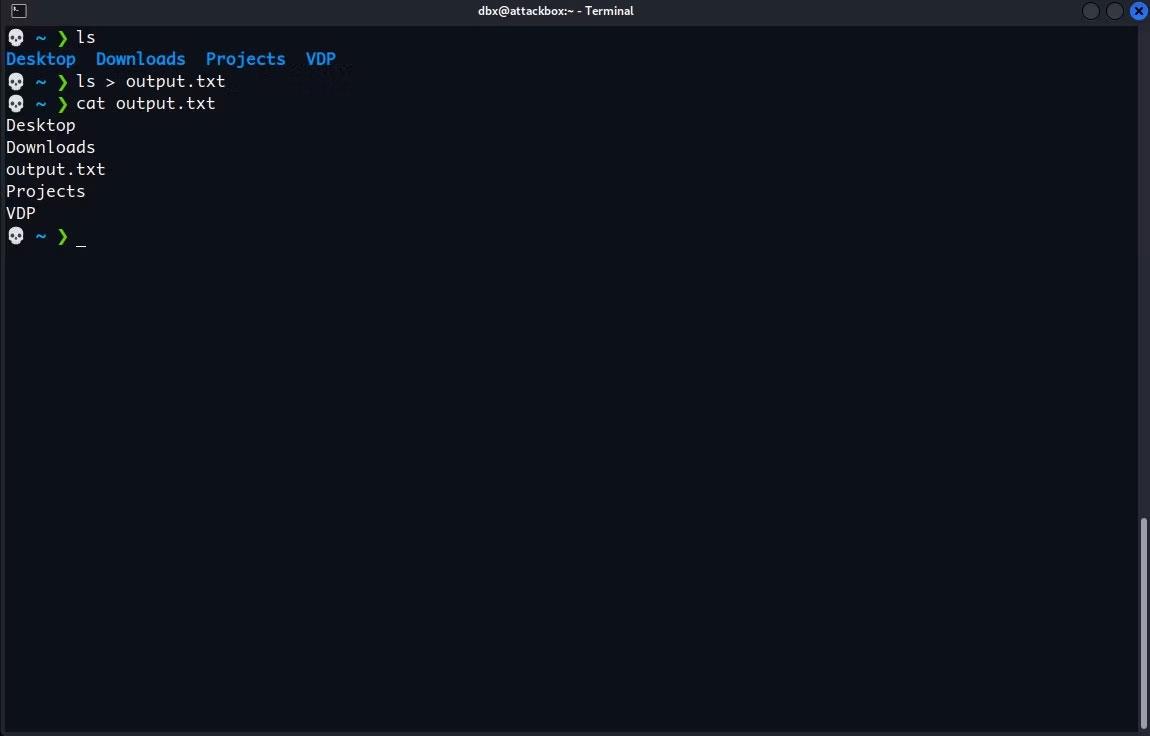
Omdiriger outputtet af ls til en fil
Operatoren > erstatter indholdet af en eksisterende fil. Hvis du vil gemme resultaterne fra flere kommandoer i en enkelt fil, skal du bruge operatoren >> i stedet. Dette vil tilføje til filen, så du ikke mister noget tidligere output, du har gemt.
Prøv f.eks. at tilføje systemoplysninger til slutningen af den fil, du lige har oprettet. Bare kør uname -a på Linux/Mac - eller ver-kommandoen, hvis du er på Windows - og tilføj >>- operatoren sammen med stien til filen:
uname -a >> /path/to/file
Gentag denne proces så mange gange, som du har brug for, for at fortsætte med at tilføje kommandooutput til slutningen af filen.
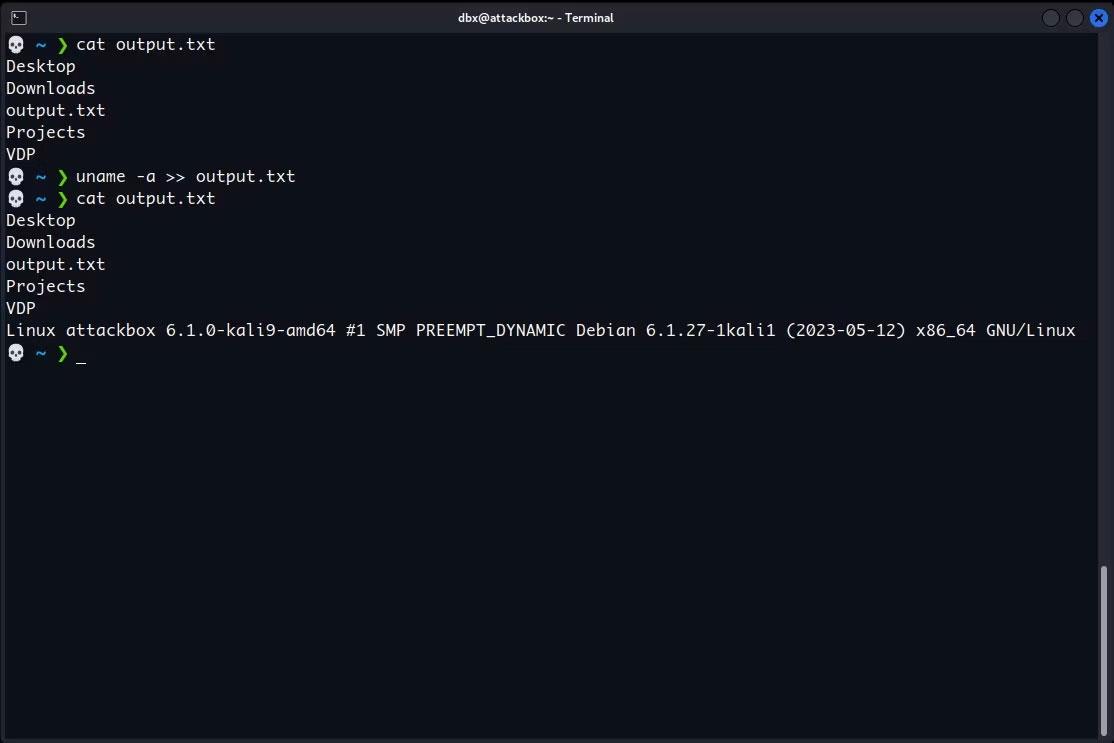
Føj output til en fil
Eksporter output til skærmen og omdiriger det til en fil
Operatørerne > og >> viser ikke udgangen af kommandoen på skærmen, de sender den bare til en fil. Hvis du vil sende output til en fil og se den på skærmen, skal du bruge tee-kommandoen.
For at bruge tee-kommandoen skal du sende output fra en anden kommando til den kommando ved hjælp af røroperatøren, en lodret streg (|). For eksempel, her er, hvordan du kan sende output fra ls-kommandoen til tee ved hjælp af et rør:
ls | tee /path/to/output.txt
Tee-kommandoen sender derefter dette output til både skærmen og den fil, du angiver. Denne handling vil overskrive filen eller oprette en ny fil, hvis den ikke findes, ligesom > operatoren .
For at bruge tee-kommandoen til at udskrive resultatet til skærmen og tilføje det til slutningen af filen, skal du tilføje -a- flaget før filstien, for eksempel:
uname -a | tee -a /path/to/output.txt
Du vil se kommandoudgangen på skærmen, og du kan bruge kat til at bekræfte, at tee også føjede den til filen:
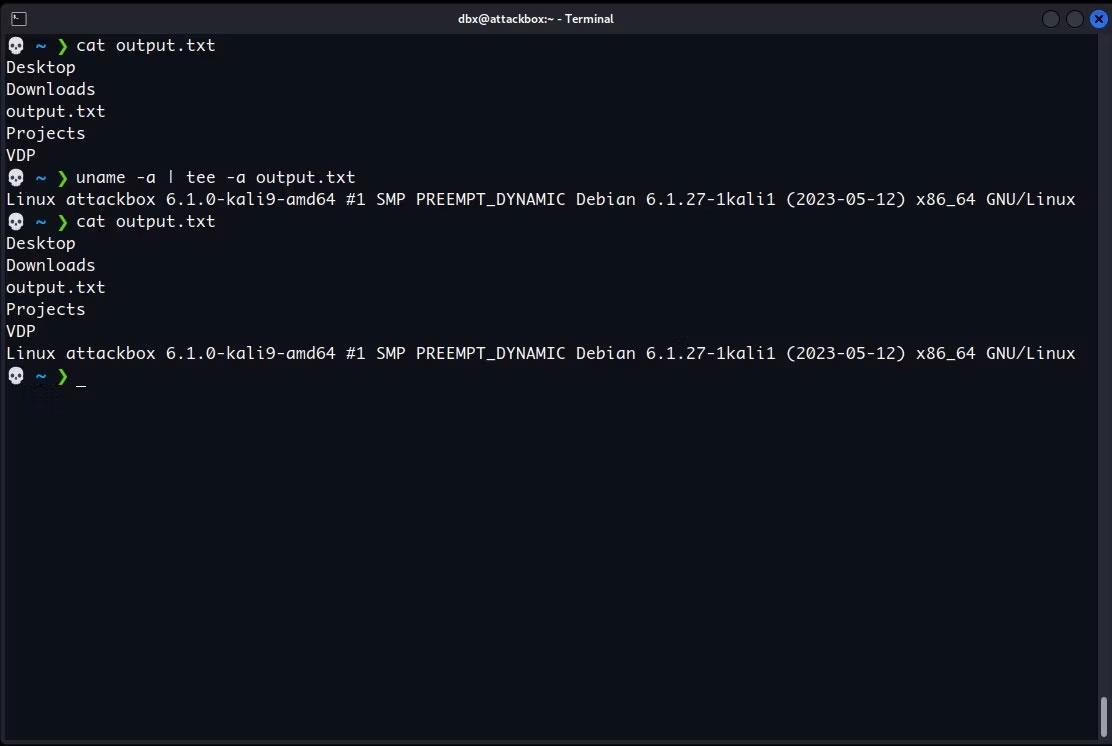
Føj output til en fil ved hjælp af tee-kommandoen