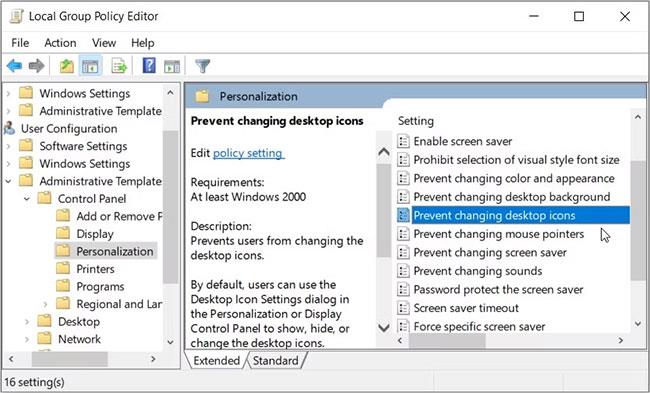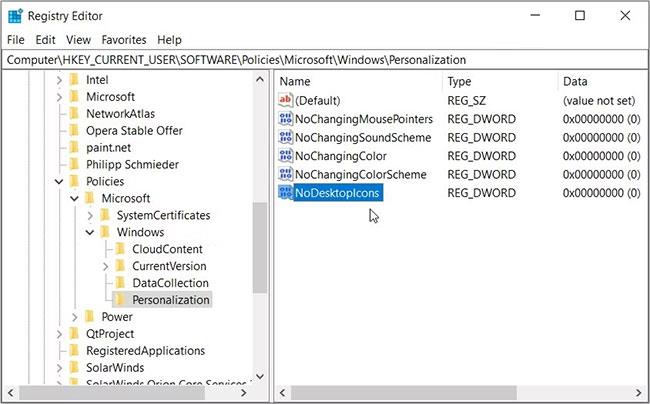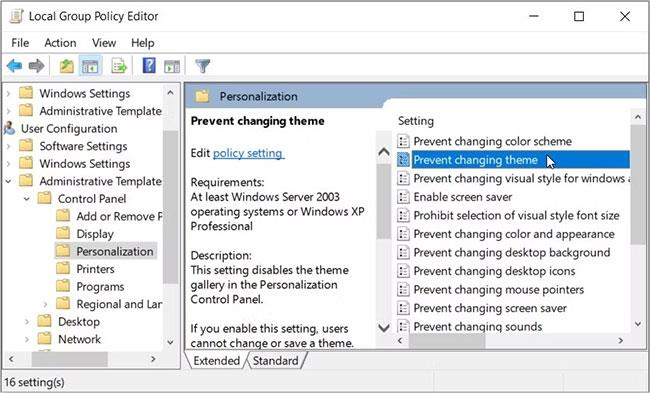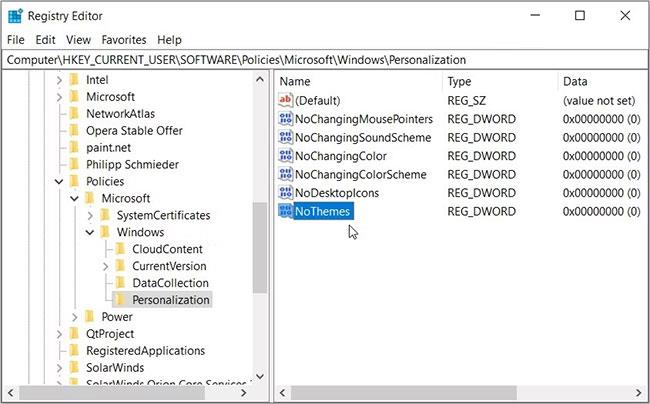Der er mange forskellige måder at ændre skrivebordsikoner og -temaer på i Windows. Det er dog irriterende, når andre brugere foretager disse ændringer uden at give dig besked.
Hvis du vil have tips til, hvordan du begrænser adgangen til skrivebordsikoner og temaindstillinger, er du kommet til det rigtige sted. Den følgende artikel viser dig, hvordan du deaktiverer disse indstillinger ved hjælp af Local Group Policy Editor og Registry Editor.
Sådan forhindrer du andre i at ændre skrivebordsikoner
Lad os først undersøge, hvordan du kan deaktivere skrivebordsikonindstillinger ved hjælp af Local Group Policy Editor og Registry Editor.
Brug Local Group Policy Editor

Du kan redigere forskellige Windows-indstillinger ved hjælp af Local Group Policy Editor (LGPE). Dette utrolige værktøj er tilgængeligt på alle versioner af Windows, undtagen Windows Home.
Heldigvis er der nogle LPGE-tricks, du kan anvende på Windows Home. Derfra har du fuld adgang til værktøjet.
Det kan dog nogle gange tage for meget tid at anvende disse LGPE-tip. Så det er bedst at gå direkte til den næste metode, hvis din enhed ikke understøtter LGPE.
Hvis ikke, her er, hvordan du kan bruge LGPE til at begrænse adgangen til skrivebordsikonindstillinger:
1. Tryk på Win + R for at åbne dialogboksen Kør kommando .
2. Skriv gpedit.msc , og klik på OK for at åbne Local Group Policy Editor .
3. Naviger til Brugerkonfiguration > Administrative skabeloner > Kontrolpanel > Tilpasning .
4. Dobbeltklik på indstillingen Undgå ændring af skrivebordsikoner i højre side.
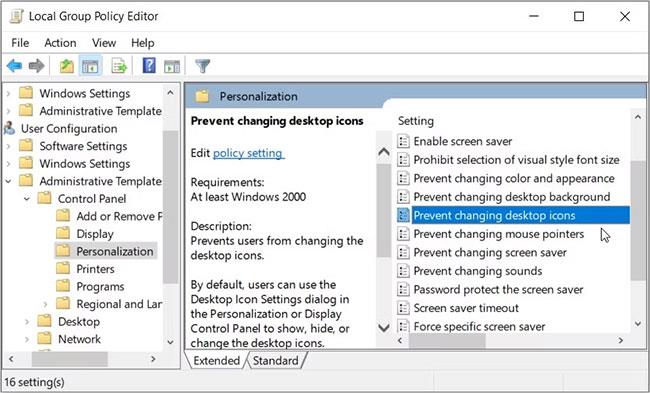
Brug lokal gruppepolitik til at forhindre andre i at ændre skrivebordsikoner
Vælg derefter Aktiveret fra indstillingerne. Klik til sidst på Anvend > OK , og genstart derefter din computer.
Hvis du vil kontrollere, om disse indstillinger er blevet anvendt, kan du gøre følgende:
1. Tryk på Win + I for at åbne systemindstillinger.
2. Klik på indstillingen Personalisering , og vælg derefter Temaer i venstre rude.
3. Klik derefter på indstillingen for skrivebordsikonet i højre side.
4. Valgmulighederne, der vises på den næste skærm, bliver nedtonet. Dette indikerer, at indstillingerne er utilgængelige, og ingen kan redigere dem.
Hvis du vil genaktivere indstillinger for skrivebordsikoner, er det her, du skal gøre:
1. Følg de foregående trin, og dobbeltklik på indstillingen Undgå ændring af skrivebordsikoner .
2. Vælg derefter indstillingen Deaktiveret eller ikke konfigureret.
3. Klik på Anvend > OK . Til sidst skal du genstarte enheden for at gemme disse ændringer.
Brug registreringseditor

Du kan også deaktivere skrivebordsikonindstillinger ved hjælp af Registreringseditor. Windows Registry Editor indeholder dog følsomme nøgler og bør håndteres med forsigtighed.
Hvis du redigerer de forkerte registreringsdatabasenøgler, kan dit system gå ned. Så for at være sikker skal du sikkerhedskopiere registreringsdatabasen , før du fortsætter.
Derudover kan du sikkerhedskopiere hele din Windows-enhed til skyen, før du beskæftiger dig med Registreringseditor. På den måde vil alle dine systemfiler være sikre, hvis noget går galt med registreringsdatabasen.
Nu, her er, hvordan du kan begrænse adgangen til skrivebordsikonindstillinger ved hjælp af Registreringseditor:
1. Tryk på Win + R for at åbne dialogboksen Kør kommando.
2. Skriv Regedit , og klik på OK for at åbne Registreringseditor.
3. Naviger til HKEY_CURRENT_USER > Software > Politikker > Microsoft > Windows > Personalisering .
4. Højreklik i den tomme plads i højre side, og vælg Ny > DWORD (32-bit) værdi .
5. Navngiv værdien NoDesktopIcons , og tryk på Enter.
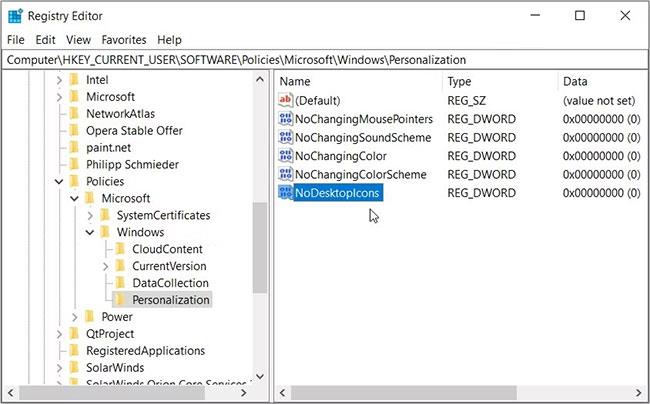
Brug Registreringseditor til at forhindre andre i at ændre skrivebordsikoner
Dobbeltklik på værdien NoDesktopIcons og indstil Værdidata til 1 . Klik på OK , og luk derefter Registreringseditor. Derfra skal du genstarte din pc for at gemme disse ændringer.
For at genaktivere skrivebordsikonindstillingerne skal du gøre følgende:
1. Følg de foregående trin, og dobbeltklik på værdien NoDesktopIcons.
2. Indstil Værdidata til 0 , og klik derefter på OK.
3. Luk til sidst Registreringseditor og genstart derefter din enhed for at anvende disse ændringer.
Sådan forhindrer du andre i at ændre dit skrivebordstema
Lad os nu undersøge, hvordan du kan begrænse adgangen til skrivebordstemaindstillinger ved hjælp af LGPE og Registreringseditor.
Brug Local Group Policy Editor
Sådan kan du deaktivere skrivebordstemaindstillinger ved hjælp af Local Group Policy Editor:
1. Tryk på Win + R for at åbne dialogboksen Kør kommando .
2. Skriv gpedit.msc , og klik på OK for at åbne Local Group Policy Editor.
3. Naviger til Brugerkonfiguration > Administrative skabeloner > Kontrolpanel > Tilpasning .
4. Dobbeltklik på indstillingen Forhindr ændring af tema .
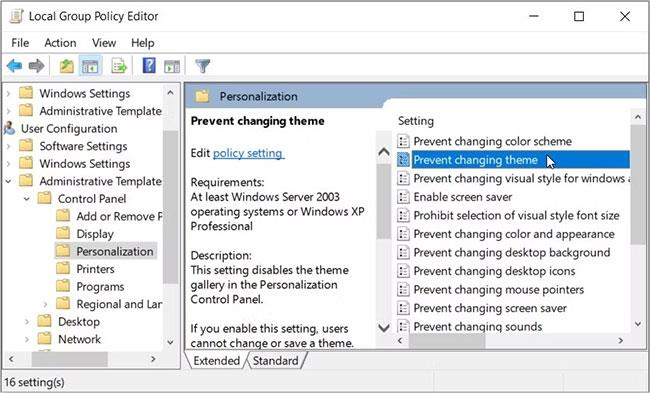
Brug Local Group Policy Editor til at forhindre andre i at ændre skrivebordstemaet
Vælg derefter indstillingen Aktiveret. Derfra skal du klikke på Anvend > OK , og genstart derefter din computer.
Sådan kan du nu bekræfte, om disse indstillinger er blevet anvendt:
1. Tryk på Win + I for at åbne Systemindstillinger.
2. Klik på indstillingen Personalisering , og vælg derefter Temaer i venstre rude. De valgmuligheder, der vises på den næste skærm, bliver nedtonet.
Hvis du beslutter dig for at genaktivere skrivebordstemaindstillinger, skal du følge disse trin:
1. Åbn indstillingen Personalisering ved at følge de foregående trin.
2. Dobbeltklik på indstillingen Forhindr ændring af tema , og vælg indstillingen Deaktiveret eller ikke konfigureret .
3. Klik på Anvend > OK , og genstart derefter enheden for at gemme disse ændringer.
Brug registreringseditor
Derudover kan du bruge Registreringseditor til at begrænse adgangen til skrivebordstemaindstillinger. Lad os se, hvordan du kan gøre dette:
1. Tryk på Win + R for at åbne dialogboksen Kør kommando .
2. Skriv Regedit , og klik på OK for at åbne Registreringseditor.
3. Naviger til HKEY_CURRENT_USER > Software > Politikker > Microsoft > Windows > Personalisering .
4. Højreklik i den tomme plads i højre side, og vælg Ny > DWORD (32-bit) værdi .
5. Navngiv værdien NoThemes , og tryk derefter på Enter.
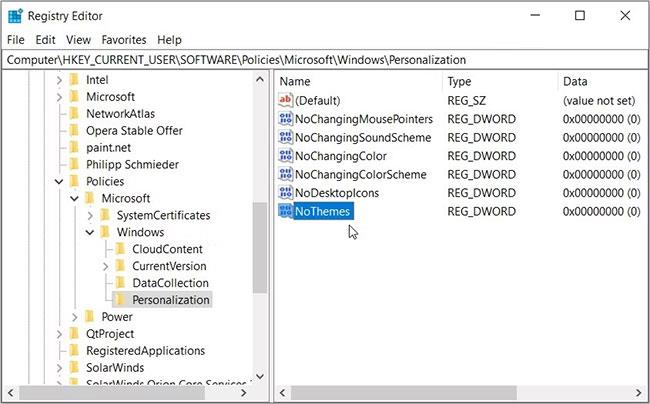
Brug Registreringseditor til at begrænse adgangen til skrivebordstemaindstillinger
Dobbeltklik på NoThemes -værdien og indstil Værdidata til 1 . Klik på OK , og luk derefter Registreringseditor. Til sidst skal du genstarte din pc for at gemme disse ændringer.
Følg disse trin for at genaktivere skrivebordstemaindstillinger:
1. Åbn personaliseringsnøglen (mappe) i henhold til de foregående trin.
2. Dobbeltklik på NoThemes -værdien , og indstil Værdidata til 0 .
3. Klik på OK , luk Registreringseditor, og genstart derefter enheden for at gemme disse ændringer.
At dele en Windows-enhed med andre er ret fantastisk. Det kan dog være ret irriterende, hvis andre brugere bliver ved med at ændre dine systemindstillinger.
Hvis du vil begrænse adgangen til skrivebordsikoner og temaindstillinger, kan du prøve de løsninger, artiklen nævnte. Derfra kan du se andre utrolige tips som hvordan du tilpasser dine ikoner og temaer.