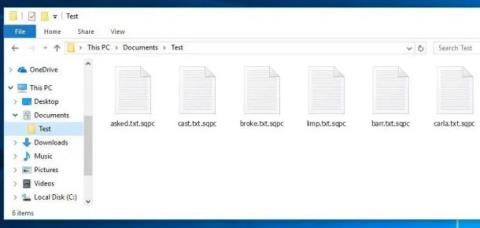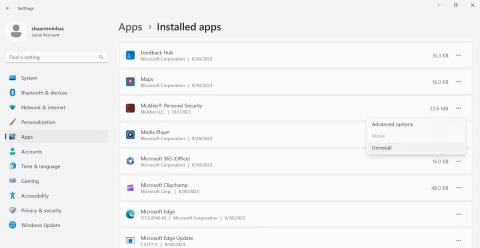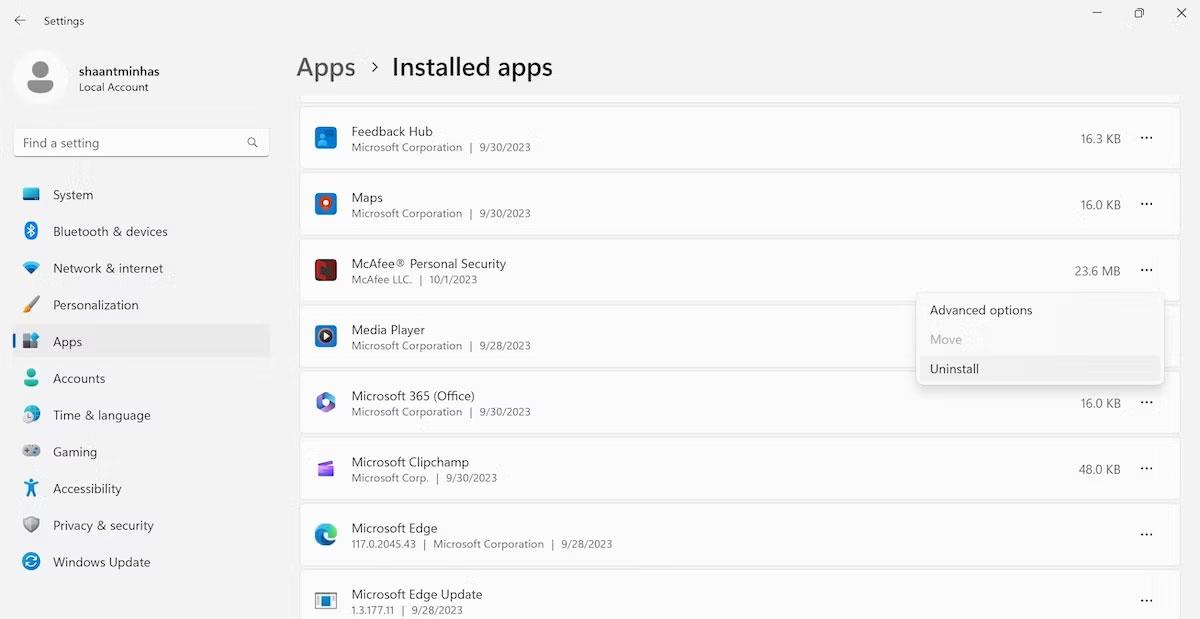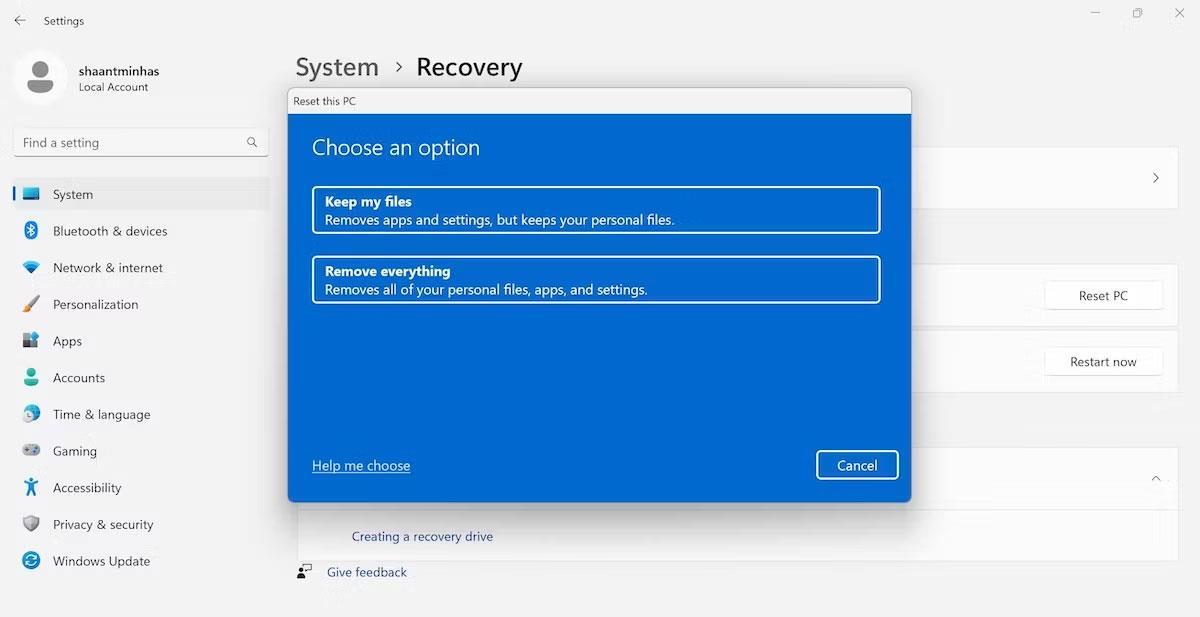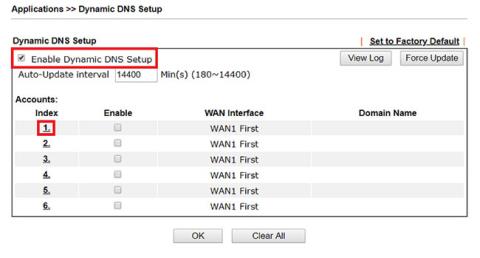Fjernelse af Norton- og McAfee-produkter har en tendens til at efterlade en masse fejl, selvom du følger de relevante kanaler i dit kontrolpanel. Begge virksomheder anerkender dette og leverer værktøjer til fuldstændig afinstallation. Hvis du leder efter at lære at slippe af med Norton eller McAfee og erstatte dem med noget gratis og effektivt, så har du fundet den rigtige artikel.
Sådan fjerner du Norton eller McAfee fra din computer
Da Norton og McAfee er ret stædige – nogle mennesker kalder dem endda bloatware – virker én måde at fjerne dem på, måske ikke for alle. Heldigvis er der mange måder at løse dette problem på.
1. Afinstaller McAfee eller Norton via Windows-indstillinger
Selvfølgelig er fjernelse af tredjepartsapps på Windows via menuen Indstillinger den mest testede metode til at udføre enhver afinstallation. Det samme gælder for McAfee. Følg nedenstående trin for at afinstallere McAfee fra din Windows-pc:
- Gå til søgelinjen i startmenuen, skriv 'indstillinger' og vælg det mest relevante resultat.
- Derfra skal du vælge Apps og lede efter McAfee- eller Norton-appen.
- Klik nu på din app og vælg Afinstaller.
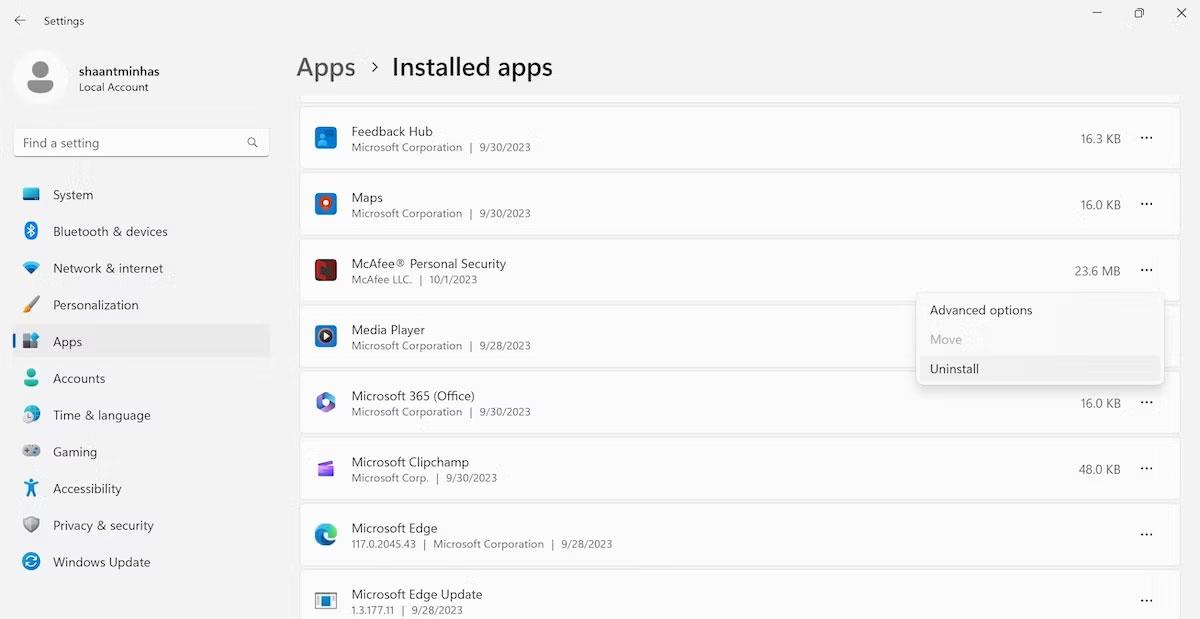
Installer programmet på en Windows-computer
Afinstallationsguiden vil blive lanceret, så snart du har fuldført ovenstående trin. Følg guidens trin-for-trin instruktioner. Desuden gælder den samme metode for Norton; Bare gå til appen Indstillinger og slet appen derfra.
2. Brug et tredjeparts afinstallationsværktøj
Selvom indstillingsmenuen vil fungere i de fleste tilfælde, er McAfee notorisk stædig og forsvinder som sådan ikke hurtigt.
Så du kan også få brug for særlig hjælp fra tredjepartskilder. MCPR er et sådant værktøj. Sådan kommer du i gang:
- Download og installer MCPR-værktøjet .
- Start værktøjet, og følg instruktionerne på skærmen fra afinstallationsguiden, indtil du starter afinstallationsprocessen.
- Til sidst, når afinstallationsprocessen er færdig, skal du klikke på Genstart for at ændringerne træder i kraft.
I de fleste tilfælde vil alle dine McAfee-filer blive slettet efter en genstart.
I lighed med McAfee uninstaller kan du bruge Norton uninstaller og permanent fjerne Norton-filer. Sådan gør du:
- Download det gratis Norton antivirus afinstallationsværktøj og installer det.
- Når du er færdig, skal du klikke på knappen Fjern og geninstaller .
- Derfra skal du klikke på Avancerede indstillinger og vælge Fjern kun .
- Klik derefter på Fortsæt og vælg Genstart nu .
Din Norton-antiviruspakke og alle dens gamle filer slettes, næste gang du starter den.
3. Gendan fabriksindstillingerne
I nogle tilfælde kan en fabriksnulstilling være din eneste løsning. Selvom det er lidt kompliceret, er der sandsynligvis ingen anden måde at få dit Windows tilbage til en ren tilstand.
Det er bestemt en hovedpine, men du kan tage dette som en lektion for at undgå at blive involveret med bloatware i fremtiden.
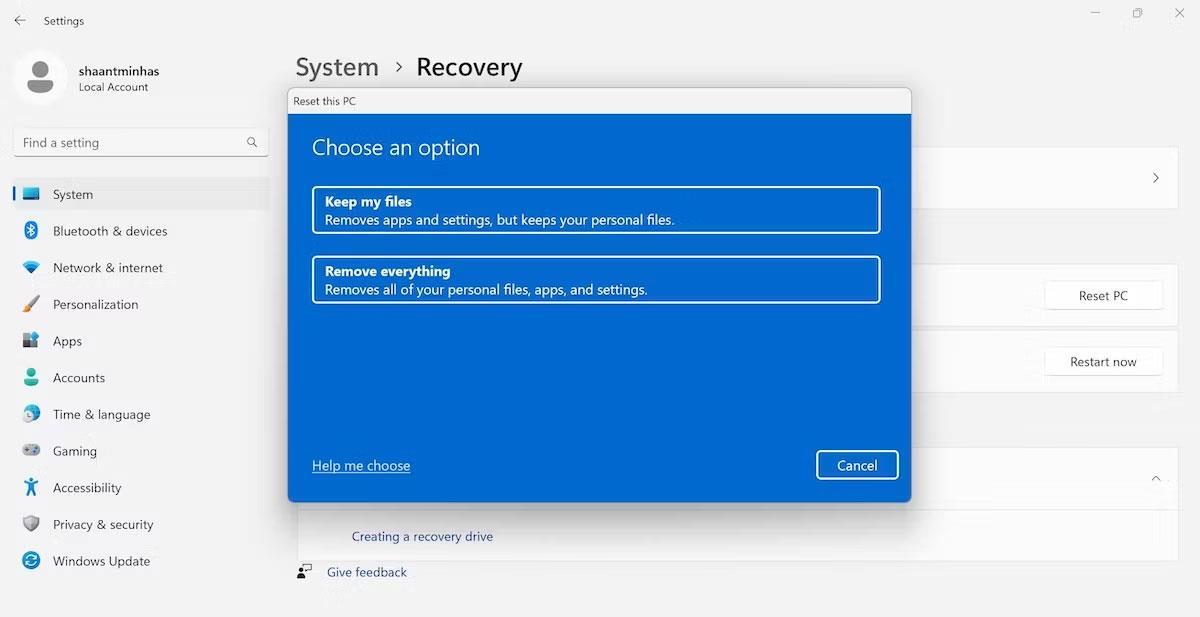
Gendan originale Windows-indstillinger
Du har mange muligheder at gå igennem, når du laver en fabriksnulstilling. Afhængigt af hvilken metode der passer bedst til dig - såsom en hel eller delvis nulstilling - kan du vælge den metode, der fungerer bedst for dig. Fabriksindstilling kan med succes fjerne McAfee eller Norton fra din pc ganske nemt.