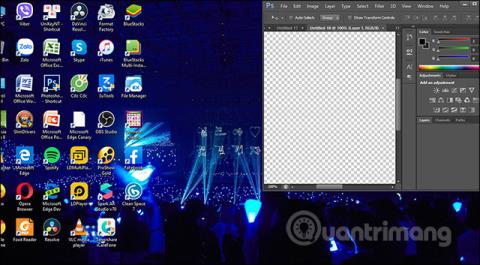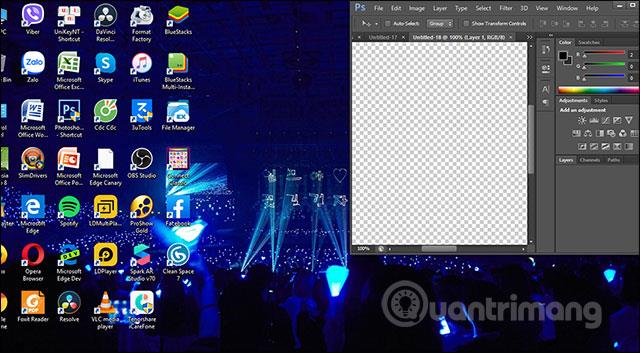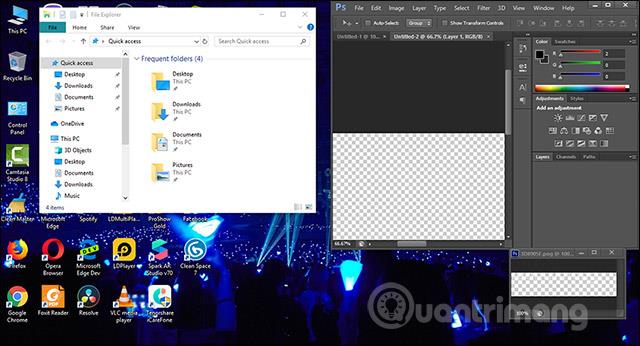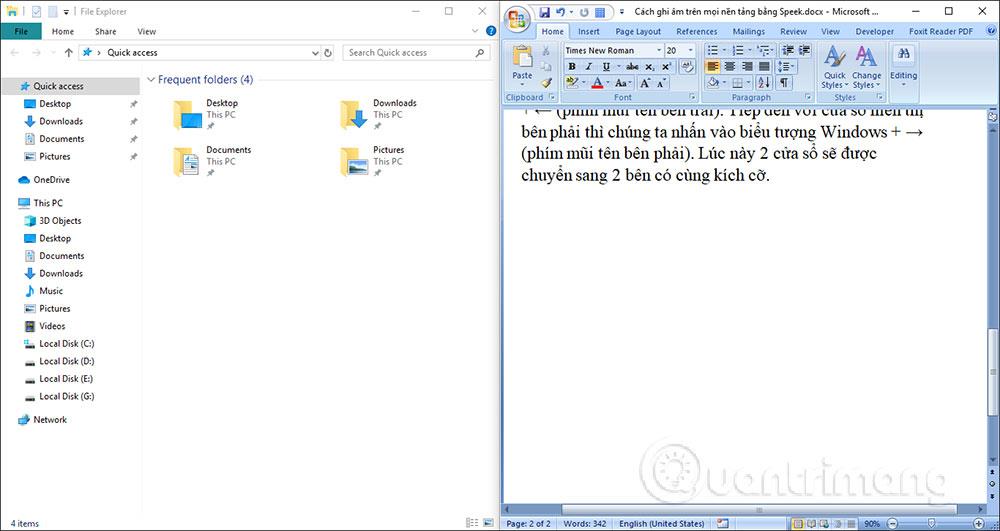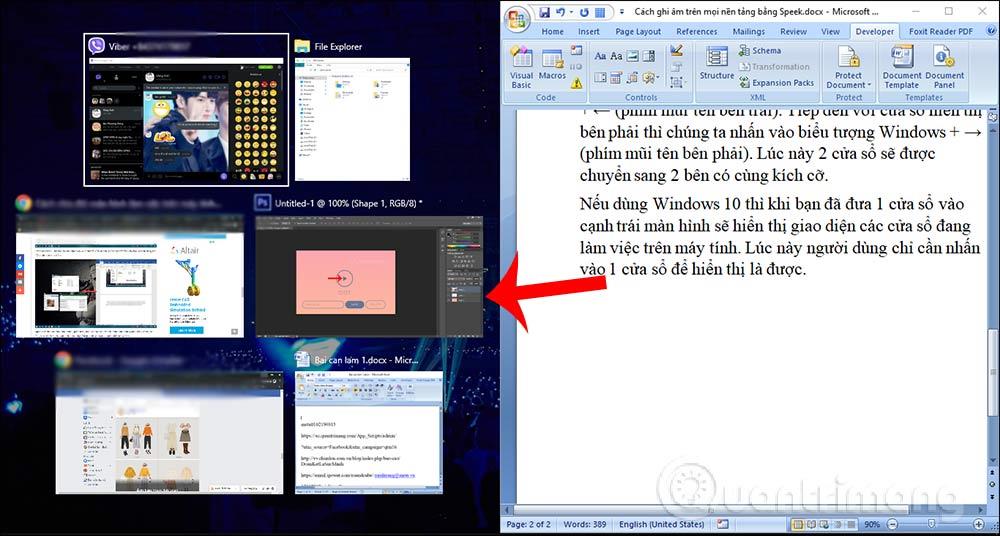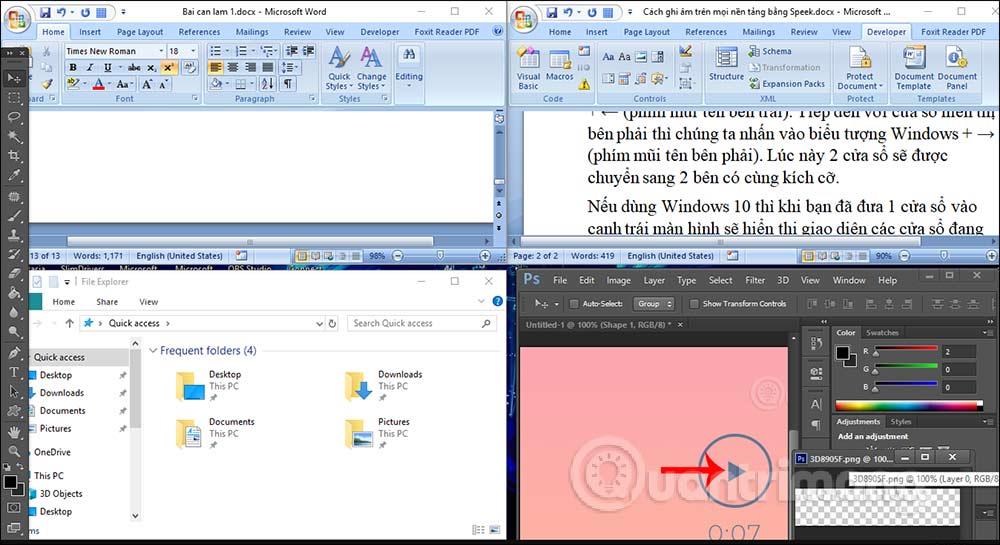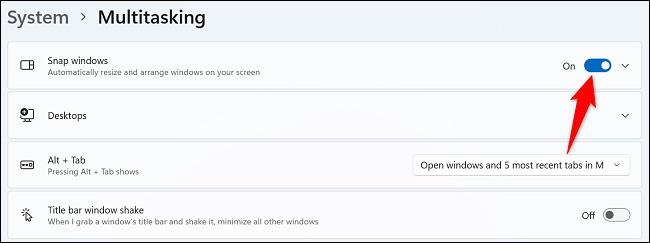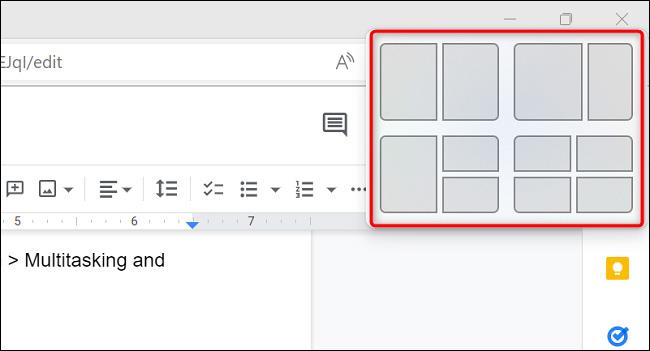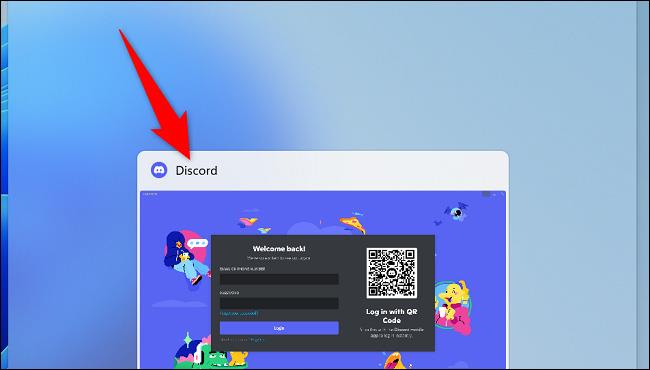Mens du arbejder på computeren, vil der være mange gange, hvor du vil dele skærmen i to for bekvemt at overvåge indhold eller kopiere indhold nemmere. Når du arbejder, er indholdet ofte adskilt i separate vinduer eller faner, og operationer er ikke relateret til hinanden. Når du arbejder på et vindue, er de andre vinduer skjult. Opdeling af skærmen vil spare behovet for at skifte mellem fanegrænseflader eller hvert vindue, så vi kan overvåge indholdet. Selv i Windows er der en delt skærmfunktion, så du ikke behøver manuelt at ændre størrelsen på hvert vindue. Artiklen nedenfor vil guide dig, hvordan du deler din computerskærm i to.
Sådan deler du skærmen i to i Windows 10
Metode 1: Del skærmen i to med musen
For det første, hvis du ønsker, at skærmen skal vises til højre , skal du bruge musen til at klikke og holde på det vindue og trække det tæt på skærmens højre kant. Umiddelbart vil dette vindue blive vist i halvdelen af skærmgrænsefladen.
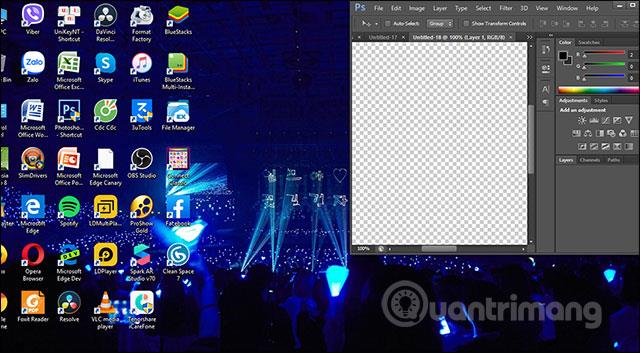
Dernæst vinduet, vi ønsker at vise i venstre side af skærmen , trækker vi det tæt på venstre kant . Og så er skærmen blevet delt i to som vist nedenfor.
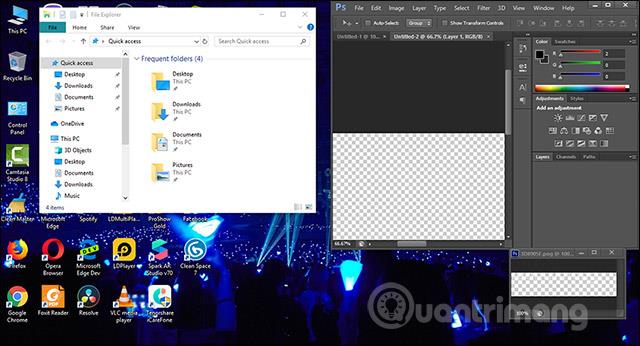
Metode 2: Del skærmen i to ved hjælp af tastaturgenveje
For ethvert vindue, der viser venstre halvdel , klikker brugeren på det vindue og trykker derefter på tastekombinationen Windows + ← (venstre piletast) . Dernæst, med vinduet vist til højre , klikker vi på Windows-ikonet + → (højre piletast) . På dette tidspunkt vil de 2 vinduer blive flyttet til 2 sider af samme størrelse.
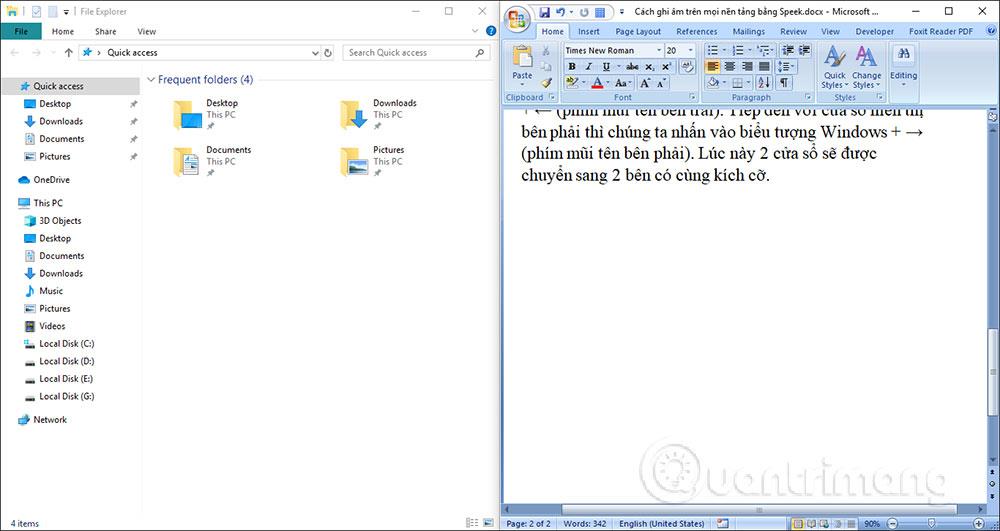
Hvis du bruger Windows 10, vil grænsefladen for de vinduer, der i øjeblikket arbejder på computeren, blive vist, når du placerer et vindue i venstre kant af skærmen. Nu skal brugerne blot klikke på et vindue for at vise det på grænsefladen til højre.
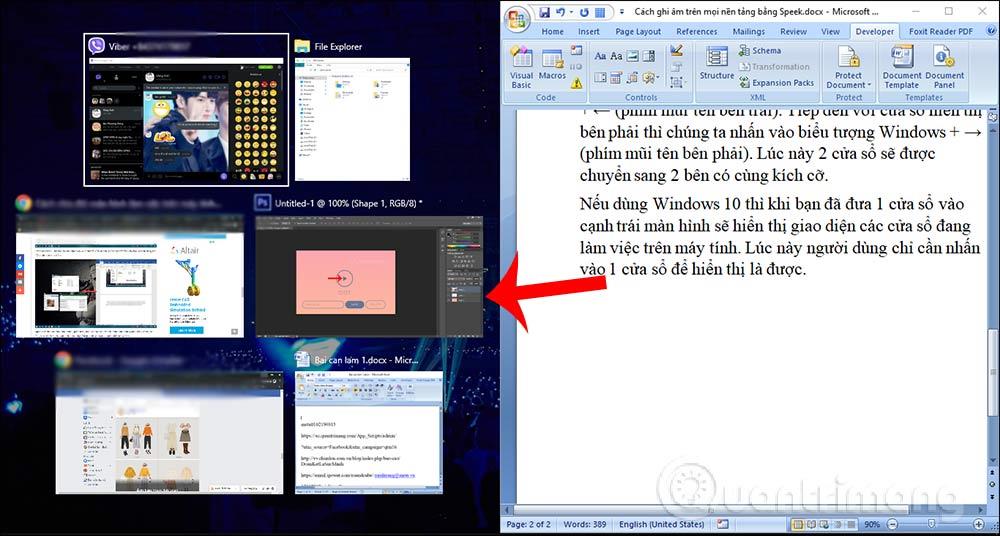
Udover at dele skærmen i to, kan vi dele skærmen i 3 eller 4 ved at bruge Windows-tastkombinationen + pile.
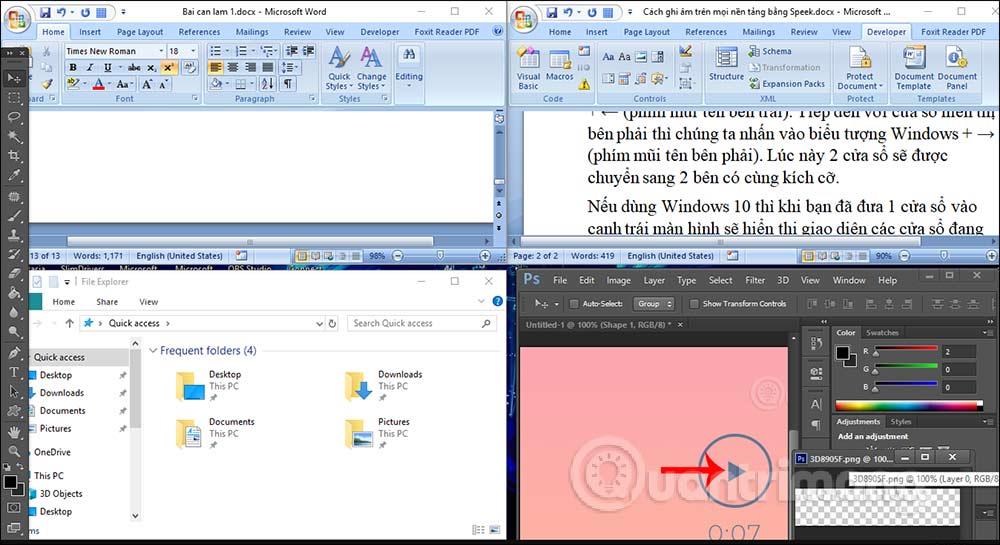
Med split screen-funktionen tilgængelig på computeren, kan vi opdele skærmen i op til 4 forskellige dele for at observere indholdet og dokumenterne, der skal sammenlignes. Du kan bruge tastaturgenveje eller musen.
Sådan deler du skærmen i to i Windows 11
Grundlæggende kan du bruge samme metode som for Windows 10 ovenfor for at få adgang til delt skærmtilstand på Windows 11. Derudover kan du også bruge den indbyggede Snap Windows-funktion til hurtigt at fastgøre dine apps til forskellige hjørner af skærmen.
Med funktionen Snap Windows delt skærm i Windows 11 kan du bruge flere applikationer og programmer på samme tid på din skærm. Derudover kan du også fastgøre forskellige applikationer til skærmens kanter og hjørner for mere fleksibel betjening.
For at komme i gang skal du først aktivere Snap Windows-funktionen ved at navigere til Indstillinger > System > Multitasking og derefter aktivere "Snap Windows"-indstillingen.
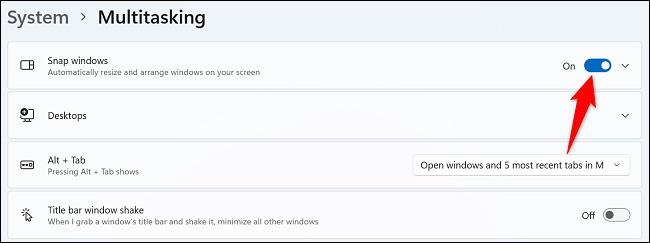
Når du er klar til at dele din enheds skærm i to, skal du trykke på Windows + Z- tastkombinationen på dit tastatur. I øverste højre hjørne af skærmen vil du se forskellige layoutmuligheder at vælge imellem. Klik her på det skærmlayout, du vil bruge til at fastgøre dine åbne apps.
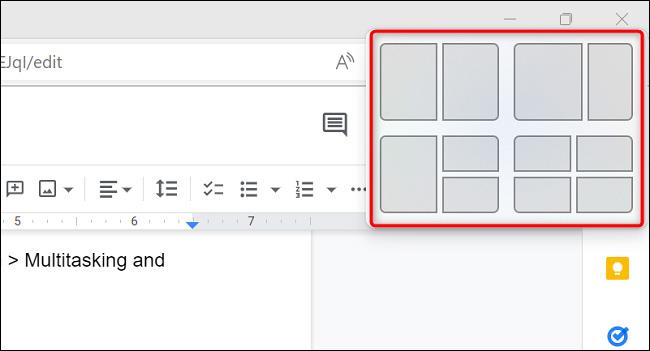
Windows 11 fastgør din nuværende app i det valgte layout. Systemet vil derefter bede dig om at vælge andre applikationer til at placere i de resterende tomme pladser i det valgte layout.
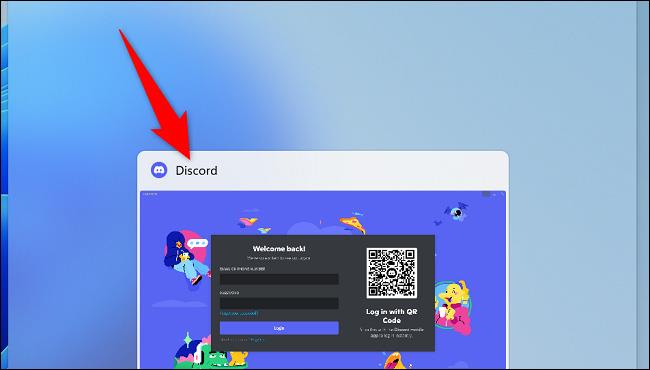
Ønsker dig succes og altid en god oplevelse med din pc!