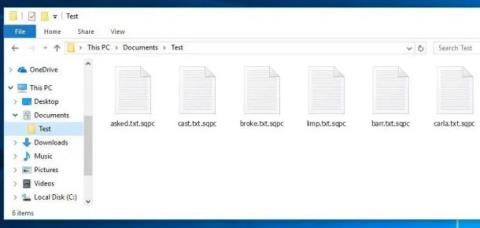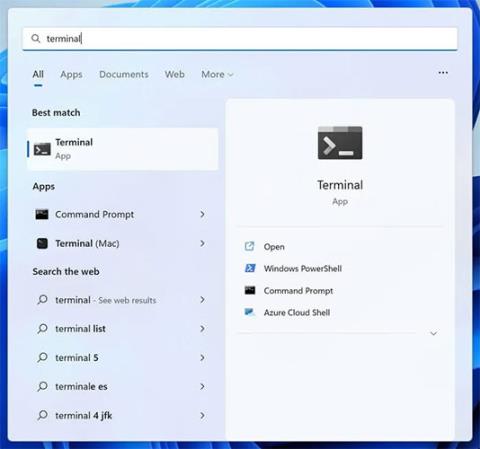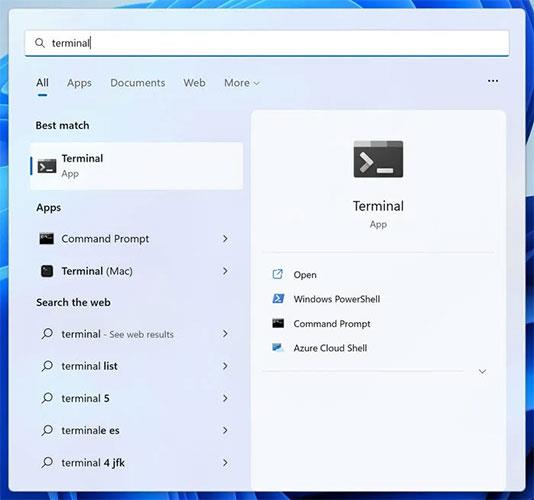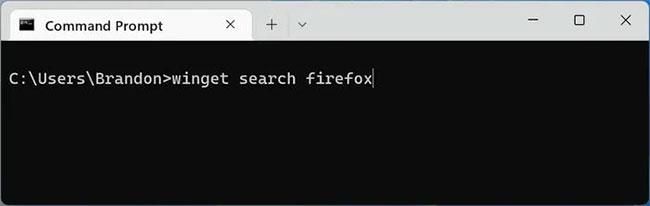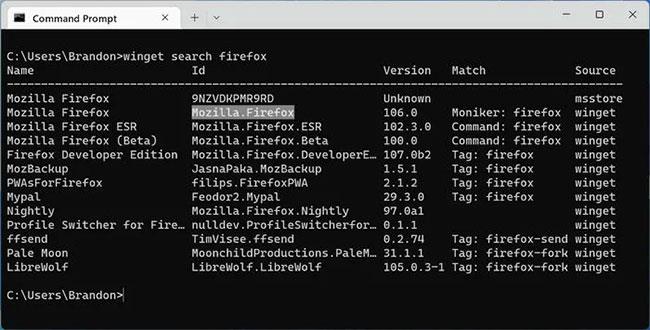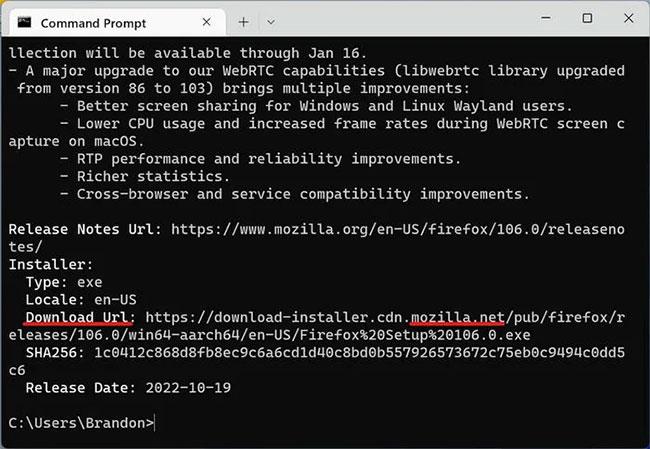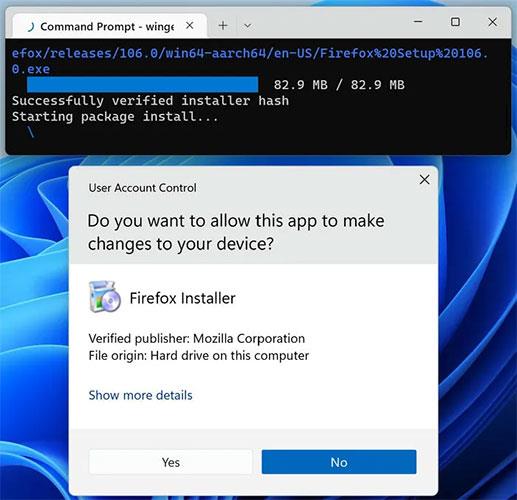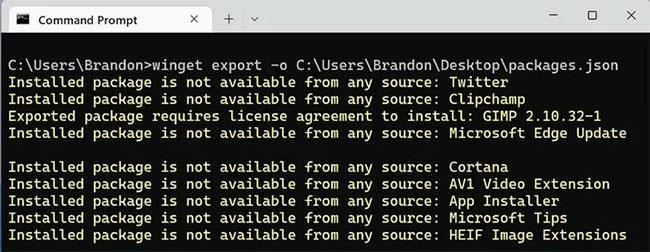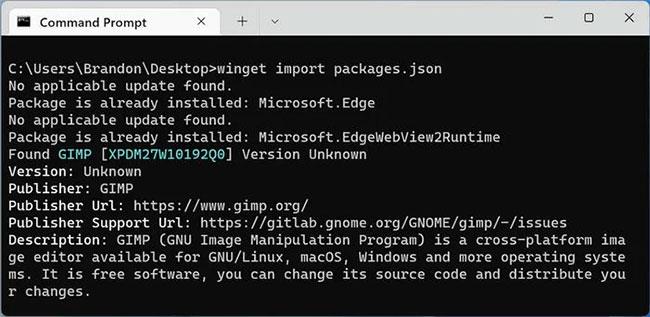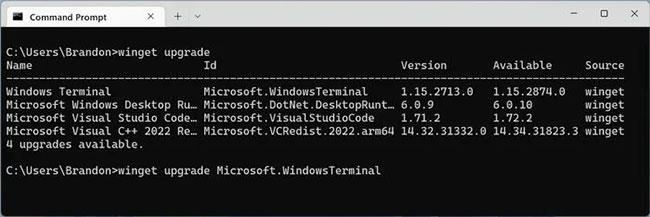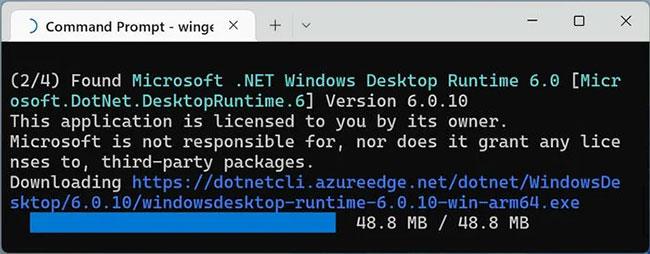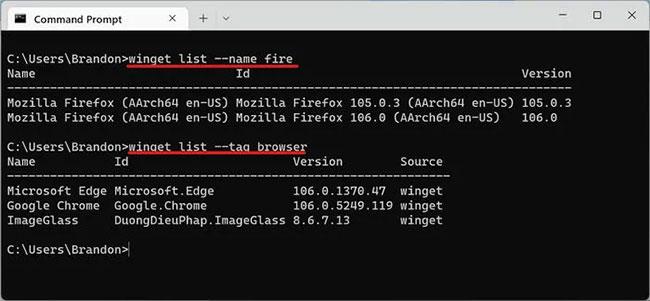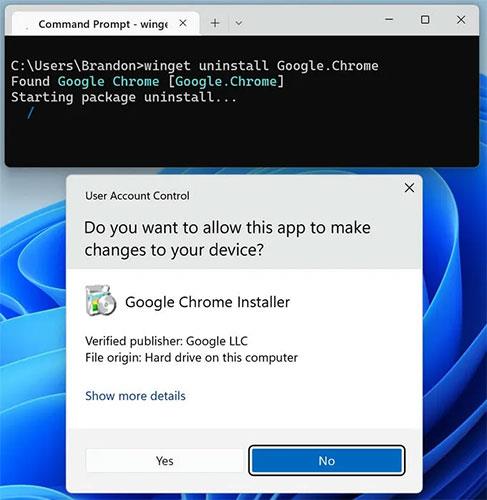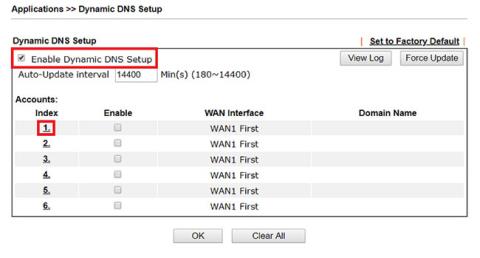Hvis du aldrig har brugt en pakkehåndtering før, bør du ændre dette. De er en nyttig type software, der giver dig mulighed for at installere og administrere forskellig software (kaldet "pakker") i en ensartet grænseflade. Microsoft har nu sin egen Windows Package Manager, så du kan installere tusindvis af forskellige pakker. Læs videre for at lære, hvordan – og hvorfor – du skal bruge Windows Package Manager.
Installer Windows Package Manager
winget (udtales "win get") er et kommandolinjeværktøj til at finde, installere og afinstallere pakker fra Windows Package Manager. Hvis du har Windows 11 , er winget allerede forudinstalleret til dig.
Du kan installere winget ved at downloade "App Installer" fra Microsoft Store . Hvis du ikke kan se knappen "Hent", har du sandsynligvis allerede winget installeret.
Brug Windows Package Manager til at installere programmer
Du skal åbne en kommandolinjegrænseflade, før du kan bruge winget. Tryk på Win-tasten, skriv "terminal", og klik på Terminal-appen.
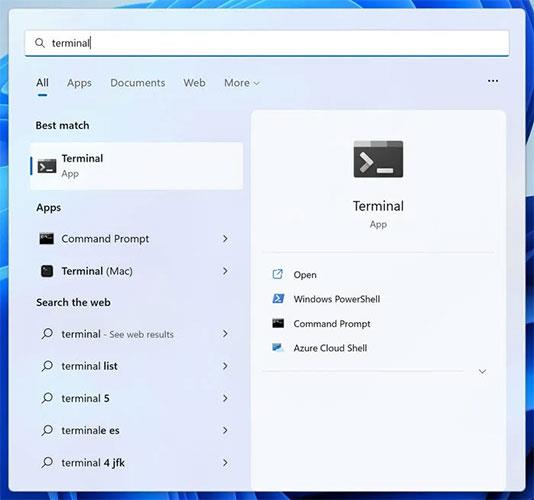
Åbn Terminal
Søgefunktionen i Windows Package Manager er meget kraftfuld. Her er, hvordan du bruger det til at finde og installere en pakke.
1. Skriv winget search firefox , og tryk på Enter.
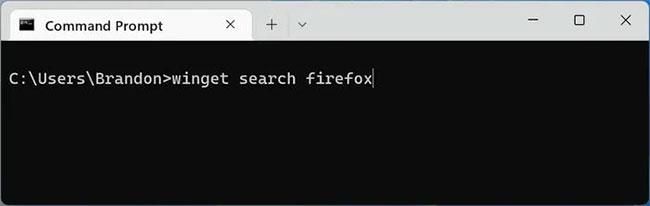
Windows Package Manager finder Firefox-pakker
2. Du vil se en liste over pakker, der indeholder søgeordet, i dette tilfælde "firefox". Vælg og kopier teksten under "ID" -kolonnen - "Mozilla.Firefox" i dette tilfælde.
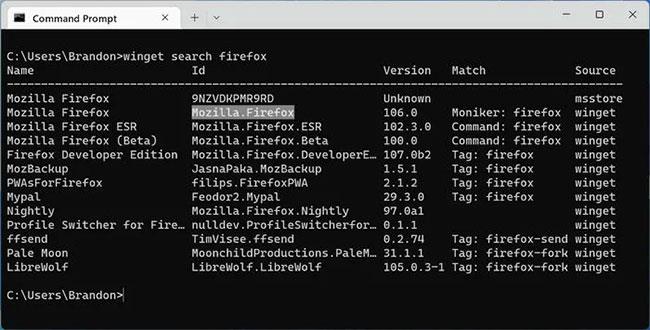
Vælg Mozilla Firefox
3. For flere detaljer om pakken, skriv winget show Mozilla.Firefox , og sørg for, at teksten efter "show" er præcis den tekst, du kopierede i det foregående trin. Ud fra de viste oplysninger kan du kontrollere, om den ønskede pakke er fra en legitim kilde eller ej. Kontroller for eksempel, om "Download URL" er udviklerens officielle websted.
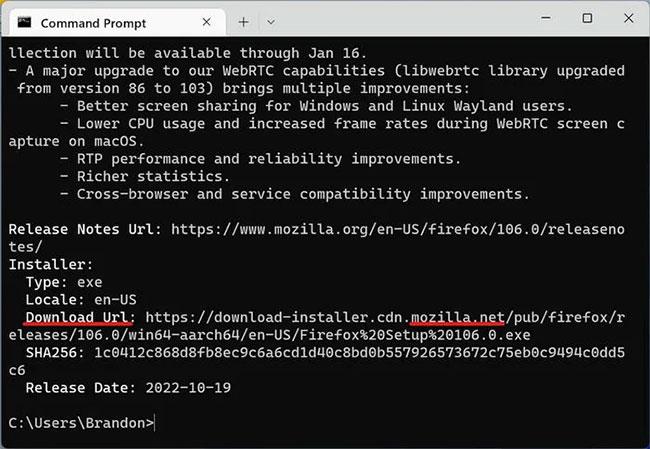
Vis download-URL
4. Skriv winget install Mozilla.Firefox for at downloade pakken og starte installationsprocessen. Hvis du ser Firefox-installationsprogrammet vises, er det lykkedes!
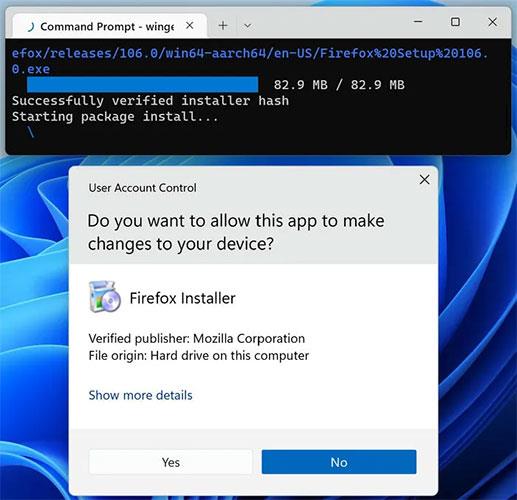
Firefox Installer
Batchinstaller flere applikationer
winget kan oprette en .JSON-fil med en liste over programmer kaldet et "manifest", og derefter bruge det manifest til at installere de samme programmer på en anden computer. Dette er Ninites funktionalitet uden behov for en tredjepartsinstallatør!
1. Indtast winget export -o , og erstat den med stien til den nye .JSON-fil. For eksempel, winget export -o C:\Users\Brandon\Desktop\packages.json .
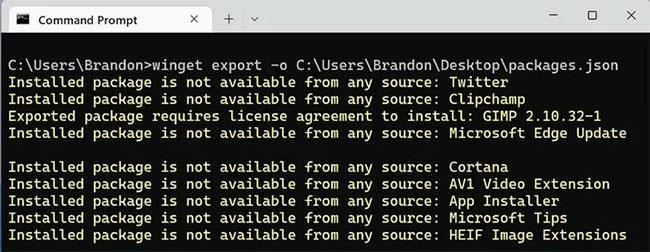
Winget eksporterer pakker
2. Del .JSON-filen med en anden computer.
3. På en anden computer skal du blot indtaste winget-import ved hjælp af stien til manifestfilen. Dette vil straks begynde at installere hver anført applikation en efter en.
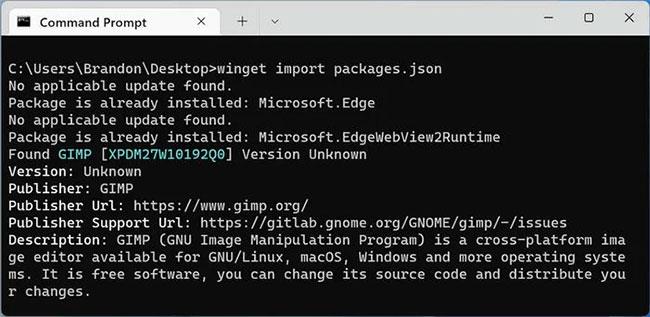
Winget importerer pakker
Opgrader pakker i Windows Package Manager
En stor bedrift ved winget er at kunne opdatere mange forskellige programmer fra en enkelt grænseflade.
1. Skriv winget upgrade for at få vist alle applikationer, der skal opgraderes.

Viser alle applikationer, der skal opgraderes
2. Du kan opgradere et program ved at kopiere ID'et og bruge det i kommandoen. For eksempel:
winget upgrade Microsoft.WindowsTerminal
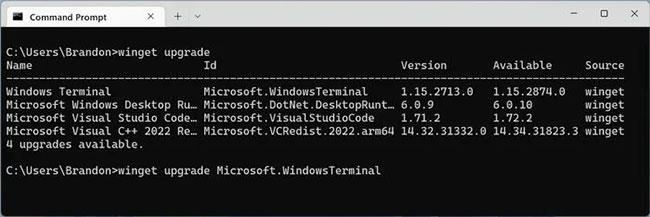
Opgrader en applikation ved at kopiere ID'et
3. Endnu bedre, du kan skrive winget upgrade --alt for at opgradere alle apps, der har en ny version. Dette vil køre hver installationsproces efter tur.
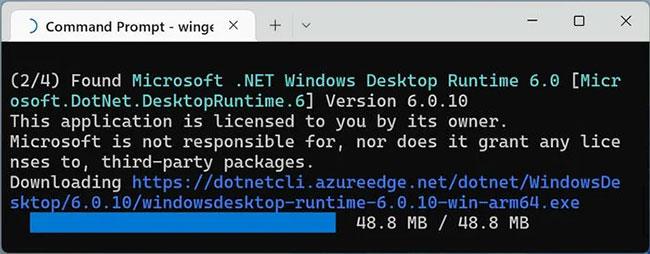
Opgrader alle apps, der har nye versioner
Afinstaller pakken i Winget
Med winget kan du nemt finde installerede programmer på din computer og fjerne dem.
1. Gå ind i winget-listen for at få vist alle applikationer på din pc, der administreres af winget, inklusive programmer, du ikke oprindeligt installerede med winget.
2. For at indsnævre listen kan du tilføje en mulighed og skrive winget list --name fire for kun at inkludere applikationer med navnet "fire". Prøv også winget list --tag browser for at vise alle pakker med "browser" tagget.
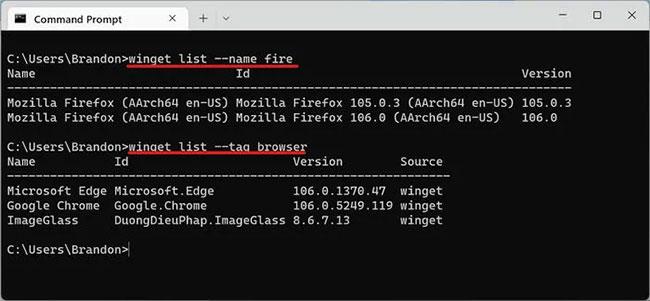
Indsnævre listen for at finde den app, du skal afinstallere
3. Du kan afinstallere programmet ved at bruge ID'et for en af de anførte pakker. Indtast f.eks. winget uninstall Google.Chrome for at afinstallere Google Chrome.
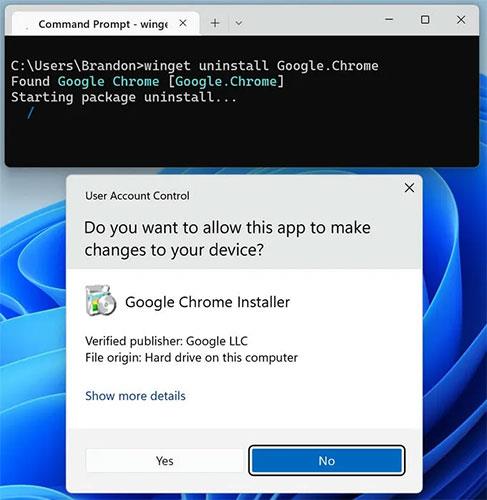
Afinstaller programmet ved hjælp af ID'et for en af de anførte pakker
Forbedret søgning i Winget
Her er nogle nyttige måder at søge i Windows Package Manager:
- Indtast kommandoen winget search --query "" for at vise alle winget-pakker, der er tilgængelige til download. Glem ikke at tilføje din søgeforespørgsel mellem citater, såsom "browser".
- winget search --tag browser --tæl 10 for at vise en begrænset liste med 10 pakker med tagget "browser".
- winget.run er en hjemmeside med en intuitiv brugerflade, der giver dig mulighed for at søge og gennemse alle winget-pakker.