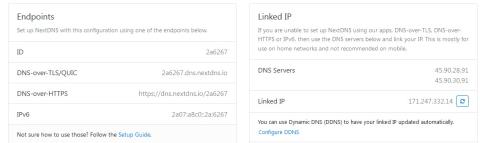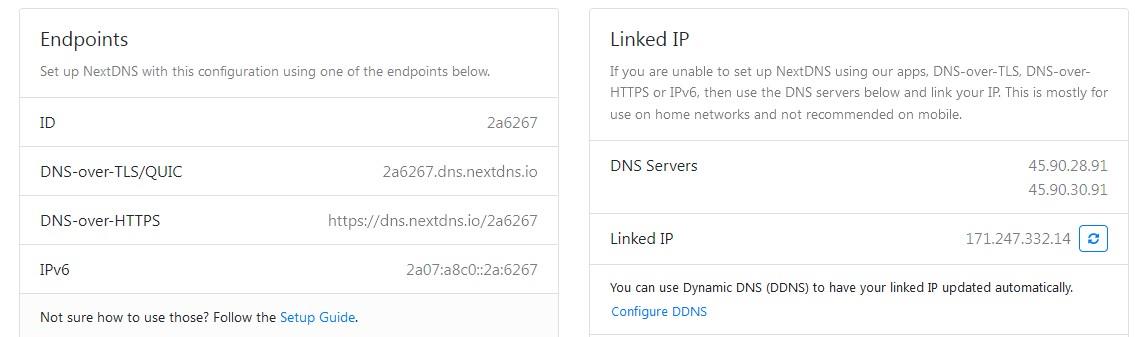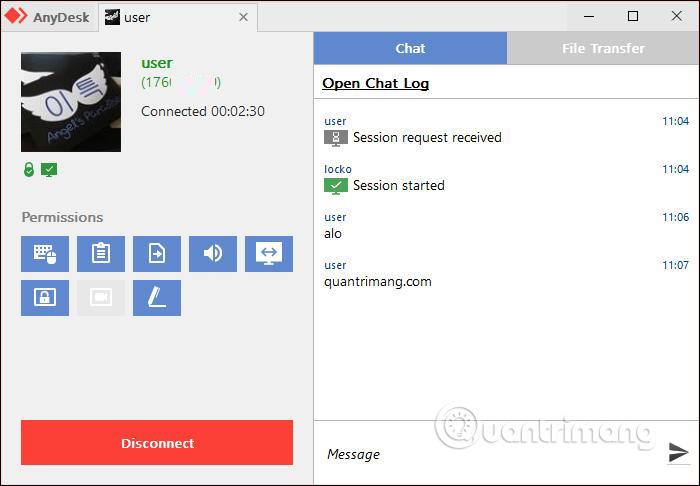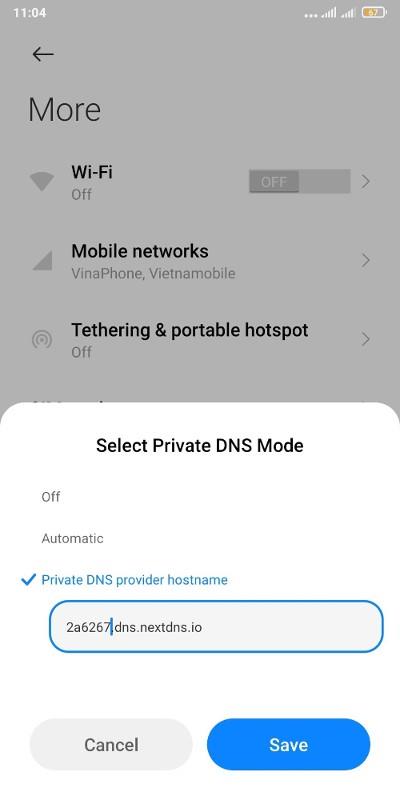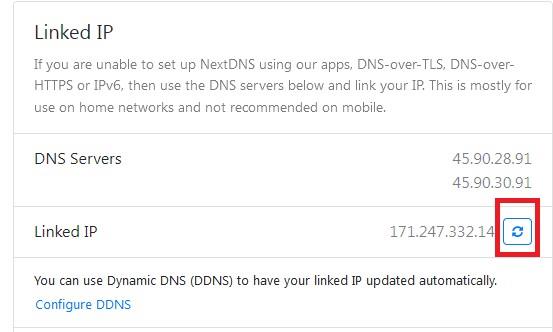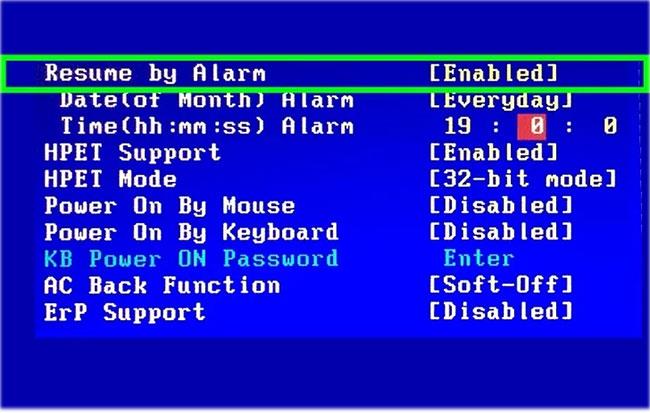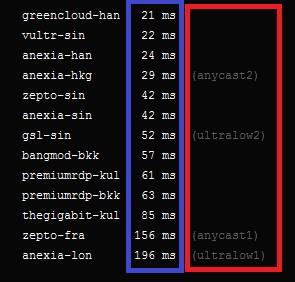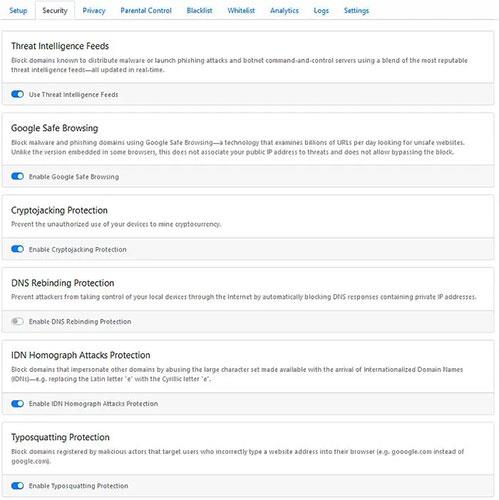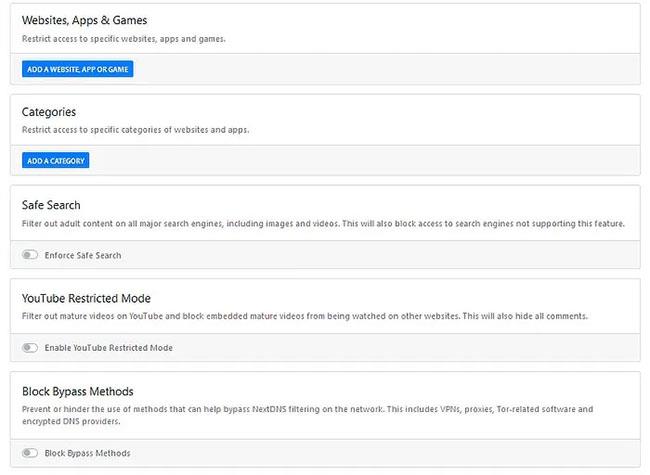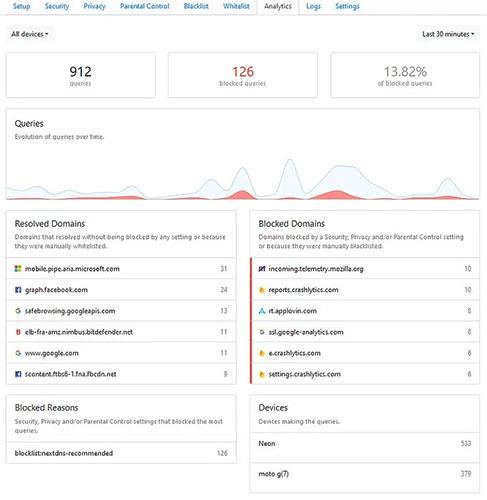NextDNS er en tjeneste, du bør overveje at bruge. Det blokerer ondsindede websteder, annoncer og trackere, giver dig fuld kontrol over dit privatliv, omgår censurmekanismer, gør dine anmodninger mere sikre, giver dig mulighed for at aktivere forældrekontrol, realtidsanalyser og mere. Plus, NextDNS er open source, hvilket altid er et stort plus for software, du har tillid til med dine data.
Hvad er NextDNS?
NextDNS er en DNS-tjeneste, der fokuserer på at give en sikker browsingoplevelse, mens du forbedrer dit privatliv i processen.
Ja, du har muligheder som Cloudflare – men de er alle administrerede muligheder, der ikke giver dig brugerdefineret kontrol over, hvad du vil blokere, og hvordan du vil sikre din internetaktivitet.
NextDNS er mere som en netværksfirewall end en almindelig DNS-tjeneste.
Fordele ved NextDNS sammenlignet med andre DNS-tjenester
Her er nogle fordele ved NextDNS sammenlignet med andre DNS-tjenester:
- Serverunderstøttelse i Vietnam (Hanoi), fordi DNS-serveren er placeret i Vietnam, så når du forespørger på domænenavnet, vil der dukke et CDN op (CDN er en cache-server, der hjælper med at fremskynde indlæsningen af hjemmesiden) i Vietnam, meget bedre end hvis du bruger Google DNS returnerer Singapore CDN. Nogle websteder, der understøtter CDN inkluderer: Facebook, Youtube, Google, Bilibili, TikTok...
- Understøtter blokering, annoncering og sporing. Der er en forældrekontrolfunktion til at administrere og begrænse enheden til kun at bruge bestemte tjenester eller bestemte tidspunkter (I den gratis pakke er der en grænse på 300.000 anmodninger om måneden, ud over denne grænse, NextDNS er bare en almindelig DNS-tjeneste ligesom andre tjenester anden tjeneste).
- Understøtter DNS over HTTP/3.
Du kan komme i gang gratis og opsætte på et ubegrænset antal enheder, men der er en månedlig kvotegrænse. Specifikt er oplysninger om NextDNS's pakke som følger:
- Registrering for et gratis ID vil have en grænse på 300.000 forespørgsler/måned, nulstillet i begyndelsen af måneden, når grænsen er nået. NextDNS vil stadig løse normalt uden at forårsage netværksfejl.
- Pris 45.000 VND/måned og 450.000 VND/år. (Falsk IP til Tyrkiet koster kun 180.000 VND/år!)
Sådan installeres NextDNS
Før du fortsætter med installationen, skal du registrere din egen NextDNS-konto ved at besøge NextDNS-hjemmesiden . Efter registrering vil du se en kontoadministrationsside med oplysninger som vist på skærmbilledet nedenfor.
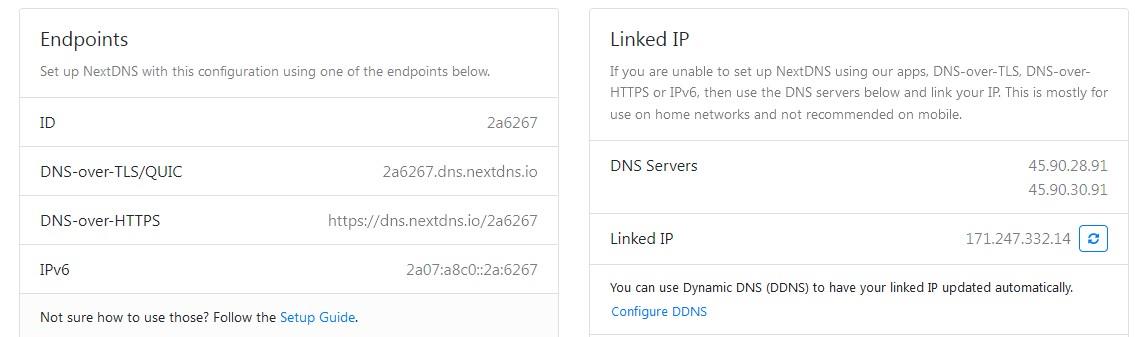
Næste DNS-kontoinformationsside
Bemærk : Hver person vil have forskellige oplysninger, og oplysningerne på billedet nedenfor er også blevet ændret af sikkerhedsmæssige årsager. Senere, under installationstrinene, skal du bruge dit eget ID.
Installer på Windows
1. Google Chrome browser
Trin 1 : Åbn Google Chrome og få adgang til chrome://settings/security. Rul ned og find og slå Brug sikker DNS til , vælg derefter Med, tryk på pilen, find og vælg Brugerdefineret.
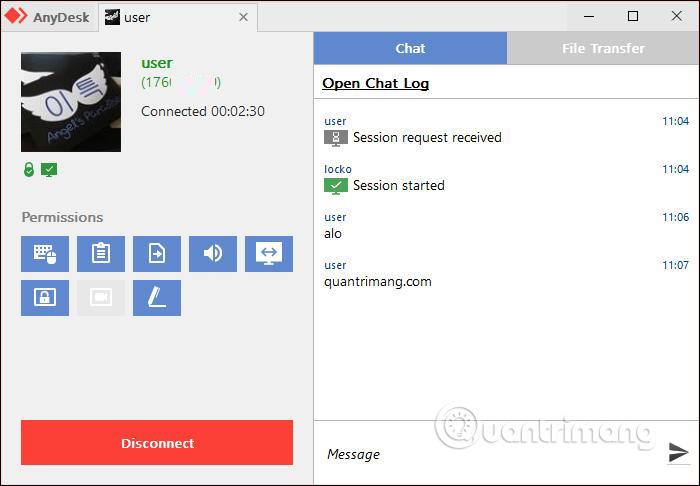
Installer NextDNS på Chrome
Trin 2 : Indtast https://dns.nextdns.io/2a6276 i feltet for at indtaste DNS-tjenesten . Hvor 2a6276 er brugerens ID , skal du erstatte 2a6276 med dit ID .
For browsere, der bruger andre Chromium-kerner som Opera, Brave og Microsoft Edge... er installationsmetoden den samme. Du skal blot gå til din browsers indstillinger, søge efter DNS og finde Brug sikker DNS .
2. Mozilla Firefox browser
Trin 1 : Åbn Firefox browser, indtast derefter about:præferencer i adresselinjen, og tryk på Enter.
Trin 2 : Klik på Generelt i venstre bjælke, rul derefter ned for at søge efter netværksindstillinger, og klik derefter på knappen Indstillinger.
Installer NextDNS på Firefox
Trin 3 : Rul ned i vinduet med netværksindstillinger, og klik derefter for at aktivere sektionen Aktiver DNS over HTTPS , vælg Brugerdefineret i afsnittet Brugerudbyder og indsæt https://dns.nextdns.io/2a6276. Her skal du stadig erstatte id'et med dit id som installeret med Chrome.
Trin 4 : Med Firefox skal du gøre et trin mere: gå til about:config og indtast derefter network.trr.mode i søgefeltet. Klik på penikonet, indtast tallet 3 i stedet for 0 eller 2 , og klik derefter på Gem.
Dette er et nødvendigt skridt, fordi hver gang du ændrer DNS over HTTPS-konfigurationen, vil Firefox automatisk ændre network.trr.mode til 2, du skal ændre det til 3, ellers vil DOH nogle gange ikke fungere.
Installer på Android
1. Installer på hele Android-systemet ved hjælp af DNS-over-TLS (DOT)
Når du installerer NextDNS på hele Android-systemet, kan du ikke kun blokere annoncer på browseren, men også blokere annoncer i nogle applikationer relativt.
en. Med lager Android
Du skal bare gå til Indstillinger > Netværk > Privat DNS > Indsæt DOT-linket som vist på billedet, og du er færdig. Bemærk, DOT-linket vil være 2a6267.dns.nextdns.io , som er forskelligt fra DoH-linket ovenfor, og du skal udskifte dit ID.
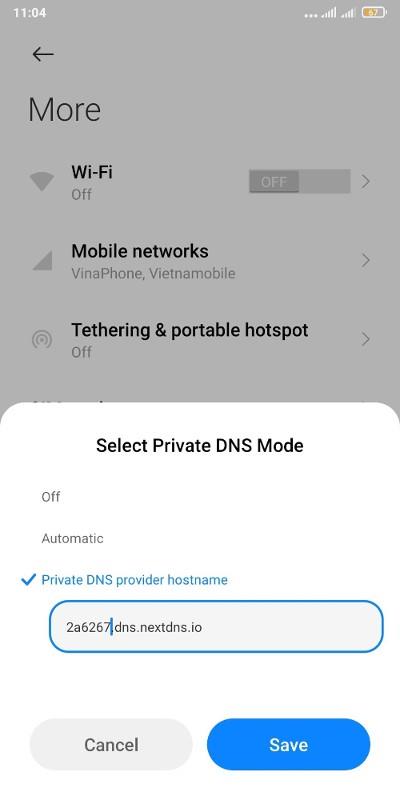
Installer NextDNS på lager Android
b. Med Android-versioner med reviderede grænseflader som MIUI, ColorOS, OneUI...,
På disse Android-versioner vil afsnittet Private DNS være skjult. Afhængigt af versionen vil den være placeret i et andet område. Hvis du ikke kan finde den, skal du bruge et tredjepartsprogram for at åbne denne indstilling.
For eksempel: Med MIUI kan du bruge et program kaldet Hidden Settings For MIUI.
c. Med Android version 8 og derunder
For ældre Android-versioner skal du downloade og bruge NextDNS-applikationen, og der er ingen anden måde.
2. Browserindstillinger
Sådan installeres browseren på Android er det samme, som du gør på Windows. Med Firefox skal du også bemærke, at du skal ændre network.trr.mode til værdi 3.
Installer på iPhone
Du skal besøge https://apple.nextdns.io for at downloade DNS-profilen til din enhed og følge instruktionerne på din enhed for at aktivere.
Installer på routeren
Installation på routeren vil hjælpe dig med at anvende NextDNS på alle enheder, der er forbundet til internettet via denne router. Dette kan dog nemt føre til uventede fejl eller ustabile forbindelser på grund af orienteringsproblemer fra netværket... Derfor skal du overveje, før du gør det.
1. Enkel opsætning
Først skal du logge ind på routerens admin-side. Hver type router vil have en anden administrationsside og forskellige konti og adgangskoder. Du kan søge online eller ringe til omstillingen for at spørge din netværksoperatør, hvordan du får adgang til din router.
Efter adgang skal du finde DNS-sektionen og derefter justere DNS til følgende adresse:
45.90.28.91
45.90.30.91
Gå derefter til siden til NextDNS-kontoadministration, og tryk på nulstillingsknappen i afsnittet Sammenkædet IP. Bemærk, at hver gang IP-adressen ændres (hvis nogen bruger en dynamisk IP, vil der være en ny IP, hver gang routeren genstarter), skal du klikke på nulstillingsknappen igen ved Linked IP.
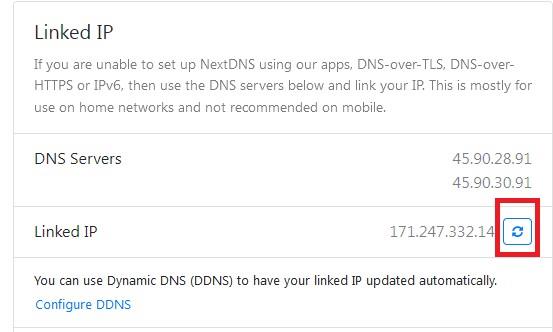
Klik på nulstil-knappen i afsnittet Sammenkædet IP
2. Indstil DDNS, hvis routeren understøtter det
Fordelen ved at sætte DDNS op er, at hver gang du genstarter routeren behøver du ikke trykke på reset ved Linked IP, men opsætningen er sværere. Derudover understøtter ikke alle routermodeller DDNS. I dette afsnit kan du bruge Google til at finde ud af, om din router understøtter DDNS, og hvordan du opsætter DDNS i detaljer.
Efter færdiggørelsen, hvis NextDNS-kontoadministrationssiden viser en status som billedet nedenfor, har du installeret.
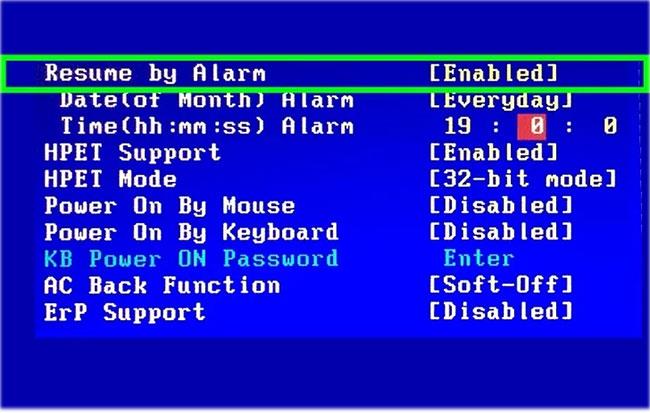
Installeret med succes!
Sådan tjekker du, hvilken NextDNS-server der er hurtigst, og hvordan du vælger en server
1. Sådan tjekker du, hvilken NextDNS-server der er hurtigst
For hver forskellig internetforbindelse vil der være NextDNS-servere, der giver den mest optimale forbindelseshastighed. For at tjekke, hvilken NextDNS-server der er mest optimal til dit netværk, kan du besøge følgende side: https://ping.nextdns.io/ .
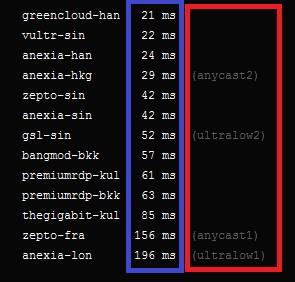
Jo lavere ping serveren har, jo mere optimal er den
Du vil se oplysninger vises som på billedet ovenfor. Den blå kolonne er ping, og den røde kolonne er serveren. Normalt er det bedst at vælge serveren med det laveste ping.
2. Sådan vælger du NextDNS-server
Faktisk er det ret simpelt at vælge en NextDNS-server. Du skal bare ændre det link, du indsætter i DoH- eller DOT-konfigurationen.
For eksempel: Med ultralow server kan du bruge linket https://ultralow.dns.nextdns.io/2a6267 eller https://ultralow2.dns.nextdns.io/2a6267. Server ultralow 2 kan forkortes til https://dns2.nextdns.io/2a6267. Du kan gøre det samme med anycast-servere.
Med DOT kan du kun vælge mellem ultralave servere og kan ikke bruge anycast-servere. Derfor vil de links, du kan bruge, være:
- 2a6267.dns.nextdns.io
- 2a6267.dns1.nextdns.io
- 2a6267.dns2.nextdns.io.
3. Sådan aktiveres DNS over HTTP/3 (DOH3) protokol
DOH3 er en ny protokol, der annonceres som hurtigere og mere sikker. Du kan prøve at bruge følgende links:
- https://doh3.dns.nextdns.io/2a6267
- https://doh3.dns1.nextdns.io/2a6267
- https://doh3.dns2.nextdns.io/2a6267
Derudover kan du lære, hvordan du bruger DNSProxy til hele systemer, der kører DNS-over-Quic, DNS-over-HTTP/3.
NextDNS-funktioner, du kan tilpasse på hjemmesiden
Sikkerhed
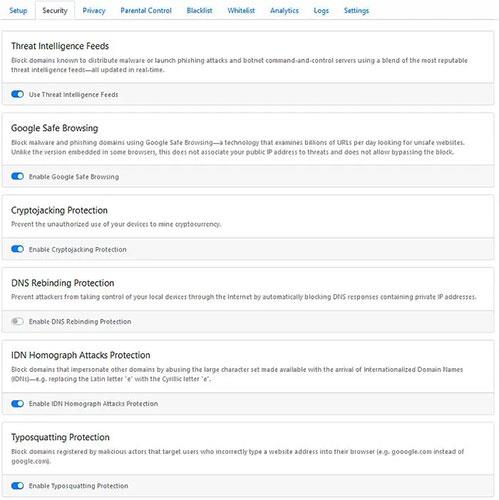
NextDNS giver dig mulighed for at vælge en liste over websteder, du vil blokere
Her giver NextDNS dig mulighed for at vælge en liste over websteder, du vil blokere, fra et konstant opdateret trusselsfeed til websteder, der har stavefejl eller bruger internationale tegn til at efterligne andre websteder.
Brug af disse standardindstillinger er et sikkert valg, men de kan utilsigtet blokere et legitimt websted, du vil have adgang til. I så fald behøver du ikke at deaktivere beskyttelsesforanstaltninger, men blot tilføje det pågældende websted til hvidlisten.
Privatliv
Den øverste mulighed her er annonce- og trackerblokeringslisten, som i det væsentlige forhindrer annoncer i at blive vist på websteder og forhindrer tredjeparts-trackere i at kommunikere med sine servere. Standardblokeringslisten er ret omfattende, men hvis det ikke virker, kan du tilføje en mere stringent blokeringsliste fra de indbyggede muligheder.
NextDNS giver dig den interessante mulighed (i beta) til at blokere trackere på enhedsniveau på Samsung, Xiaomi og nogle andre understøttede enheder. Dette er især nyttigt, hvis du ikke ønsker, at din enhedsproducent skal spore dig.
Her er de filtre, du skal bruge til at blokere annoncering eller phishing-websteder:
NextDNS Ads & Trackers Blocklist
AdGuard DNS filter
AdGuard Mobile Ads filter
EasyList
AdGuard Base filter
ABPVN List
hostsVN
AdAway
Forældre kontrol
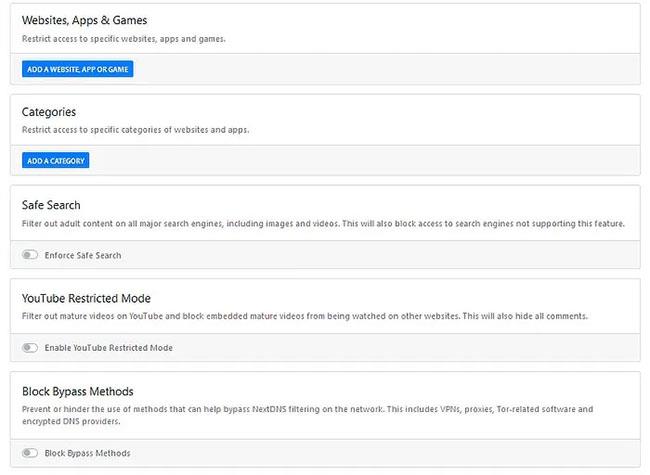
Forældre kontrol
Hvis du ikke ønsker, at nogen på dit netværk skal få adgang til en bestemt hjemmeside, app eller spil, eller endda alle disse, kan du vælge fra en samlet liste her for at blokere apps. såsom Tik Tok, Fortnite, Steam, Netflix og Amazon, samt en hel kategori af websteder, herunder porno, piratkopiering og sociale netværk .
Du kan endda tvinge søgemaskiner til sikker søgetilstand, blokere modent YouTube-indhold og forhindre folk online i at bruge "omgåelse"-metoder som VPN'er eller Tor .
Sortliste/hvidliste
Hvis du vil have adgang til et domæne, men ikke kan, skal du sætte det på hvidlisten. Hvis du ikke vil have adgang til et domæne, men kan gøre det, skal du sætte det på sortlisten.
Analyse/Logning
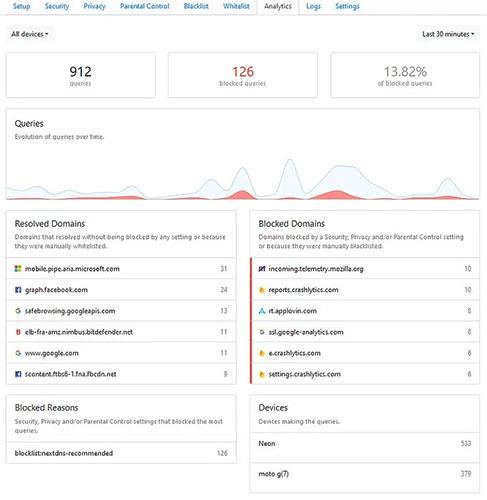
Analyse/Logning
Afhængigt af dine logindstillinger kan du have en registrering af hvert websted, du besøger, eller en fuldstændig tom tabel. Men hvis du har logning aktiveret, vil analysen vise dig, hvilke sider din maskine sender flest anmodninger til, hvor mange anmodninger der blokeres (og hvor de blokerede anmodninger går hen) til), hvilken enhed der foretager forespørgslen, hvor trafikken kommer fra, og hvor mange forespørgsler der er sikret.
Der er endda en GAFAM-måler, der fortæller dig, hvor meget trafik der går til ejendomme, der ejes af Google, Microsoft, Facebook, Amazon og Apple. Selvom du ønsker at bevare dit privatliv, kan det bringe nogle interessante ting frem om browseren, hvis du forlader logning aktiveret i en måned eller deromkring.
Dette kan være en ud-af-boksen-funktion, der giver dig mere klarhed over, hvad der bliver blokeret eller tilladt. Du kan nemt tjekke procentdelen af blokerede forespørgsler ud af det samlede antal udførte forespørgsler og detaljerede logfiler for alle dine enheder. Hvis du konfigurerer flere enheder, kan analyser filtreres i overensstemmelse hermed.
Ud over de data, der vises til analyse, kan du også vælge lagerplacering for dine logfiler, og om du vil tillade, at logfiler gemmes i første omgang.
Ubegrænsede konfigurationer og ubegrænsede enheder
Uanset om du er en betalt abonnent eller en gratis bruger, kan du oprette flere profiler (dvs. forskellige regler og muligheder for en gruppe af enheder) og også oprette forbindelse til så mange enheder som muligt. ubegrænset.
Dette giver dig mulighed for at sikre flere enheder i hjemmet og på arbejdet. Dette vil være yderst nyttigt, hvis du har flere enheder til din rådighed.
Øg hastigheden på internetbrowsing
Med NextDNS kan du også prøve at forbedre din browseroplevelse. Du får flere muligheder for tweaking.
For eksempel kan du cache DNS-forespørgsler for at forbedre indlæsningstider.