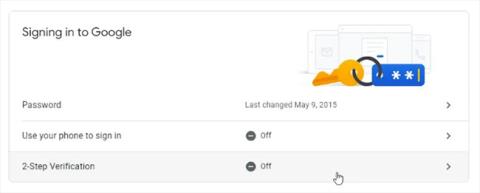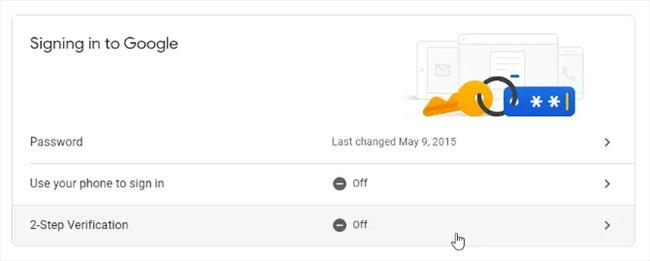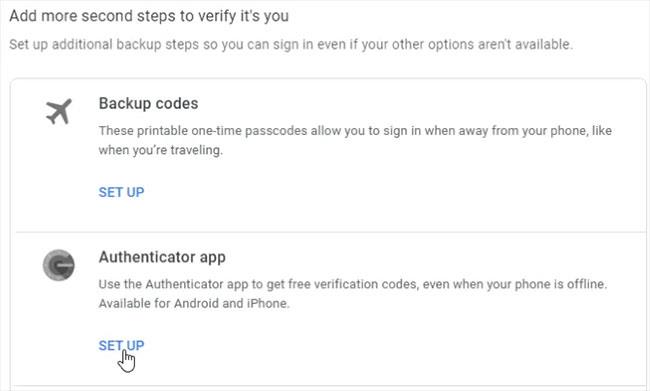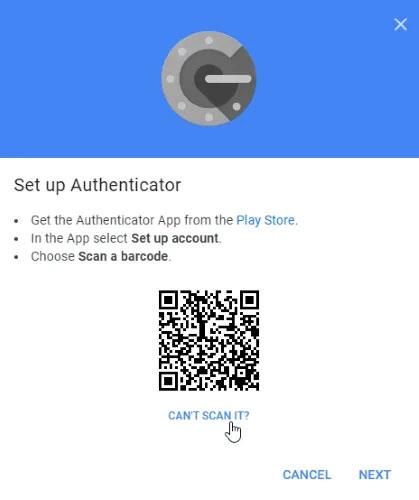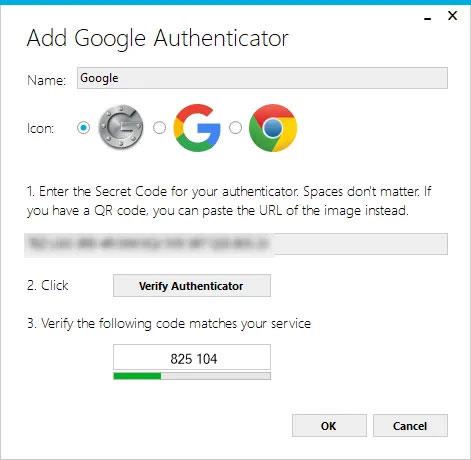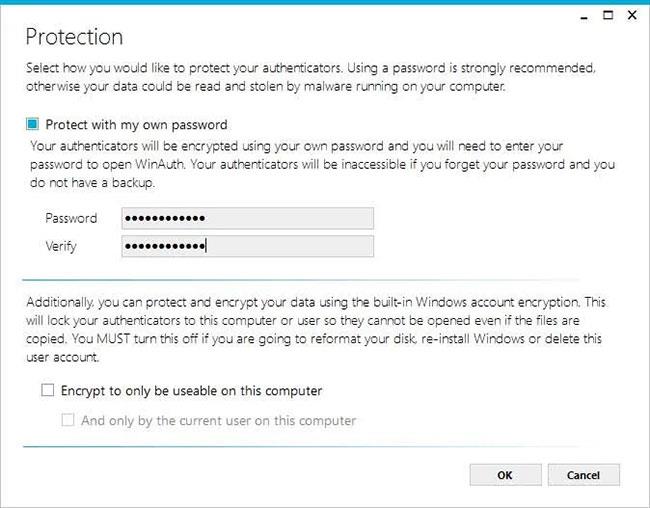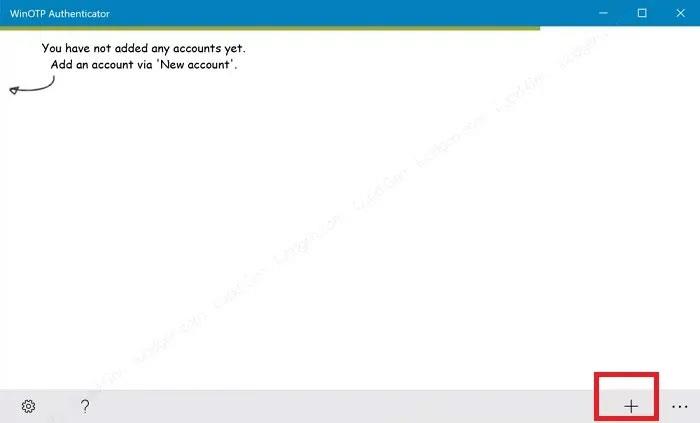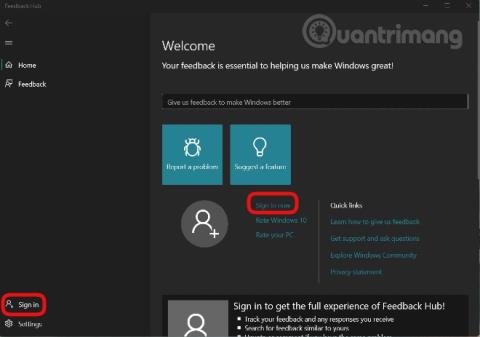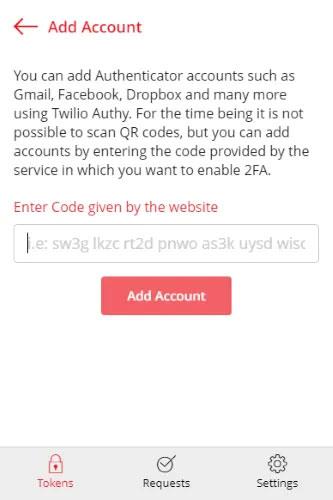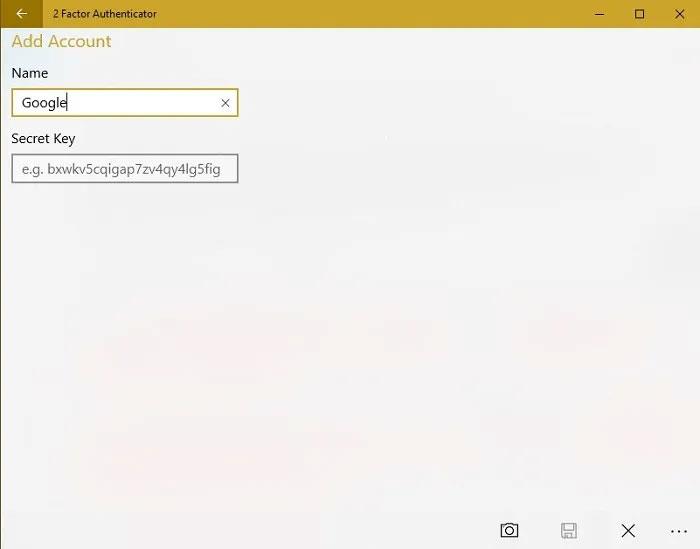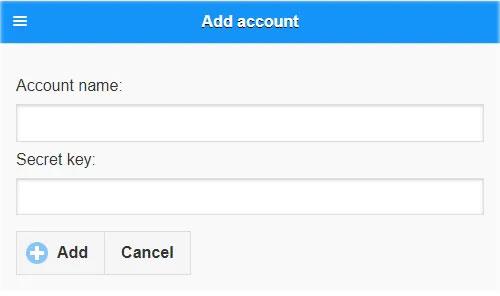Google Authenticator kan være nyttig, men det er irriterende, at Google endnu ikke har oprettet en officiel desktop-app. Du kan dog bruge Google Authenticator på din Windows-pc på andre måder. Lad os undersøge, hvordan du kan bruge Google Authenticator på din pc.
Eksporter Google 2FA-kode til pc
For at gøre dette skal du bruge den "hemmelige kode" til Google Authenticator. Dette er kilden, hvorfra kodegeneratorer kan generere kode, der fungerer med Google.
Besøg sikkerhedssiden for Google-kontoen for at få denne hemmelige kode . Gå til sektionen "Log ind på Google" , og klik på "2-trinsbekræftelse" .
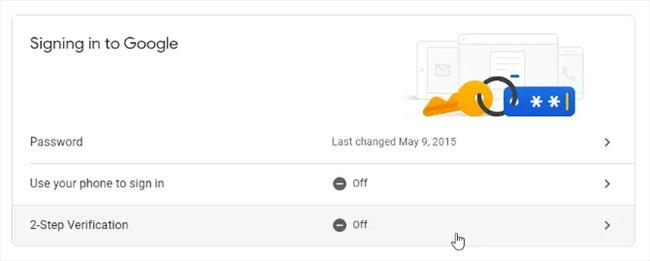
Klik på "2-trinsbekræftelse"
Hvis Google ved, at du har en telefon forbundet til din konto, vil den lede dig gennem trinene for at konfigurere grundlæggende telefonmeddelelser.
Når du har gennemført trinene, har du mulighed for at konfigurere Authenticator-appen. Selvom du ikke vil downloade den faktiske app, skal du foregive, at du modtager den hemmelige nøgle. Klik på "Opsæt" .
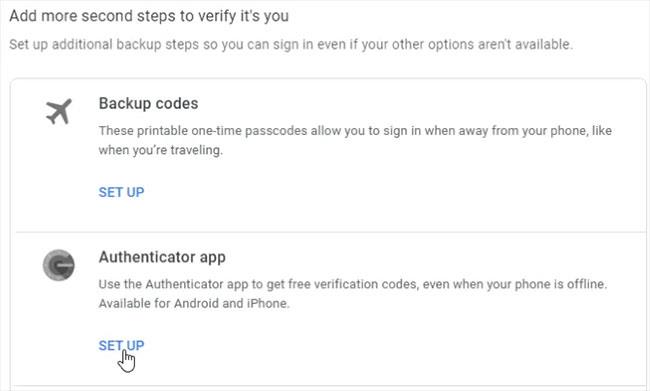
Klik på "Opsæt"
Gå gennem prompten, indtil den beder dig om at scanne en QR-kode . Under koden skal du klikke på "Kan du ikke scanne den?".
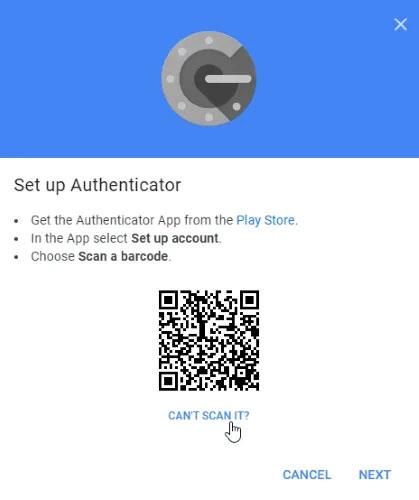
Klik på "Kan du ikke scanne det?"
På næste side skal du finde den hemmelige nøgle og kopiere den. Dette er, hvad du vil indtaste i tredjepartsapplikationer, når de beder om en nøgle. Husk dog at holde det hemmeligt. Hvis nogen får fat i disse oplysninger, kan de bruge dem til at få adgang til din konto!
Hvor skal den hemmelige kode placeres?
Nu hvor vi har koden, lad os se, hvor vi kan placere den.
1. WinAuth
Hvis du er bekymret for tredjepartsapps, der stjæler eller lækker din kode, så prøv WinAuth. Hovedattraktionen er, at det er en open source-applikation , som du downloader til din pc. Derfor er der ingen sløret kode eller skylager, der kan lække dine nøgler.
Opsætning med WinAuth er let. Når WinAuth kører, skal du tilføje en ny Google-konto.
Indtast din private nøgle, og klik derefter på knappen "Verify Authenticator". Fortsæt med at konfigurere din Google-konto og indtast koden, som WinAuth giver dig.
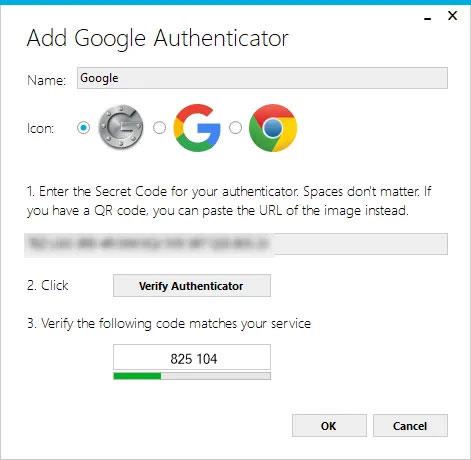
Klik på knappen "Verify Authenticator".
Kopiér den genererede engangsadgangskode, og indsæt den på siden med Googles sikkerhedsindstillinger, og klik derefter på knappen "Bekræft og gem" for at bekræfte den genererede kode.
Bekræft den genererede kode
Hvis alt er gjort korrekt, viser Google dig et bekræftelsesvindue. Bare klik på knappen "OK" for at gemme ændringerne på din Google-konto.
Vend tilbage til WinAuth-vinduet. Nu, hvor du har bekræftet den genererede kode, skal du klikke på knappen OK for at gemme ændringerne i WinAuth-applikationen.
Så snart du klikker på OK- knappen, åbner WinAuth vinduet Beskyttelse , så du kan indstille en adgangskode til at kryptere filer gemt af WinAuth. Dette sikrer, at enhver uautoriseret adgang vil blive blokeret. Indtast blot adgangskoden to gange og klik på knappen "OK" for at gemme ændringerne. Derudover kan du også indstille WinAuth til at kryptere filen, så den kun kan bruges på den aktuelle computer, men det er meget mere muligt at bruge adgangskodebeskyttelse.
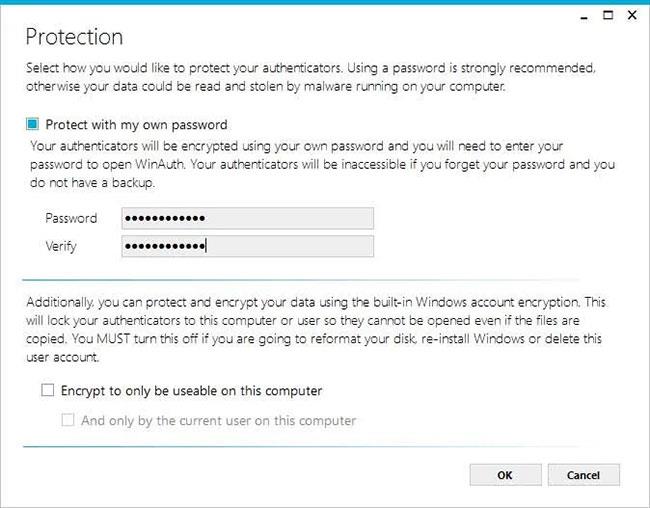
WinAuth åbner beskyttelsesvinduet
Du kan nu bruge Google Authenticator på din pc ved hjælp af WinAuth.
2. WinOTP Authenticator
WinOTP Authenticator er specifik for Windows og kan downloades direkte fra Microsoft Store.
1. Klik på knappen "+" nederst for at tilføje en ny tjeneste.
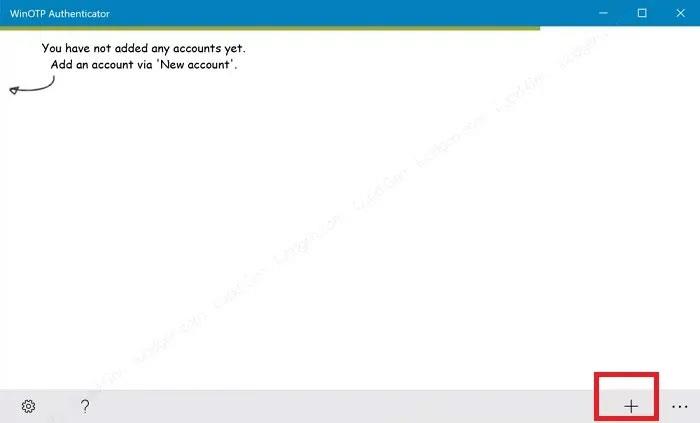
Klik på "+" knappen nederst
Selvom appen hævder at kunne læse QR-koder, havde forfatteren problemer med at få det til at virke, men prøv det bestemt for at se, om det virker for dig. Det kan tage et par forsøg.
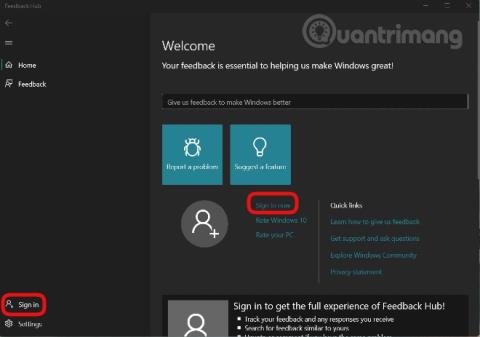
Indtast navnet på tjenesten, brugernavn og din kode
2. Indtast navnet på tjenesten, brugernavn og din kode for at udfylde. For tjenestens navn og brugernavn kan du vælge, hvad du vil have, men sørg for, at du kan skelne mellem de forskellige tjenester.
3. Authy
Hvis du vil synkronisere dine mobil- og pc-koder, så prøv Authy. Du kan bruge den som en selvstændig enhed på din pc, men den vil bede dig om at angive dine telefonoplysninger under registreringen. Hvis du har Authy på din telefon, kan du hurtigt synkronisere dine detaljer mellem de to enheder.
På pc-versionen af Authy skal du klikke på plusikonet øverst til højre.
Indsæt den hemmelige nøgle i boksen.
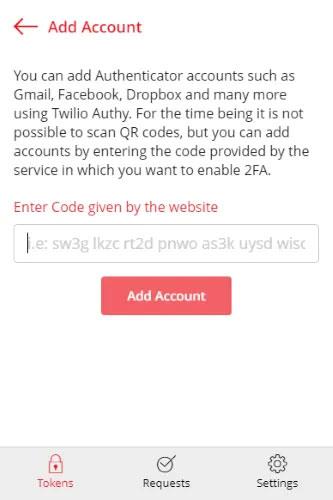
Indsæt den hemmelige nøgle i boksen
Du kan navngive og tildele farver til kontoen. Når du er konfigureret, har du en fungerende Google-kode.
4. 2 Faktor Autentificering
2 Factor Authentication understøtter i øjeblikket kun Google, Microsoft, LastPass og Facebook-konti, men det fungerer lige så godt som Google-autentificeringen på pc.
1. Tryk på "+"- ikonet nederst for at tilføje en ny konto.
2. Indtast et navn til kontoen, f.eks. Google, og indtast derefter din hemmelige nøgle.
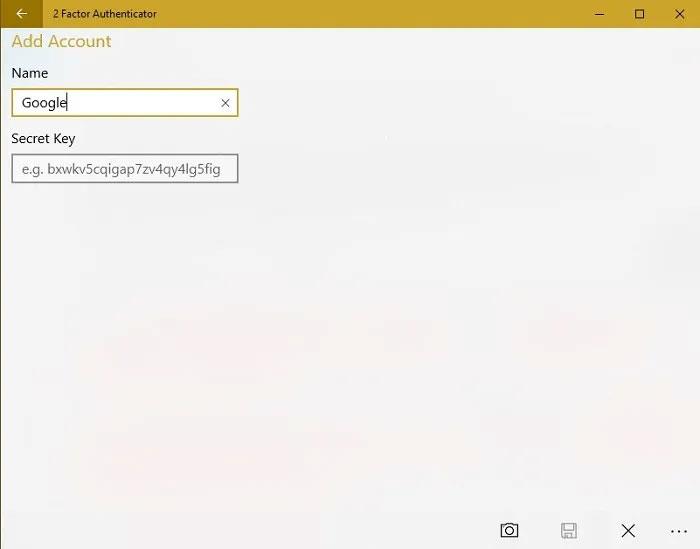
Indtast kontonavn
3. Du kan også bruge kameraikonet til at scanne QR-koden, hvis den er tilgængelig. Dette fungerer bedre end WinOTP Authenticator - men ikke perfekt.
5. GAuth Authenticator
Hvis du vil have en mulighed at bruge i din browser, kan du prøve GAuth Authenticator. Du kan installere det som en Chrome-udvidelse eller en webapp.
Det er nemt at tilføje godkendelsesværktøjer til GAuth. Klik først på blyantikonet øverst til højre, og klik derefter på Tilføj.
Indtast navnet på godkendelseskoden (i dette tilfælde Google ) og den hemmelige nøgle.
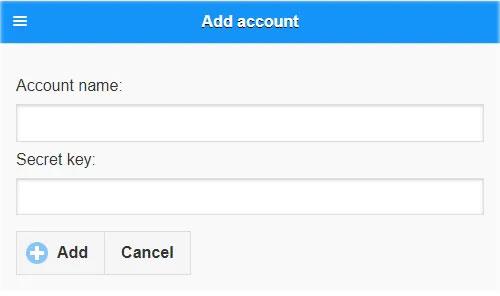
Indtast navnet på godkendelseskoden og den hemmelige nøgle
Når du er færdig, vil du have en fungerende autentificering.
Ofte stillede spørgsmål
Kan Google Authenticator bruges på pc og smartphone på samme tid?
Har. Du skal dog bruge den samme kode på begge enheder. Ideelt set bør du konfigurere din telefon og pc på samme tid. Hvis du har konfigureret Google Authenticator på en enhed, skal du muligvis deaktivere funktionen på de tjenester, du bruger, og genaktivere den med en ny kode. Under processen med at få en ny kode kan du bruge den samme kode på din pc og mobilenhed. Google vil guide dig gennem processen, herunder hvordan du sikkerhedskopierer din kode.
Skal jeg starte forfra, hver gang jeg tilføjer Google Authenticator til en ny pc?
Der er et trick, der gør det nemmere at skifte til en ny pc end at skulle konfigurere Google Authenticator fra bunden. Du skal dog gøre dette under den indledende opsætningsproces.
Når du har fået QR-koder for hvert websted, skal du udskrive dem eller tage et skærmbillede for at gemme til senere. Sørg for at navngive hver kode, så du ved, hvilket websted de tilhører. Så, hvis du skal konfigurere en ny pc til at bruge Google Authenticator, skal du blot installere den app, der er valgt fra listen ovenfor, og tilføje din QR-kode. Det er hurtigere og involverer ikke at skulle fjerne 2FA fra nogen konti.
Hvorfor er det en god idé at installere Google Authenticator på pc?
Mens mange tjenester ønsker, at brugerne udelukkende skal stole på deres telefon til 2FA-godkendelse, er det ikke muligt. Din telefon bliver hacket, tabt eller ødelagt, så du ikke kan få adgang til din Google Authenticator-kode. Selvom du får en sms med en kode, du skal indtaste, sidder du stadig fast, hvis du af en eller anden grund ikke kan få adgang til din telefon. Ved at bruge en computer behøver du ikke være afhængig af din smartphone for at få adgang til nogen konti, der bruger 2FA via Google Authenticator. Dette fungerer naturligvis kun som en løsning, hvis du kun logger ind på din konto, når du bruger en computer.