Ret fejlen med ikke at kunne ændre temaet

Sidder dit Windows 7-tema fast på den klassiske mulighed? Hvis det er den situation, du oplever, er der et par rettelser, du kan prøve for at se, om du løser problemet!
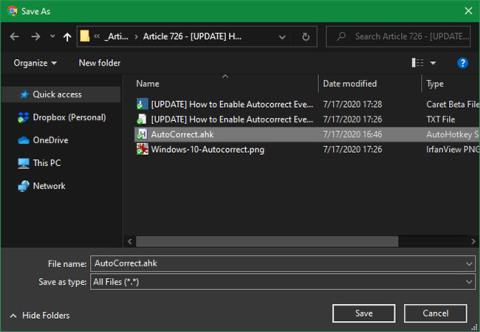
AutoHotkey er et kraftfuldt Windows-scriptværktøj, som du kan bruge til alle mulige formål. For eksempel kan du tildele systemkommandoer til en tastaturgenvej, udvide tekst for at indtaste store afsnit med nogle få tegn, omtildele tastaturtaster osv.
Se artiklen: Arbejd mere effektivt med det gratis AutoHotkey-værktøj, hvis du vil lære mere. Dagens artikel vil vise dig, hvordan du bruger AutoCorrect med AutoHotkey, selvom du ikke er bekendt med dette værktøj.
Download AutoHotkey og AutoCorrect script
For at komme i gang skal du downloade AutoHotkey og installere det på systemet. Når du er færdig, er du klar til at begynde at bruge scripts med denne software.
Heldigvis behøver du ikke selv at konfigurere Autokorrektur. Dette AutoCorrect-script af Jim Biancolo har eksisteret siden 2006, men fungerer stadig godt, fordi stavefejl ikke ændrer sig over tid. På den side skal du trykke på Ctrl+ Sfor at gemme den på din computer.
Som standard vil Windows bede dig om at gemme denne fil som en TXT-fil. Du skal dog gemme den som en AHK-fil, hvilket AutoHotkey bruger til scripts.
I dialogboksen Gem som skal du sørge for at fjerne .txt i slutningen af filnavnet, så filen ender på .ahk. Hvis det gøres korrekt, når du ser ikonet i File Explorer, vises det som en tom side med et H på.
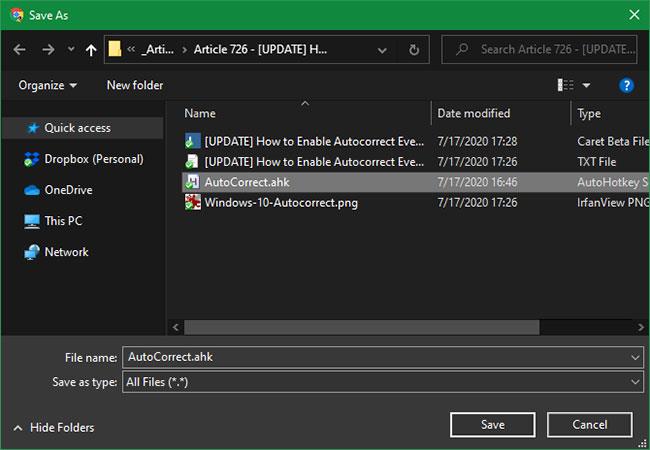
Fjern .txt i slutningen af filnavnet, så filen ender på .ahk
Du kan gemme scriptet hvor som helst på din computer og bare dobbeltklikke for at køre det. Når du gør dette, begynder scriptet at køre uden varsel, bortset fra at placere AutoHotkey-ikonet i systembakken nederst til højre på skærmen.
Til Autokorrektur-applikationen skal du dog flytte filen til mappen Startup. På den måde vil den køre hver gang du starter din computer, og du behøver ikke starte den manuelt længere.
For at gøre det skal du indtaste shell:startup i File Explorers adresselinje og placere AHK-scriptet inde. Se: Sådan finder du Windows 10 Startup-mappen for specifikke instruktioner.
Se Autokorrektur script
Når scriptet kører (og placeret i mappen Startup, hvis du vil have det til at køre hele tiden), begynder det automatisk at rette tekst overalt, hvor du skriver på din computer. Det er alt hvad du behøver for at drage fordel af denne funktion, men du kan også se på scriptet, hvis du er interesseret i, hvad det gør, eller endda justere det til din smag for gode resultater.
Scriptet indeholder hundredvis af almindelige stavefejl. Ligesom den indbyggede AutoCorrect-funktion på Windows 10 ændrer den kun specifikke fejl til det korrekte ord.
Du kan også højreklikke på AutoHotkey-ikonet i proceslinjen og vælge Rediger dette script . Selvom scriptet er åbnet i Notesblok, er det usædvanligt brugervenligt, når du laver redigeringer.
Hvis du bruger en anden teksteditor, skal du højreklikke på scriptfilen og vælge Åbn med , eller trække og slippe den ind i din valgte teksteditor for at se og redigere den der.
Rediger scripts
Indeni vil du se scriptet opdelt i flere dele.
Som standard retter scriptet ikke "To Hovedstæder" -fejl , men du kan ændre dette. Slet blot kommentarlinjerne ( /* og */ i begyndelsen og slutningen) i AUto-COrrect Two Consecutive Capitals sektionen for at aktivere fejlkorrektionskoden.
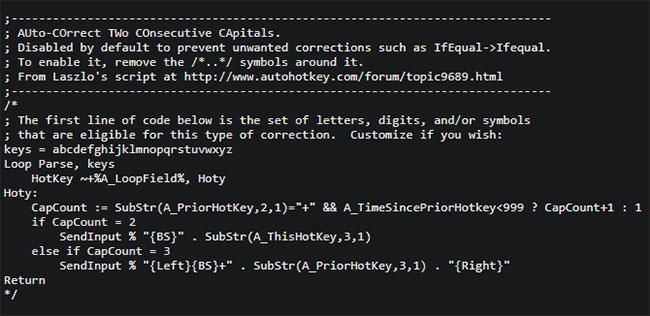
Slet kommentarlinjerne i AUto-COrrect Two Consecutive Capitals sektionen
Hvis du af en eller anden grund ikke kan lide nogen af autokorrekturerne, skal du blot tilføje et semikolon ( ; ) før den linje. For eksempel vil du måske ikke have den til at rette "wanna" til "want to" (hvilket den gør som standard). Det er bedst ikke at slette det helt, bare hvis du vil gendanne det i fremtiden.
Nederst finder du et afsnit med titlen Alt under dette punkt blev tilføjet til scriptet af brugeren via Win+H-genvejstasten . Det er her du kan tilføje dine egne autokorrektur. Formateringen er enkel, da du kan kopiere andre elementer på listen.
Brug:
::typo::correctionFor for eksempel at ændre "windows" til "windows" skal du indtaste:
::winodws::windowsSelvom du kan tilføje elementer manuelt, er AutoCorrect-scriptet endnu mere praktisk. Du skal blot fremhæve en fejl et vilkårligt sted på computeren og trykke på Win+ H. Når du gør det, vises et pop op-vindue, hvor du kan angive og rette fejl ved hjælp af ovenstående format. Klik på OK for at tilføje det til afsnittet nedenfor.
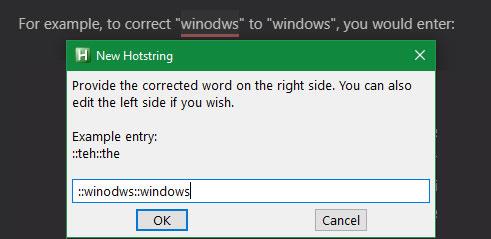
Skift "windows" til "windows"
Over dette område finder du sektionen Tvetydige indgange . Her har forfatteren samlet nogle rettelser, der er potentielt nyttige, men hvis effektivitet ikke altid er indlysende.
For eksempel kan fejlen "aparent" rettes til "apparent" eller "aparent". Hvis du vil, skal du flytte til brugersektionen nederst og placere den korrekte post til højre.
Hvis du ønsker at "aparent" skal ændres til "apparent" , skal du flytte til følgende linje og slette , en forælder :
:aparent::apparent, a parent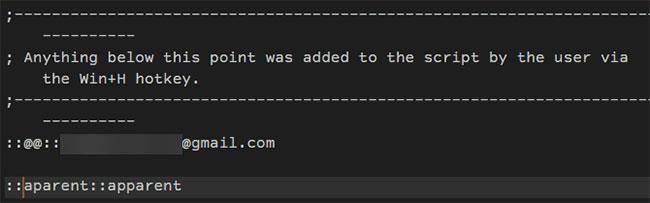
Skift "aparent" til "apparent"
Sørg endelig for at gemme filen efter at have foretaget ændringer! Ellers træder eventuelle ændringer ikke i kraft.
Sæt pause og luk scriptet
Hvis du midlertidigt vil stoppe Autokorrektur-scriptet i at køre, skal du finde dets ikon i proceslinjen og højreklikke på det. Vælg Pause Script for at stoppe det i at køre, indtil du genoptager. Suspend Hotkeys vil holde scriptet kørende, men vil deaktivere Win+ H(og alle andre genvejstaster, du måtte have sat op).
Genindlæs dette script kan hjælpe, hvis noget sætter sig fast (hvilket det normalt ikke gør). Til sidst skal du klikke på Afslut for at dræbe Autokorrektur, indtil du genstarter eller kører det igen.
Sidder dit Windows 7-tema fast på den klassiske mulighed? Hvis det er den situation, du oplever, er der et par rettelser, du kan prøve for at se, om du løser problemet!
Mange anbefaler, at du holder op med at bruge CCleaner. Men det var år siden. Hvordan har appen nu ændret sig, og er den værd at bruge? Lad os finde svaret i den følgende artikel!
Microsoft Authenticator er et program, der muliggør to-faktor-godkendelse på understøttede apps og websteder.
Reducer Memory er software, der frigør RAM på computeren og hjælper computeren med at køre hurtigere. Artiklen nedenfor vil guide dig i brugen af Reducer Memory.
Windows giver brugerne mange måder at genstarte computeren på. Brugere kan bruge Power User Menu, Start Menu eller nedlukningsværktøj og endda den klassiske Shutdown-dialogboks. Der er dog en anden måde, som brugerne ikke kender til: at bruge PowerShell.
IP Unblock er et VPN-værktøj i Chrome-browseren, der hjælper brugere med at skjule deres IP-adresser og få adgang til blokerede websteder.
Hver gang du tilmelder dig en ny tjeneste, kan du vælge et brugernavn og en adgangskode eller blot logge ind med Facebook eller Twitter. Men skal du gøre det?
Simple DnsCrypt hjælper dig med at konfigurere DNScrypt-proxy på Windows-systemer, så du kan kryptere og sikre din DNS-trafik.
Med QuanTriMangs PUBG-baggrundssæt kan du indstille PUBG-baggrunde i høj opløsning på både din computer og telefon.
Føler du, at din pc kører langsomt? Det er tid til at overveje at opgradere noget af din hardware.








