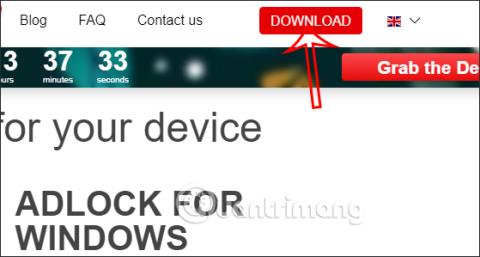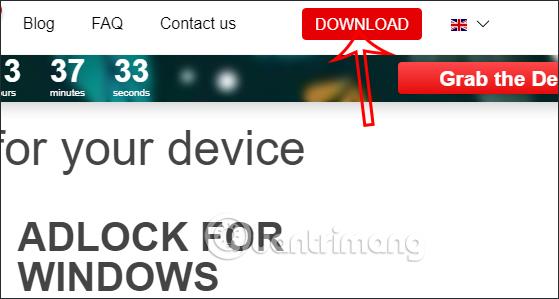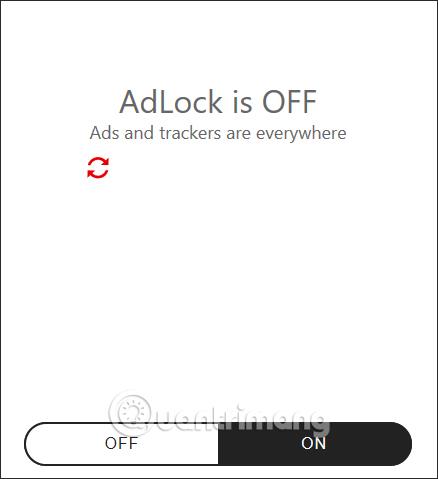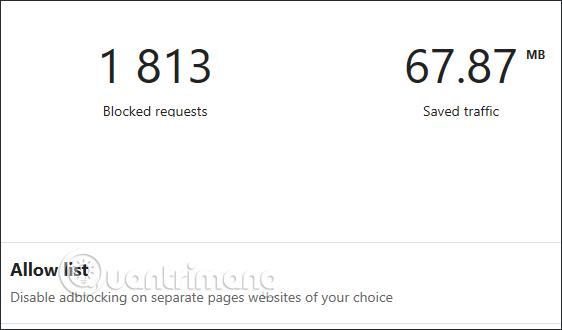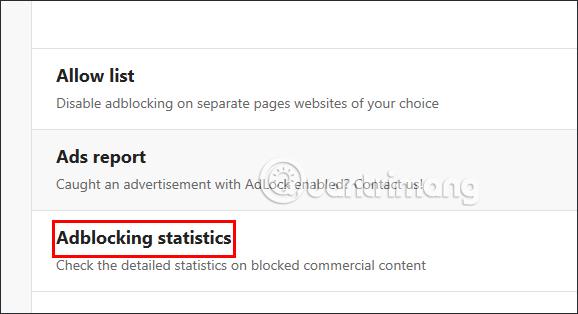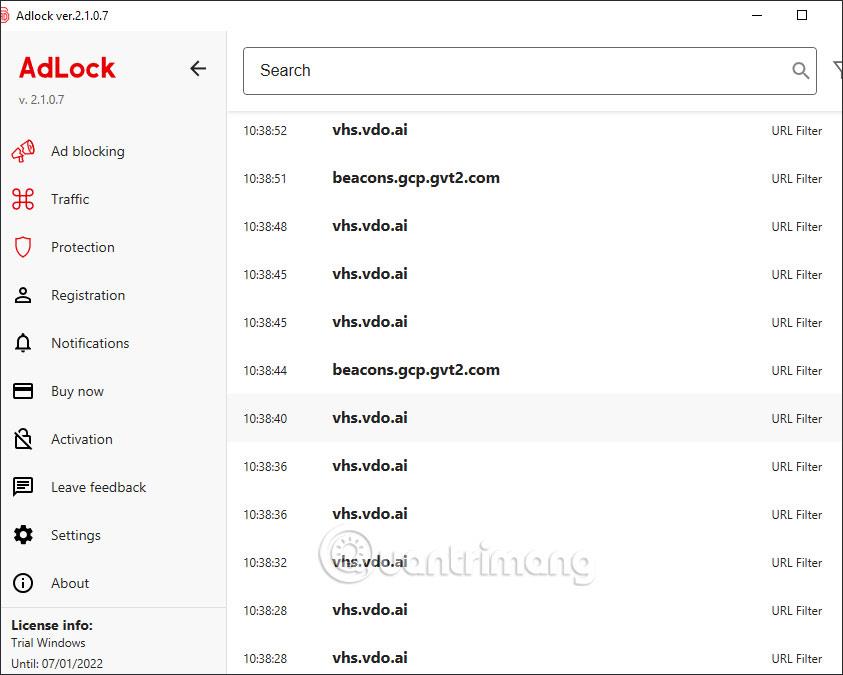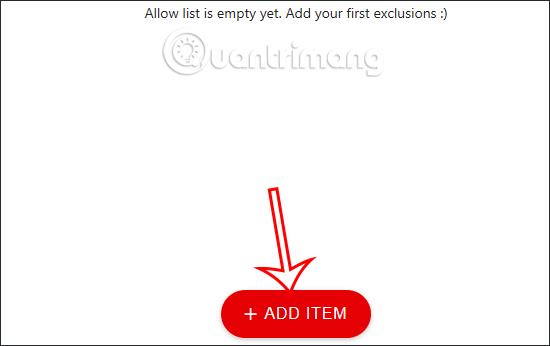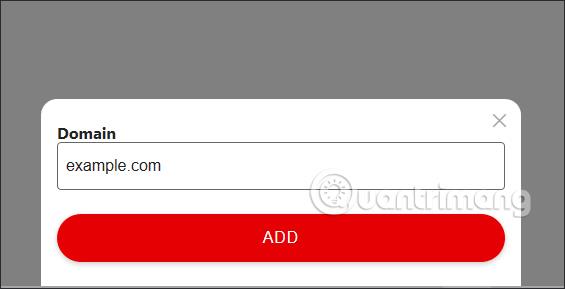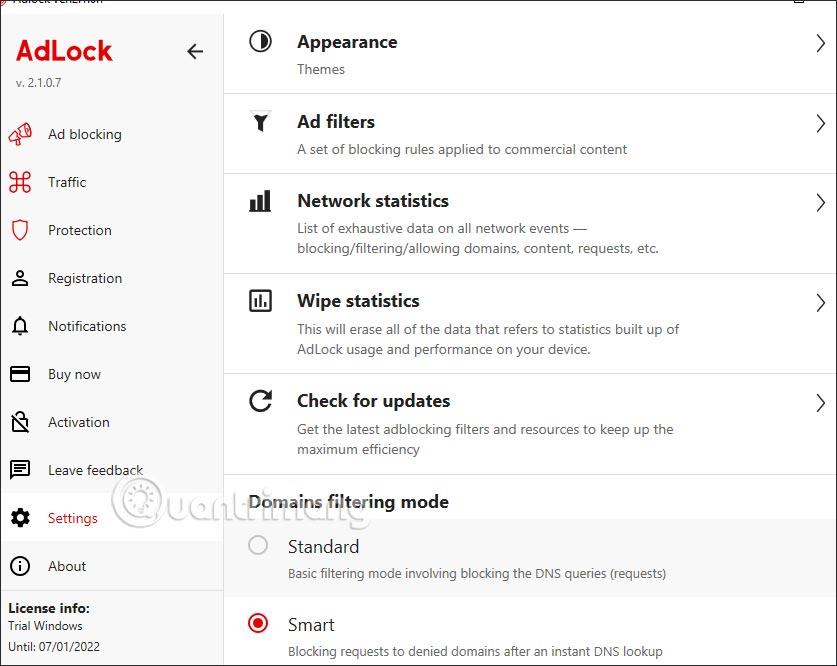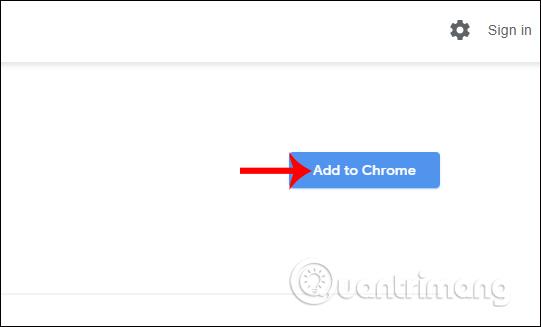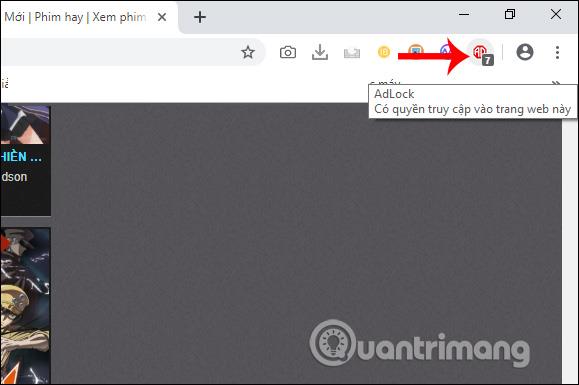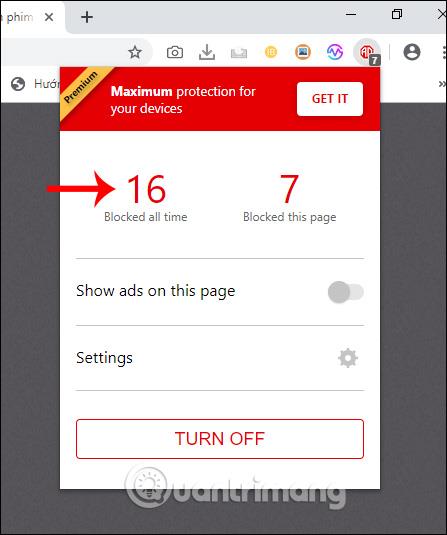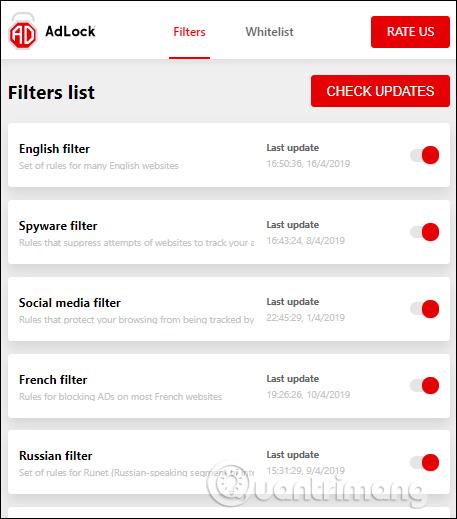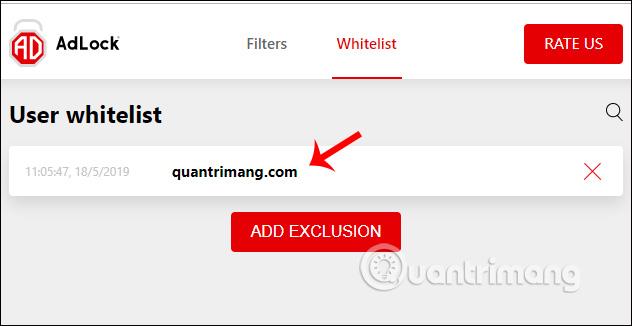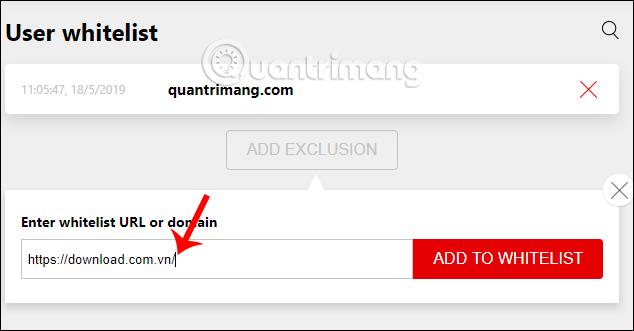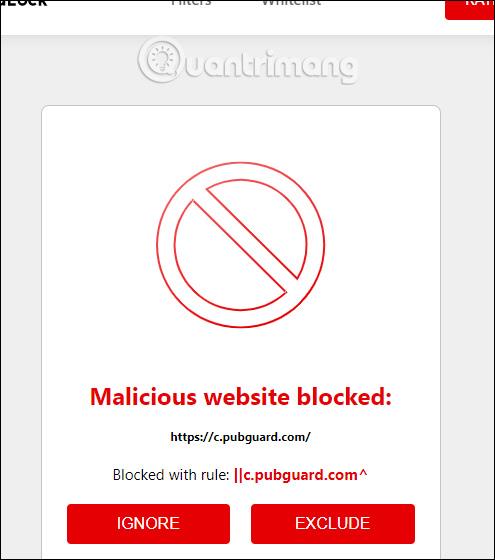AdLock- annonceblokeringsværktøjet opsætter annonceblokeringsfunktioner på din computer, skjuler alle reklamebannere, der vises, når du bruger browseren, eller blokerer f.eks. computerannoncer på låseskærmen. Ud over at blokere annoncer på computere, vil AdLock også blokere annoncer på browsere med mange typer annoncer såsom pop-ups, bannere og automatisk afspillende videoannoncer. Artiklen nedenfor vil guide dig, hvordan du bruger AdLock til at blokere annoncer på din computer.
Instruktioner til brug af AdLock til at blokere Windows-annoncer
Trin 1:
Besøg først linket nedenfor for at downloade AdLock til din computer. Umiddelbart efter det vil softwarens exe-fil straks downloades til din computer.
Efter at have downloadet installationsfilen til computeren, installerer brugere AdLock som normalt.
https://adlock.com/
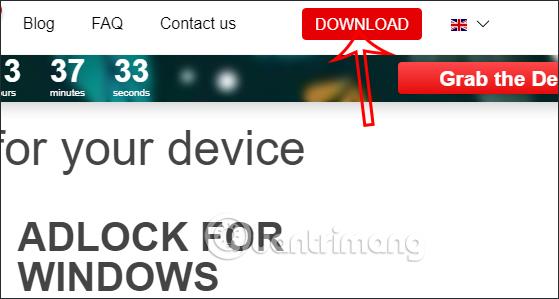
Trin 2:
Når den er installeret, starter applikationen automatisk, og du skal skifte til On-knappen for at aktivere AdLocks annonceblokeringstilstand.
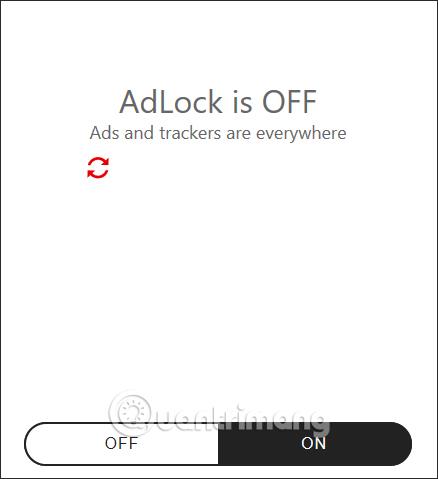
Som følge heraf vil vi se antallet af annoncer, der skal blokeres på computere og browsere, og mængden af trafik, der spares ved fjernelse af annoncer.
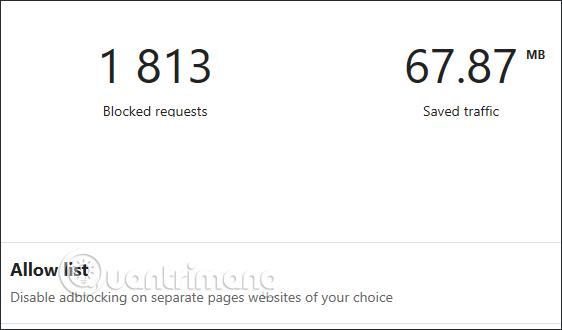
Trin 3:
Ser vi nedenunder på Adblocking Statistics , vil vi have detaljerede statistikker om de annoncer, der er blokeret på computeren, og fra hvilke websteder.
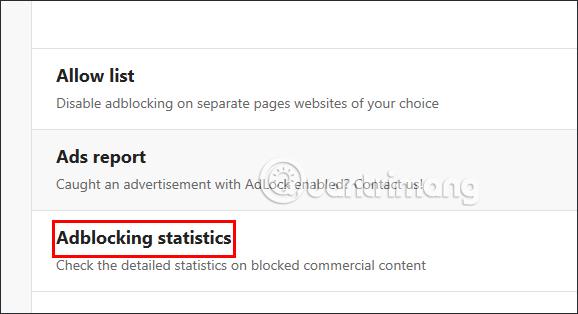
I statistiklisten vil vi se detaljer om blokeringstiden og fra hvilken hjemmeside.
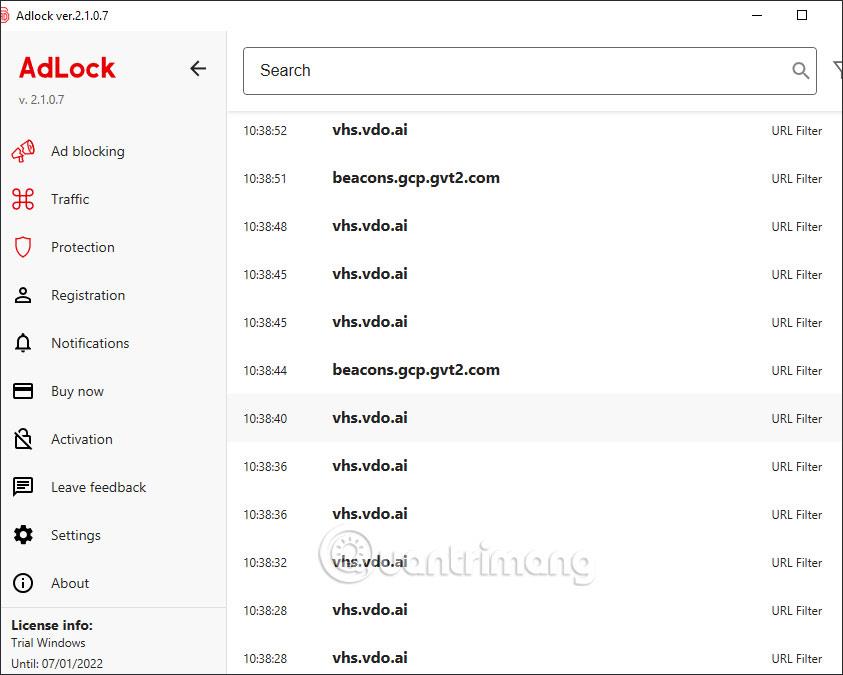
Trin 4:
I sektionen Tillad liste kan du indtaste websteder for at forhindre AdLock i at blokere annoncer på dette websted. Klik på Tilføj element for at tilføje websteder, der ikke ønsker at blokere annoncer.
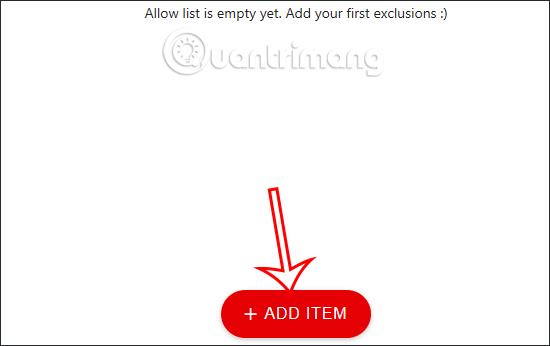
Vi indsætter hjemmesiden i henhold til grænsefladen nedenfor og klikker derefter på Tilføj for at tilføje.
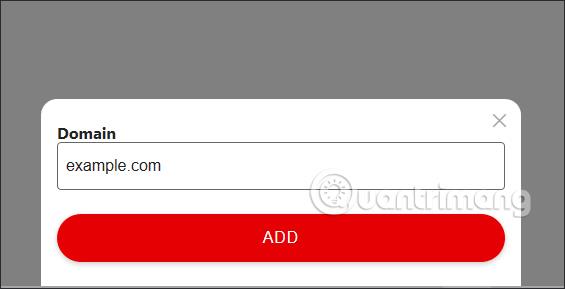
Trin 5:
Hvis du kigger til venstre kant af skærmen, vises AdLock-værktøjsmenuen. Du kan klikke på Indstillinger for at se opsætningsværktøjer til annonceblokering på din computer.
Klik på hvert element for at se detaljeret opsætningsindhold for AdLock-softwaren.
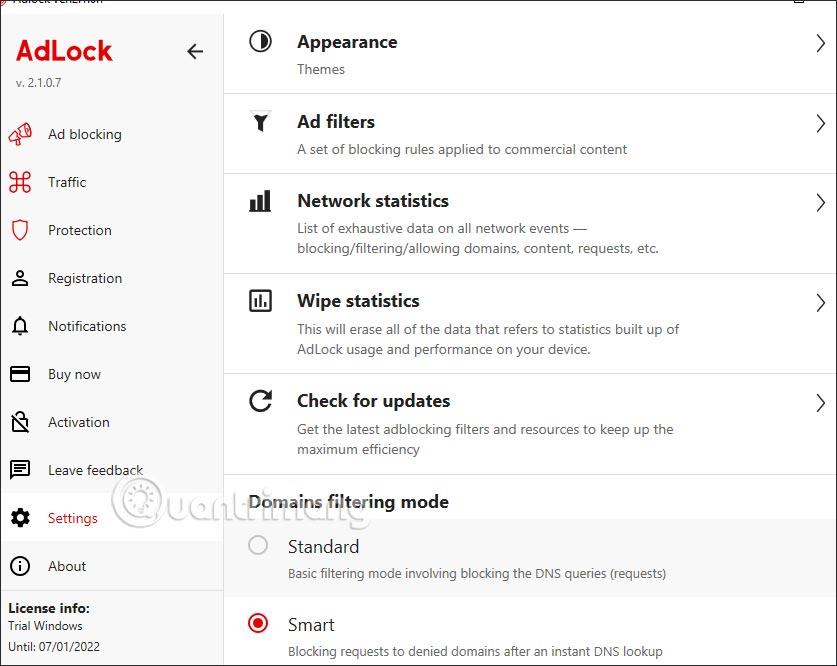
Vejledning i brug af AdLock-annonceblokering til at blokere annoncer på Chrome
Trin 1:
Brugere downloader AdLock-annonceblokeringsværktøjet til Chrome-browseren ved at følge linket nedenfor.
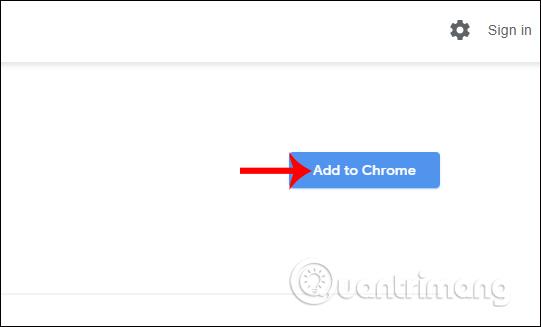
Trin 2:
Derefter besøger du et hvilket som helst websted og ser antallet af annoncer, som hjælpeprogrammet registrerer og blokerer, ved hjælpeikonet i adresselinjen. AdLock ad blocker beskytter brugere mod annoncer på websteder, når de tilgår.
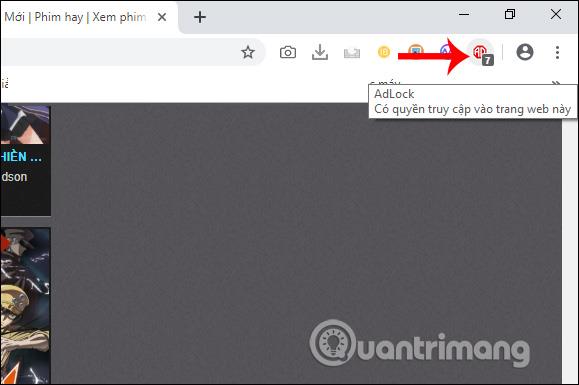
Trin 3:
Klik på udvidelsesikonet for at se hele antallet af annoncer, som udvidelsen har blokeret i afsnittet Blokeret hele tiden .
Under er muligheden Vis annoncer på denne side aktiveret, hvis du ønsker at se annoncer på denne hjemmeside. Sluk for midlertidigt at deaktivere værktøjet og tænde det igen, klik på Tænd. Klik på Indstillinger for at få adgang til opsætningsgrænsefladen for hjælpeprogrammet.
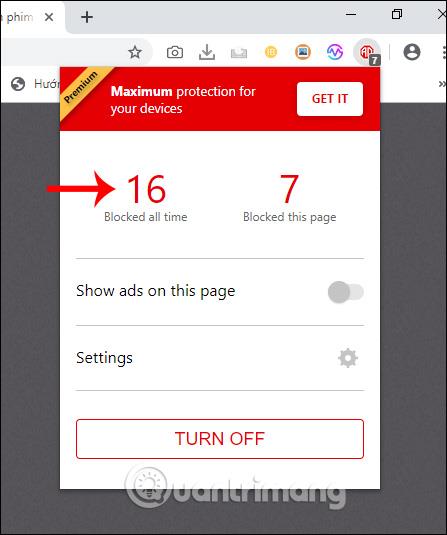
Trin 4:
Derefter overføres brugeren til den nye grænseflade. Her har brugerne mange muligheder for at opsætte annonceblokering. I afsnittet Filtre vil brugerne se en liste over annonceblokerende filtre, som hjælpeprogrammet bruger. Filtre opdateres og kontrolleres altid af opdateringsprogrammet fra værktøjet.
Vi kan aktivere eller deaktivere, hvilket filter vi vil bruge til værktøjet.
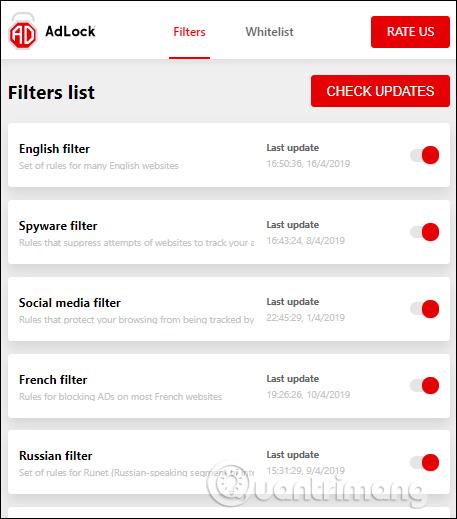
Trin 5:
Skift til sektionen Hvidliste for websteder, der har aktiveret indstillingen Vis annoncer på denne side og ønsker at se annoncer på webstedet.
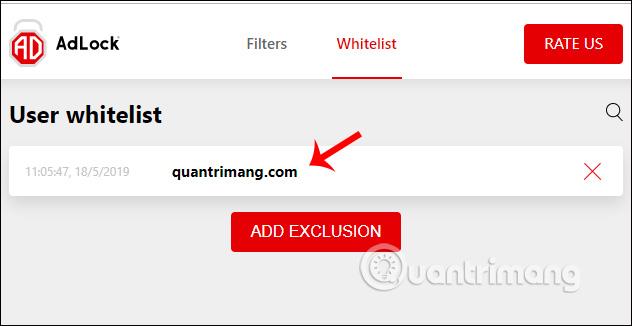
Viser en liste, så vi kan slette den tilføjede hjemmeside, hvis det ønskes. Hvis du vil tilføje et websted til hvidlisten i denne administrationsgrænseflade, skal du klikke på Tilføj udvidelse nedenfor.
Vis feltet Indtast hvidliste-URL eller domæne for at tilføje et websted, og klik derefter på Tilføj til hvidliste for at tilføje.
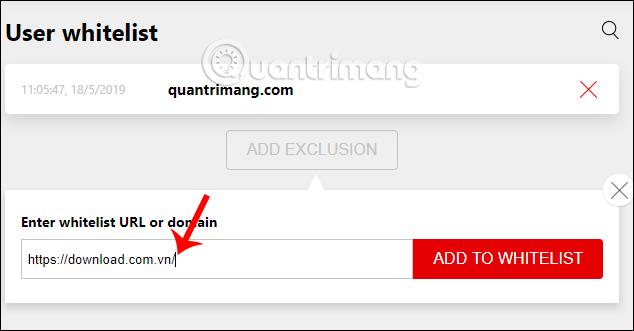
Hvis brugeren tilgår et ondsindet websted, viser AdLock annonceblokering en meddelelse med 2 muligheder som vist nedenfor. Med Ignorer kan du fortsætte med at få adgang til webstedet og ekskludere for at tilføje dette websted til hvidlisten for ikke at blokere dem, når du får adgang igen.
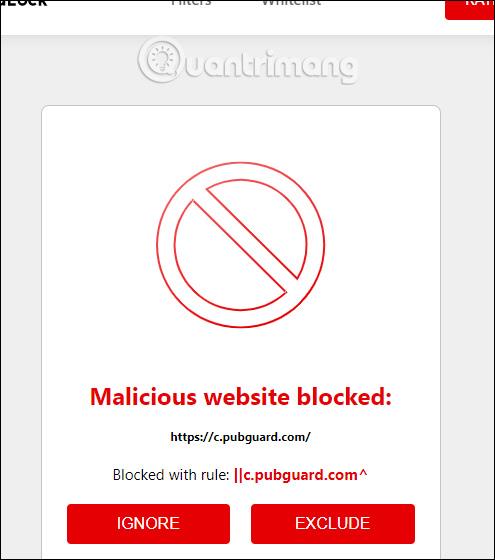
Generelt fungerer annonce- og skadeligt indholdsfiltre på AdLock ad blocker effektivt, og der er mange forskellige annoncefiltre. Ud over ovenstående funktion har værktøjet også mulighed for at blokere potentielt farlige websteder og nemt få adgang til websteder, der bruger Adblock uden at blive opdaget.