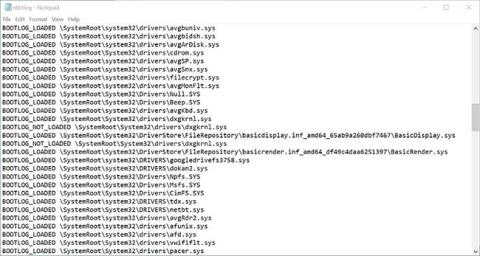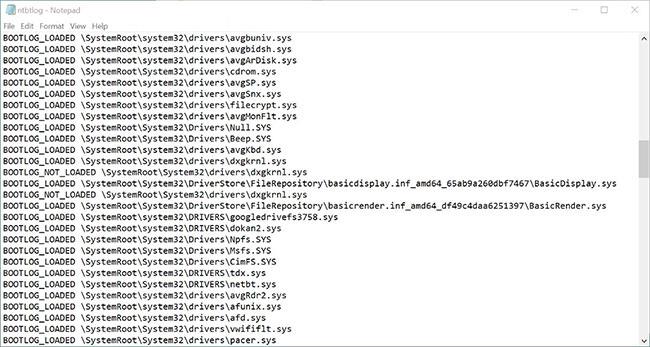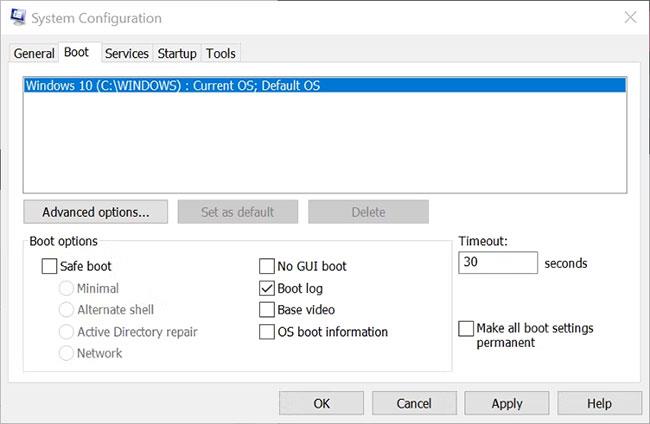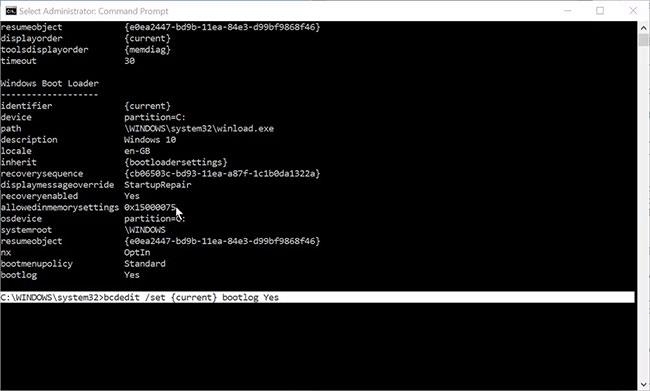Ved fejlfinding af problemer med Windows-computere er det nyttigt at have så mange systemoplysninger som muligt. Der er flere måder at få information om, hvad der foregår under computerens hætte. Og hvis du har opstartsproblemer, er en af de mest nyttige ting at tjekke opstartsloggen.
Sådan aktiverer du Boot Log-funktionen og finder opstartslogposter på Windows-computere.
Hvad er Windows Boot Log?
Boot Log eller System Initialization Log er en tekstfil, der kan oprettes under computerens opstartssekvens. Den indeholder en liste over alle drivere, der blev indlæst under opstart, samt eventuelle forventede drivere, der ikke blev indlæst.
Boot Log-funktionen er som standard deaktiveret. Der er to måder at aktivere eller deaktivere Boot Log på, som begge er beskrevet nedenfor. Fordi du foretager ændringer i en vigtig del af Windows, kræver begge metoder, at du logger på med administratorrettigheder. Hvis du ikke har administratorrettigheder, får du ikke lov til at aktivere Boot Log.
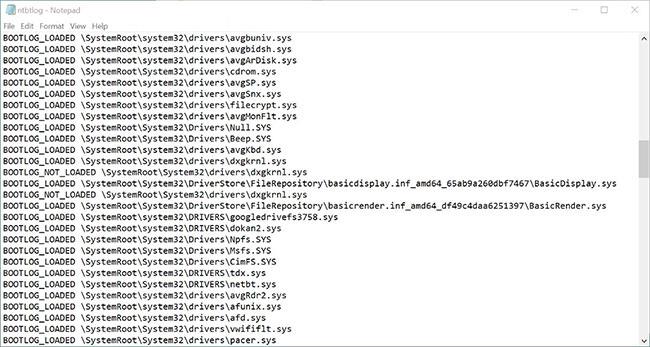
Windows bootlogfilen åbnes i Notesblok
Tekstfilen, der oprettes, efter du har aktiveret Boot Log, kan åbnes og læses i et tekstredigeringsprogram, såsom Notesblok. Hver driver er opført separat og mærket som LOADED eller NOT_LOADED. Biblioteksstien til hver driver vises også.
Sådan aktiveres Boot Log med MSConfig
Brug af MSConfig-værktøjet , også kendt som systemkonfigurationsværktøjet, er sandsynligvis den nemmeste måde at aktivere Boot Log-funktionen på.
1. Åbn dialogboksen Kør ved at søge efter Kør i Windows Search eller ved at bruge tastaturgenvejen Win + R.
2. I programmet Kør skal du indtaste msconfig og trykke på Retur. Hvis du bliver bedt om det, skal du bekræfte dine administratorrettigheder.
3. Vælg fanen Boot i programmet System Configuration . Standardoperativsystemet er valgt.
4. Marker afkrydsningsfeltet ud for Boot log i afsnittet Boot options , og klik derefter på Anvend.
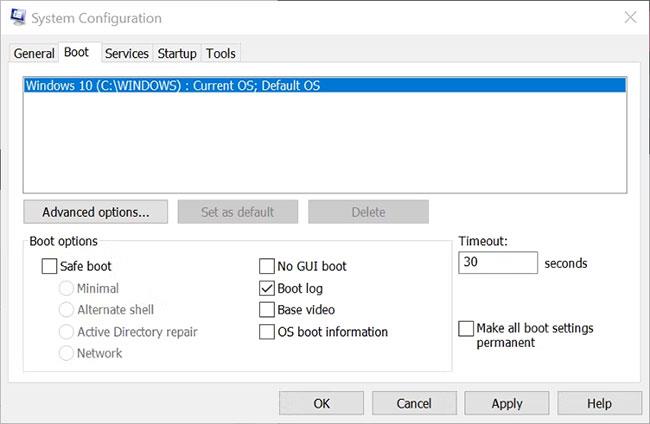
Opstartsindstillinger skærmen i msconfig på Windows
Du vil blive bedt om at genstarte din computer. Hvis du gør det, oprettes der straks en opstartslog. Du kan også afslutte uden at genstarte, hvis du har brug for at gemme og lukke ufærdige filer. I dette tilfælde vil der blive oprettet en opstartslog, næste gang du genstarter din pc.
Sådan ændres opstartsindstillinger med BitLocker aktiveret
Aktivering af Boot Log anses af Windows for at være redigering af boot-indstillinger. Dette vil være et problem, hvis du har aktiveret BitLocker-kryptering for det drev, hvor operativsystemet er installeret. Aktivering af Boot Log og derefter genstart vil aktivere BitLocker-beskyttelse.
BitLocker-indstillingsskærmen i Windows 10
Hvis BitLocker er aktiveret, vil du se en meddelelse, når du anvender ændringer af startindstillinger i MSConfig. Meddelelsen vil minde dig om, at hvis du genstarter efter at have foretaget ændringer i opstartsindstillingerne, vil din computer gå i gendannelsestilstand. Du bliver bedt om at indtaste din BitLocker-gendannelsesnøgle eller gendannelsesadgangskode for at fortsætte opstarten.
Hvis du ser meddelelsen og ikke har BitLocker-gendannelsesnøglen eller adgangskoden, skal du ikke foretage ændringer i opstartsindstillingerne. Se mere: Sådan finder du BitLocker-gendannelsesnøgle i Windows 10 for at vide, hvordan du finder denne gendannelsesnøgle.
Sådan aktiverer du Boot Log ved hjælp af kommandoprompt
Hvis du af en eller anden grund ikke kan få adgang til MSConfig, kan du aktivere Boot Log ved hjælp af kommandoprompt med administratorrettigheder. Denne metode kræver lidt mere arbejde, men er stadig nem at gøre, hvis du følger trinene her.
1. Indtast Kommandoprompt i Windows Search . Højreklik på det i resultatafsnittet, og vælg Kør som administrator .
2. Indtast bcdedit i Kommandoprompt med administratorrettigheder , og tryk på Retur. Dette genererer en liste over detaljer om opstartsprocessen.
3. Optag identifikatoren i afsnittet Windows Boot Loader. Dette vil normalt være {current}.
4. Indtast følgende for at aktivere Boot Log:
bcdedit /set {identifier} bootlog Yes
Erstat identifikator med den værdi, du skrev ned i det foregående trin.
5. Skriv bcdedit igen for at kontrollere, om Boot Log er aktiveret. Det vil blive vist i bunden af opstartsinformationslisten.
6. Du kan derefter lukke kommandoprompten og genstarte din pc for at oprette loggen.
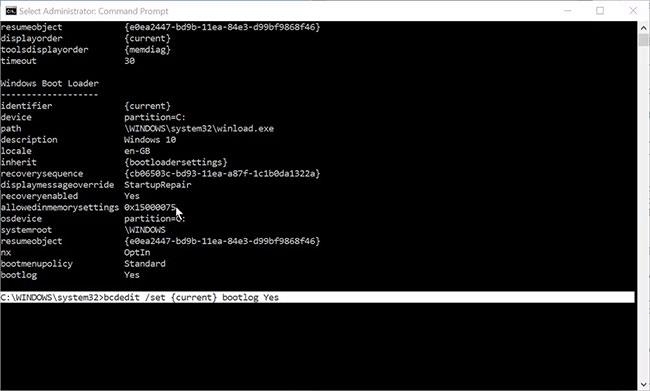
Kommandoprompt viser Boot Log er aktiveret
Brug af kommandoprompt kan være lidt svært for nye Windows-brugere, eller hvis du aldrig har brugt dette værktøj før. Men det er virkelig ikke noget at være bange for, så længe du følger kommandoinstruktioner fra en pålidelig informationskilde. Hvis du ønsker at blive mere fortrolig med dette nyttige Windows-værktøj, så tjek Quantrimang.coms begyndervejledning til kommandoprompt .
Hvor er Windows Boot Log gemt?
Den genererede opstartslogfil vil blive kaldt ntbtlog.txt. Du kan finde den på C:\Windows\ntbtlog.txt. Hvis du ikke kan se filen på den placering, skal du sørge for, at du har genstartet din computer mindst én gang, siden du aktiverede Boot Log.
Der vil kun være én version af filen, og hver gang du starter din computer med Boot Log aktiveret, vil den blive overskrevet. For at forhindre dette kan du flytte de oprettede logfiler til skrivebordet eller andre steder på computeren. Dette giver dig mulighed for at sammenligne boot records fra forskellige tidspunkter. Du skal bekræfte administratorrettigheder, før du kan flytte opstartsloggen ud af Windows-mappen.
Sådan deaktiveres Boot Log
Efter at have afsluttet fejlfindingen med opstartsloggen, er der ingen grund til at aktivere den længere. Du kan deaktivere Boot Log ved at vende procedurerne vist ovenfor.
Kør MSConfig og vælg fanen Boot. Fjern markeringen i afkrydsningsfeltet ud for Boot-log i afsnittet Boot-indstillinger. Klik derefter på Anvend.
Åbn kommandoprompt med administratorrettigheder, og indtast derefter:
bcdedit /set {identifier} bootlog No
Erstat identifikator med den, du brugte før, for eksempel: {current}.
Du kan bruge begge metoder til at deaktivere Boot Log, selvom det er en anden metode end den, du brugte til at aktivere funktionen.
Aktivering af Windows Boot Log giver dig mulighed for at se en tekstliste over alle drivere, der blev indlæst og ikke indlæst under opstartsprocessen. Dette kan være meget nyttigt til fejlfinding af opstartsproblemer samt problemer med applikationer og tjenester, der ikke fungerer korrekt efter opstart.