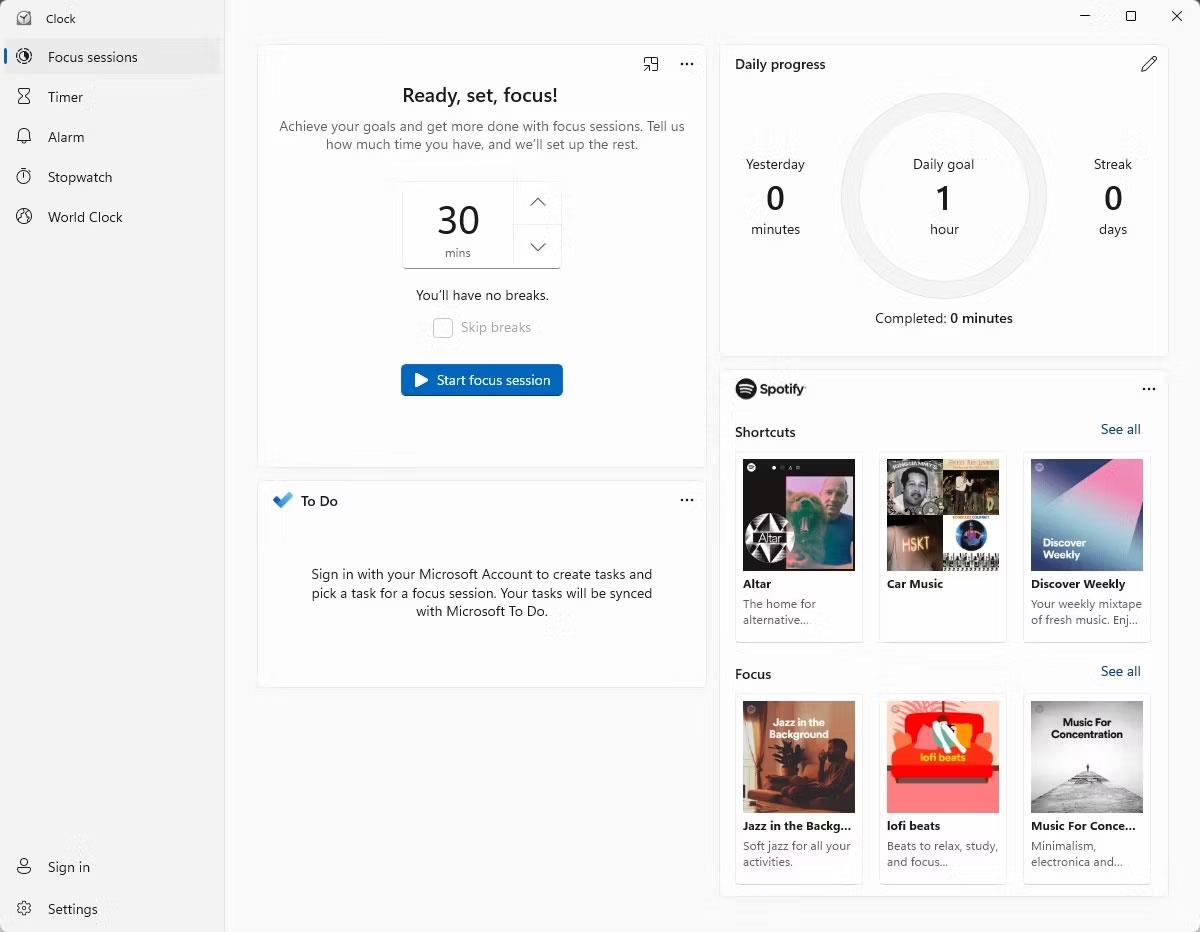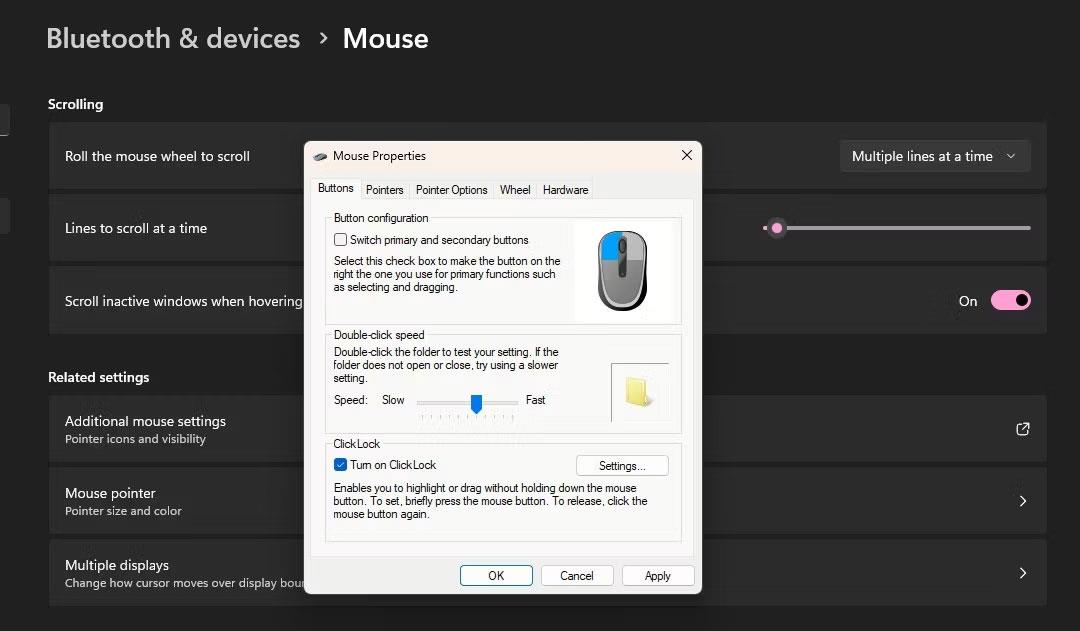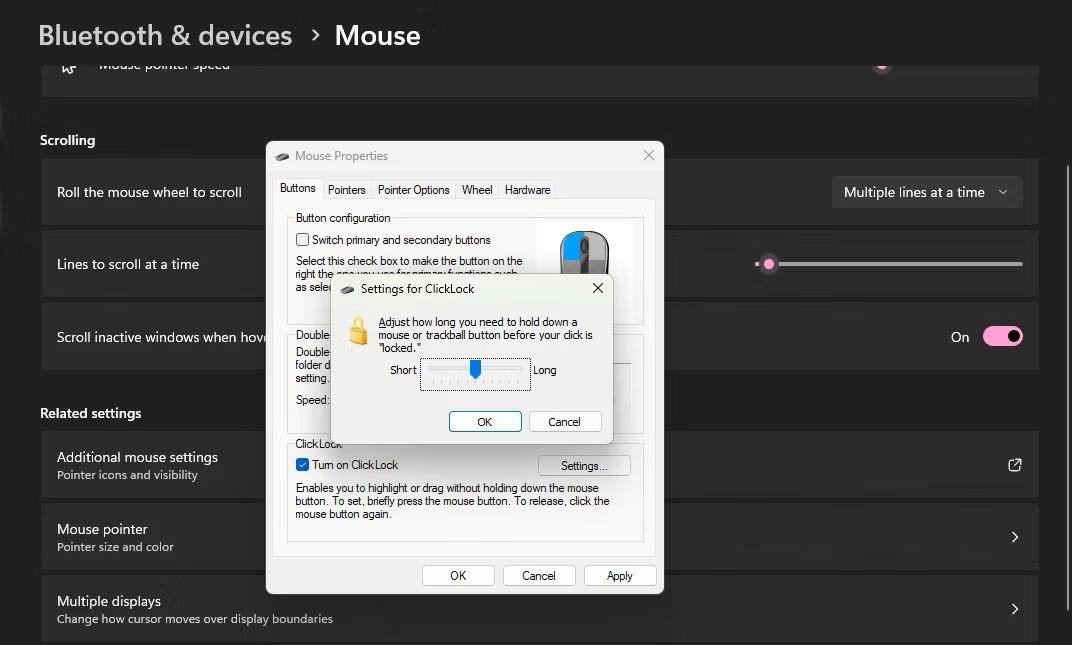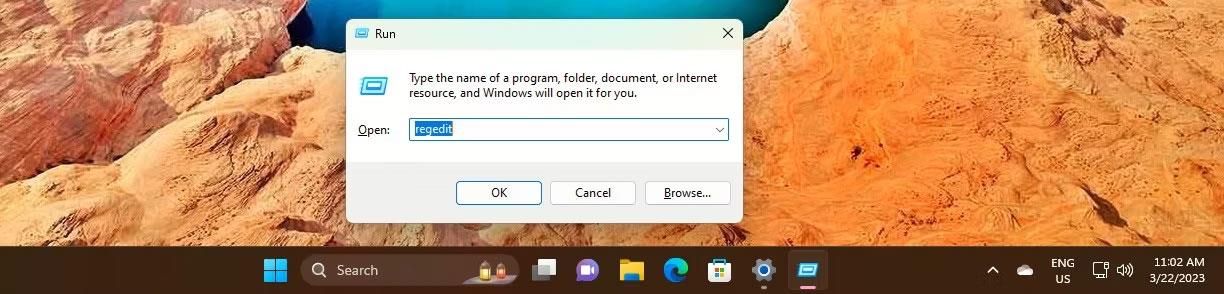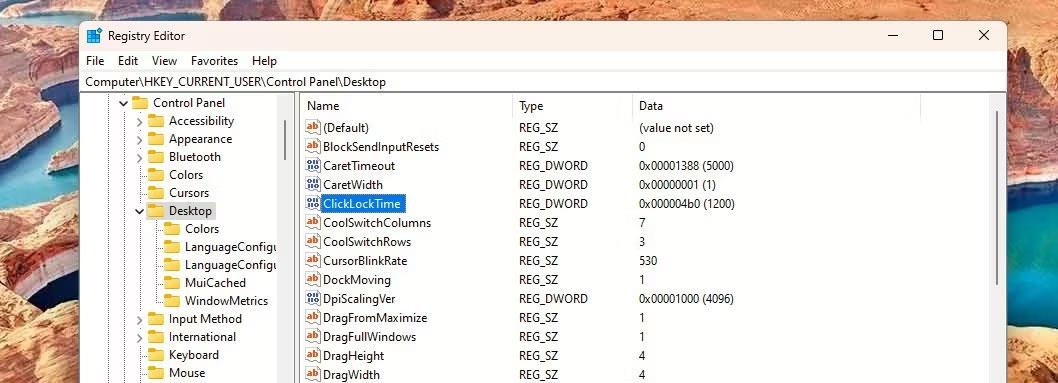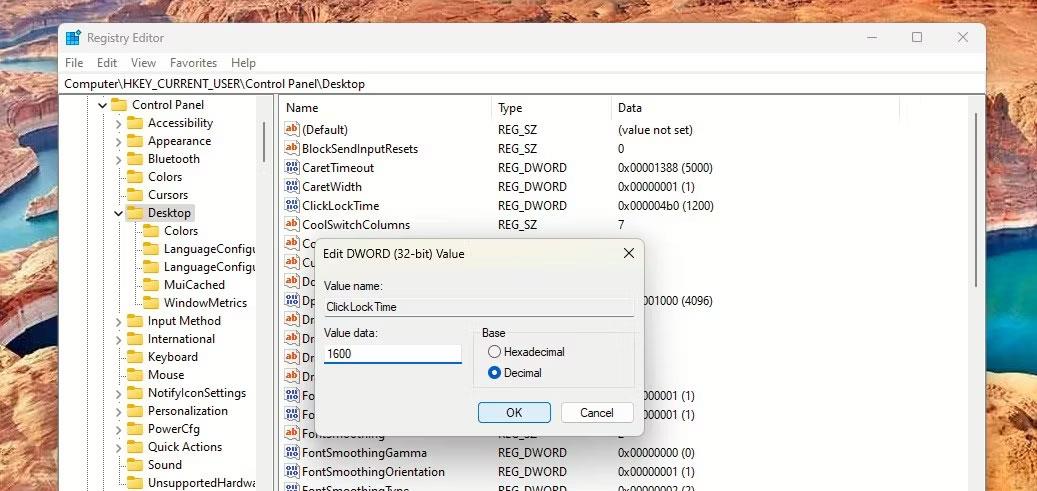Aktivering af Mouse ClickLock, når du arbejder på en stationær eller bærbar computer, kan gøre tingene nemmere og hurtigere. Når den er indstillet, låser ClickLock museklik og giver dig mulighed for at fremhæve eller trække tekst uden at holde museknappen nede hele tiden.
ClickLock kan hjælpe dig med at bruge din mus nemt, især hvis du har håndproblemer, der hindrer bevægelse eller finder det mere bekvemt ikke at holde museknappen nede. Uanset årsagen, her er, hvordan du aktiverer Mouse ClickLock.
Sådan aktiverer du Mouse ClickLock gennem Indstillinger
Aktivering af Mouse ClickLock gennem Indstillinger tager kun et par klik.
1. Indtast Mouse Settings i Windows Search, og klik på Mouse Settings i Best match.
2. Museindstillinger åbnes i Bluetooth og enhedsindstillinger . Rul ned til afsnittet Relaterede indstillinger , og klik på Yderligere museindstillinger .
Vælg Yderligere museindstillinger i Relaterede indstillinger
3. Vinduet Egenskaber for mus åbnes.
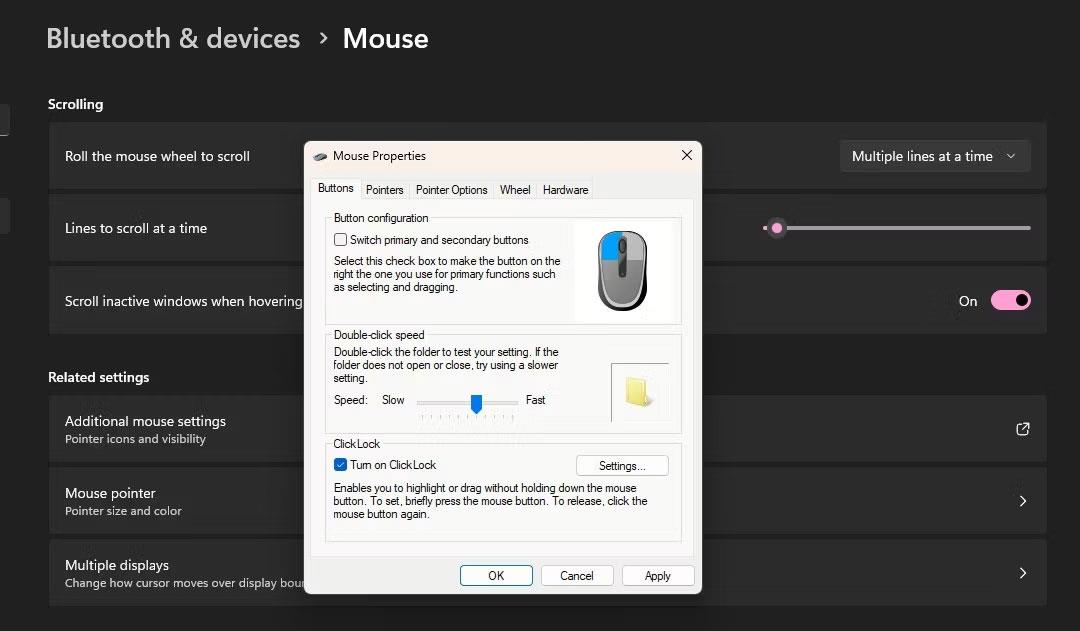
ClickLock er aktiveret i Mouse Properties
Du vil se afsnittet ClickLock på fanen Knapper . Markér blot afkrydsningsfeltet ud for Slå ClickLock til . Klik derefter på Anvend > OK . Det er gjort!
Sådan indstilles ClickLock-tid i museindstillinger
Når du begynder at bruge en mus med ClickLock-funktionen, vil du måske gøre ClickLock-tiden hurtigere eller langsommere. Du kan også indstille, hvor længe du skal holde musen nede for at låse klikket.
1. For at gøre det skal du gå til Museindstillinger > Yderligere museindstillinger .
2. Åbn derefter vinduet Egenskaber for mus igen , og klik på Indstillinger i sektionen ClickLock.
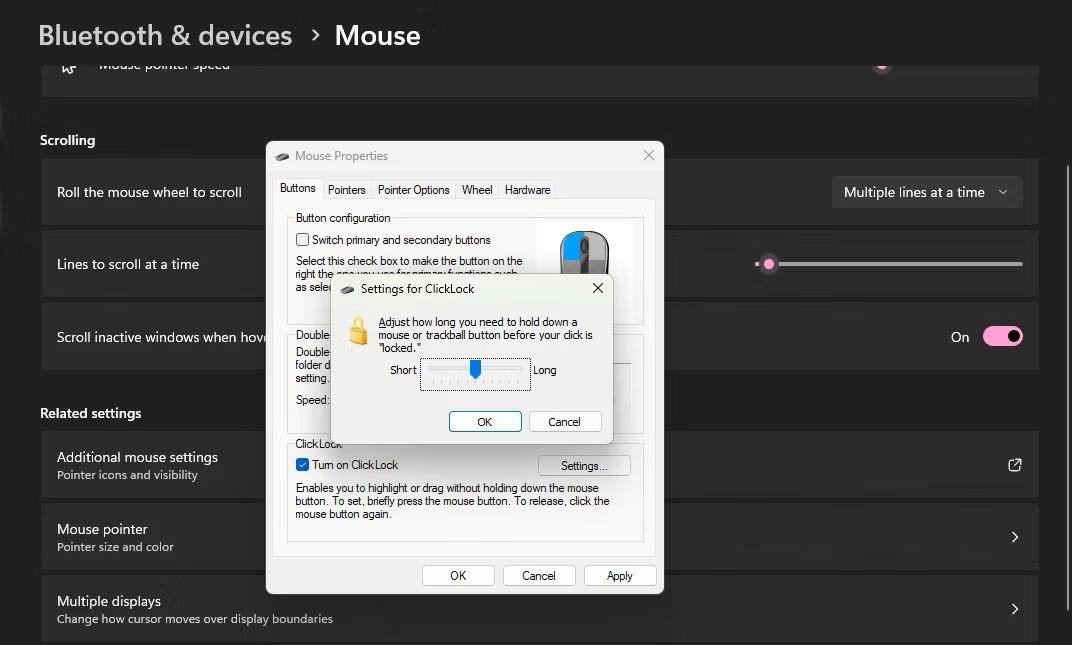
Indstil tid i ClickLock-indstillinger
3. Et lille vindue vises med en skyder, så du kan indstille ClickLock-varigheden til Kort eller Lang . Brug blot skyderen til at indstille din foretrukne tid og klik på OK.
4. Til sidst skal du i sektionen ClickLock klikke på Anvend > OK .
Sådan indstilles ClickLock-tid via Registreringseditor
Du kan også indstille den nøjagtige ClickLock-tid i sekunder. For at gøre det skal du bruge Registreringseditor.
Men du bør oprette et gendannelsespunkt, før du redigerer registreringsdatabasen for at sikre, at du kan gendanne, hvis noget går galt. Når du er færdig, skal du følge disse enkle trin:
1. Tryk på Win + R -tasterne , indtast regedit i navigationslinjen, og klik på OK , eller tryk på Enter for at åbne Registreringseditor .
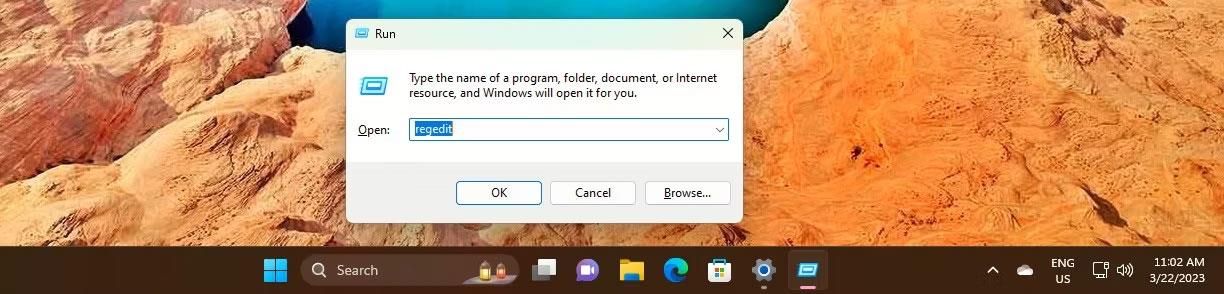
Åbn Registreringseditor med Kør
2. Naviger til skrivebordstasten i henhold til følgende sti:
HKEY_CURRENT_USER\Control Panel\Desktop
3. Klik på skrivebordstasten til venstre. Du vil se ClickLockTime DWORD til højre.
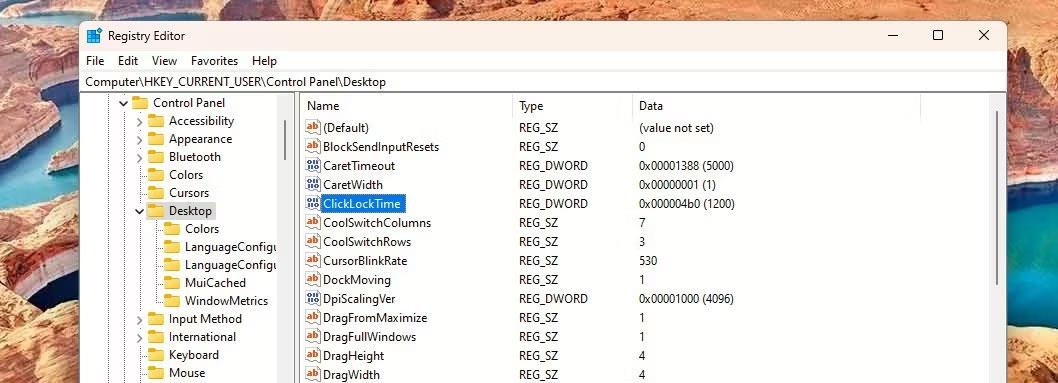
Tast ClickLockTime i Registreringseditor
4. Dobbeltklik på ClickLockTime for at redigere DWORD. Klik derefter på Decimal under Base og skift værdidataene til et kortere eller længere interval i millisekunder.
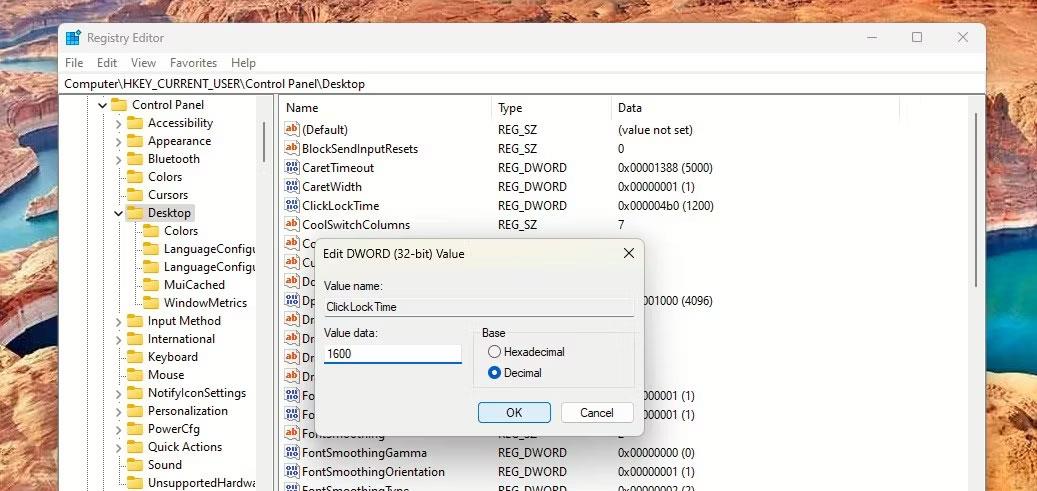
Skift Clicklock-tid i Registreringseditor
Du kan indstille tiden mellem 200 og 2200 millisekunder. Standard ClickLock-tid er 1200 millisekunder.
5. Når du er færdig, skal du lukke Registreringseditor og genstarte din computer.
Med ClickLock opsat kan du også opdage, hvordan du renser din mus korrekt for en mere præcis oplevelse.
Prøv at installere ClickLock-funktionen til pc-mus! Det kan gøre det nemmere at vælge dokumenttekst og blive din foretrukne måde at bruge musen på i Windows.