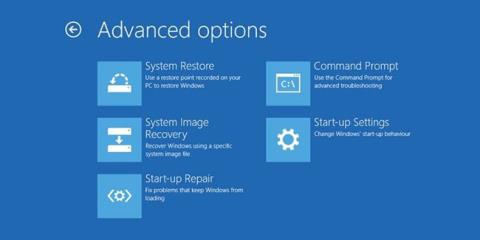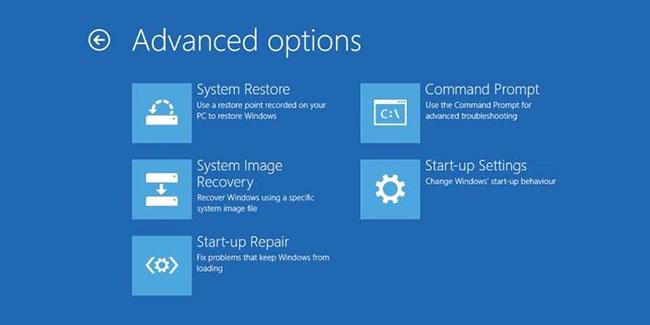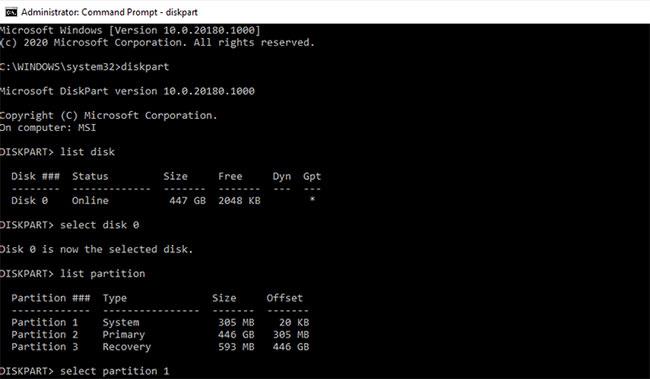Du skal finde dig til rette til en stor session. Du tænder for computeren, og fejlen vises: Genstart og vælg korrekt opstartsenhed. Hvad betyder det? Computeren fungerede fint, da du slukkede den, og nu virker den ikke? Hvis dit system viser fejlen Genstart og vælg korrekt opstartsenhed, skal du se rettelserne nedenfor.
Genstart og vælg korrekt bootenhed fejl i Windows
Hvad er fejlen Genstart og vælg korrekt bootenhed?
Fejlen Genstart og vælg korrekt bootenhed er computerens måde at fortælle dig, at den ikke kan finde operativsystemet.
Under opstartsprocessen vil systemets BIOS/UEFI finde ud af, hvilken harddisk operativsystemet bruger. Det starter derefter operativsystemet og fører dig til Windows 10-loginskærmen.
Hvis BIOS ikke genkender, hvor operativsystemet er, indlæses det ikke.
Fejlen Genstart og vælg korrekt opstartsenhed kan komme af en række årsager:
- BIOS/UEFI-indstillingerne er beskadigede
- Harddisken er beskadiget
- Bootloader er beskadiget
- Hardware er beskadiget
Dette er ikke den eneste årsag, men årsagen til fejlen Genstart og Vælg korrekt opstartsenhed er ofte relateret til et af disse områder.
Så hvordan kan du rette fejlen Genstart og vælg korrekt bootenhed?
Sådan rettes genstart og vælg korrekt bootenhed-fejl
1. Tjek forbindelsen
Den første ting at tjekke er forbindelsen mellem harddisken (eller SSD) og bundkortet inde i computeren. Hvis harddisken ikke kommunikerer med bundkortet korrekt eller er blevet afbrudt helt, indlæses operativsystemet ikke.
At tjekke inde i computerkabinettet virker lidt kompliceret. Du skal fjerne kabinettet og derefter kontrollere for afbrudte kabler.
Mens du har din computer tændt, bør du benytte lejligheden til at rense din computer.
2. Vælg det forkerte drev i BIOS/UEFI
Hvis harddisken er korrekt tilsluttet bundkortet, bliver du nødt til at prøve en anden løsning. Det næste trin er at kontrollere, om BIOS/UEFI kan genkende harddisken og systemstartrækkefølgen. Herfra kan du forstå, om harddisken er det første, computeren kigger efter, når den forsøger at indlæse styresystemet, eller om noget andet har erstattet det.
For at kontrollere dette, skal du gå ind i BIOS .
Trin 1: Under opstartsprocessen skal du trykke på BIOS/UEFI-adgangstasten. Den specifikke nøgle vil variere mellem computere, men almindeligt anvendte nøgler inkluderer F2, F10, DEL og ESC .
Trin 2: Når BIOS er indlæst, skal du kigge efter en menu eller fane ved navn Boot eller lignende. Se efter en menu kaldet Boot Device Priority, Boot Option Order eller lignende. Navnet vil variere afhængigt af bundkortproducenten og BIOS, der bruges, men menuindholdet er det samme.
B3: I enhedsprioritetsmenuen skal du kontrollere to ting. Tjek først, om harddisken er på listen. Hvis det er der, er det et godt tegn. Den anden ting at kontrollere er dens lanceringsposition. Harddisken, der indeholder operativsystemet, skal være den første ting, der indlæses og skal derfor være Boot Option 1 eller tilsvarende BIOS. Sørg for, at operativsystemets harddisk er på den første startplacering.
Gem nu BIOS-indstillingerne, og genstart derefter systemet. Efter genstart af systemet vil operativsystemet indlæses korrekt.
3. Windows Startup Reparation
Hvis der ikke er problemer med BIOS og startrækkefølgen, kan du prøve to andre løsninger.
Windows Startup Reparation fra Avancerede indstillinger
Brug Windows' indbyggede Startup Repair-funktion. Windows Startup Repair reparerer automatisk dine opstartsproblemer - men kun mens den kører.
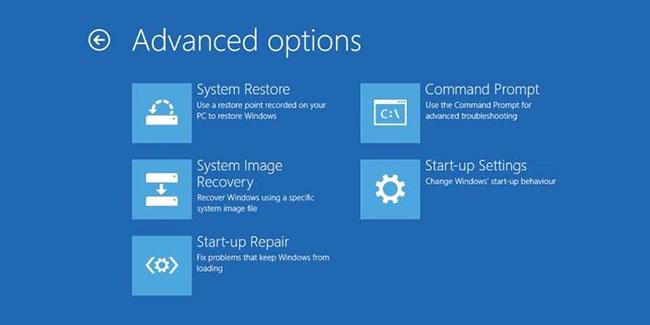
Windows Startup Repair reparerer automatisk dine startproblemer
Når Windows har problemer med at starte, starter den automatisk Startup Repair. Når dette sker:
Trin 1: Menuen Avancerede opstartsindstillinger åbnes.
Trin 2: Gå til Fejlfinding > Avancerede indstillinger > Startup Repair .
Trin 3: Du bliver nødt til at indtaste din adgangskode, hvorefter Startup Repair-processen begynder.
Opstartsreparationsprocessen kan tage et stykke tid at fuldføre, men den vil rette opstartsenhedsfejlen.
Ret opstartsfejl ved hjælp af kommandoprompt og Windows installationsmedier
Hvis avancerede opstartsmuligheder ikke åbner automatisk, kan du stadig få adgang til det ved hjælp af installationsmediet til Windows 10. Det er en USB eller disk med Windows 10 på. Hvis du ikke har Windows 10 på en USB eller disk, skal du se instruktionerne om oprettelse af Windows 10 installationsmedier og derefter vende tilbage til næste afsnit af instruktionerne.
Når du har Windows 10 installationsmedier, kan du tvinge dit system til at indlæse installationsprocessen.
Derfra kan du reparere opstartsprocessen manuelt ved hjælp af bootrec.exe-værktøjet.
Trin 1: Indsæt Windows 10 installationsmedie, og tænd derefter for computeren.
Trin 2: Tryk på F2, F10, F12 eller ESC for at åbne systemstartmenuen. Dette er nogle almindelige nøgler, men kan variere afhængigt af systemet.
Trin 3: Knappen Installer nu vises. På dette tidspunkt skal du trykke på Shift + F10 for at åbne kommandoprompt .
Trin 4: Nu skal du indtaste følgende kommandoer i rækkefølge ved at trykke på Enter hver gang:
exe /fixmbr
bootrec.exe /fixboot
bootrec.exe /rebuildbcd
Når processen er fuldført, kan du genstarte din computer, fjerne Windows 10 installationsmediet og starte som normalt.
Eksporter og genopbyg Master Boot Record
Hvis ingen af disse rettelser virker, er der en tredje rettelse, du kan prøve. Microsoft anbefaler at eksportere og genopbygge BCD-lageret (hvor dine opstartsdata er gemt). Du bliver nødt til at indtaste kommandoprompt ved hjælp af Windows 10 installationsmediet ved at følge trinene i forrige afsnit.
Når du kommer til kommandoprompten, skal du indtaste følgende kommandoer i rækkefølge:
bcdedit /export c:\bcdbackup
c:
cd boot
attrib bcd -s -h -r
ren c:\boot\bcd bcd.old
bootrec.exe /rebuildbcd
Eksport- og genopbygningsprocessen vil rette fejlen Genstart og vælg korrekt opstartsenhed.
4. Indstil aktiv partition
Mens du bruger kommandoprompt gennem Windows 10 installationsmediet, er der en anden rettelse, du kan prøve. Windows DiskPart er et integreret systemværktøj, som du kan bruge til at administrere din harddisk og drevpartitioner. I dette tilfælde kan du sikre dig, at dit operativsystems harddisk fungerer.
Indtast endnu en gang kommandoprompten ved hjælp af Windows 10 installationsmediet ved at følge trinene i det foregående afsnit. Når kommandoprompt åbnes, skal du fuldføre følgende proces:
Trin 1: Indtast diskpart for at åbne Diskpart-værktøjet.
Trin 2: Indtast nu drevlisten for at se listen over drev på maskinen. Du skal finde ud af, hvilket drev der indeholder dit operativsystem. Drevbogstavet for operativsystemet er normalt C .
Trin 3: Når du finder det rigtige drev, skal du indtaste disk X (hvor X er det tilsvarende drevnummer).
Trin 4: Indtast listepartition for at vise partitionerne på drevet. Du skal vælge systempartitionen, der indeholder bootloaderen (kodebit, der starter operativsystemet). I eksempeltilfældet vil vælg partition 1 blive indtastet.
Trin 5: Indtast nu aktiv for at markere systempartitionen som aktiv.
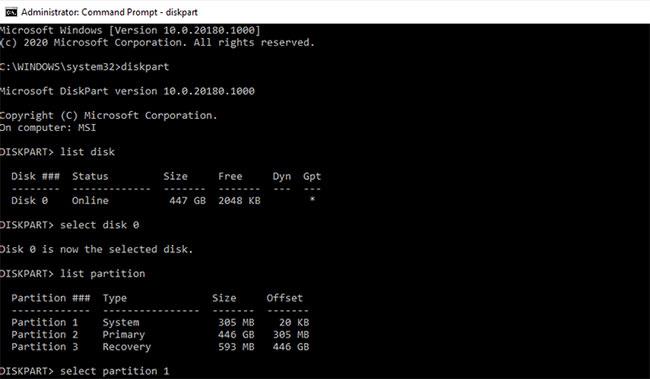
Indstil aktiv partition
Genstart systemet, og du vil ikke længere støde på fejlen Genstart og vælg korrekt opstartsenhed.
Se mere:
- 6 måder at rette fejlen "Windows kan ikke kommunikere med enheden eller ressourcen på".