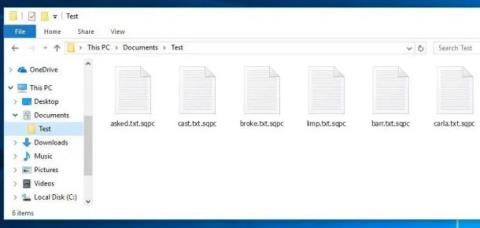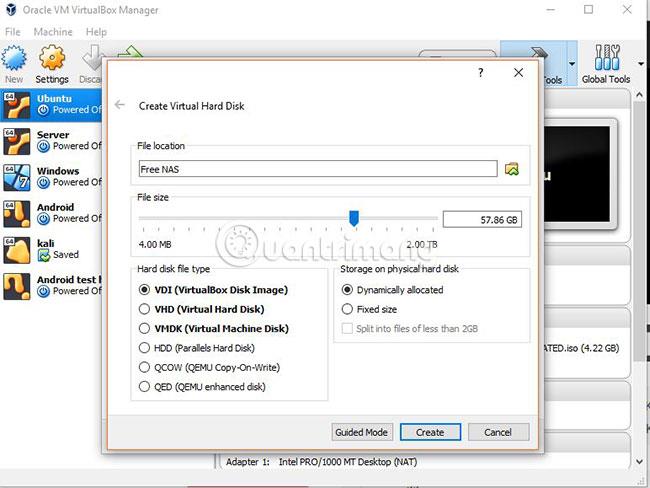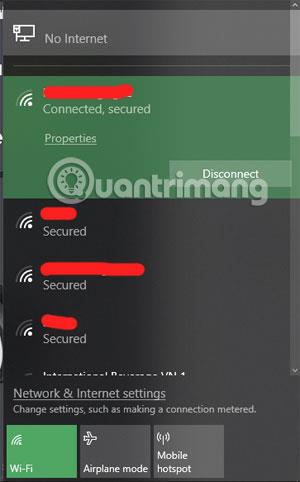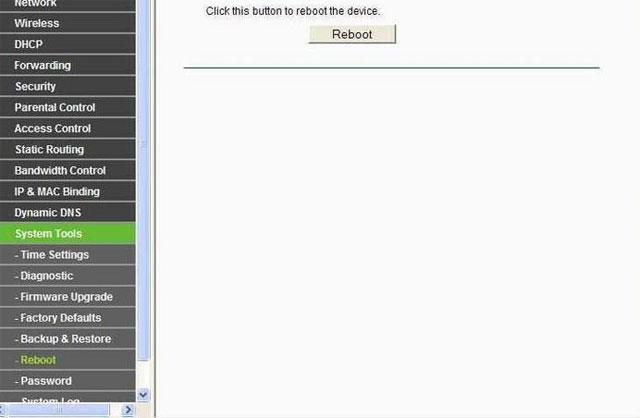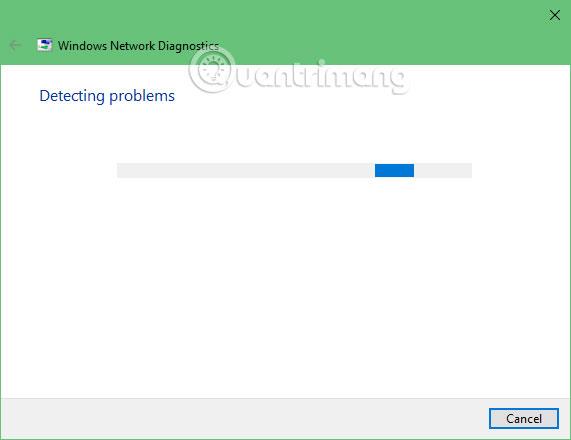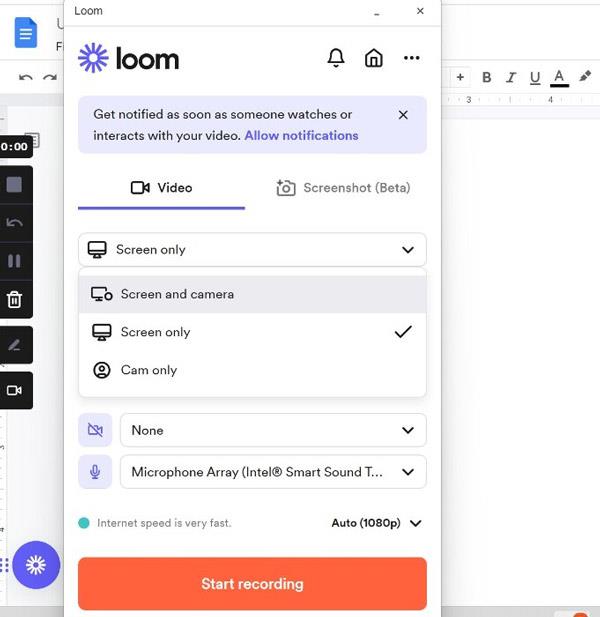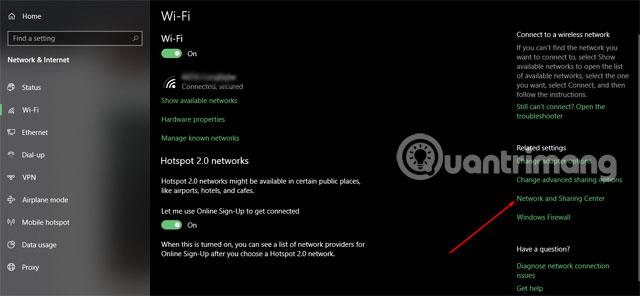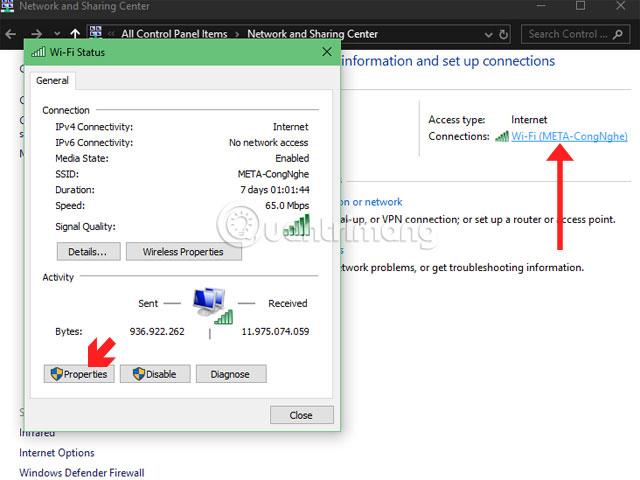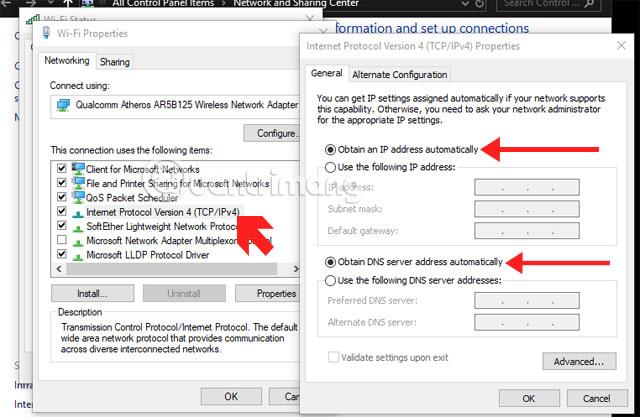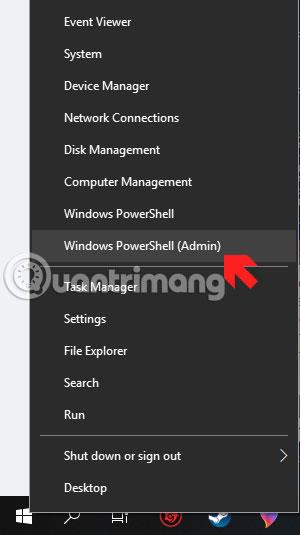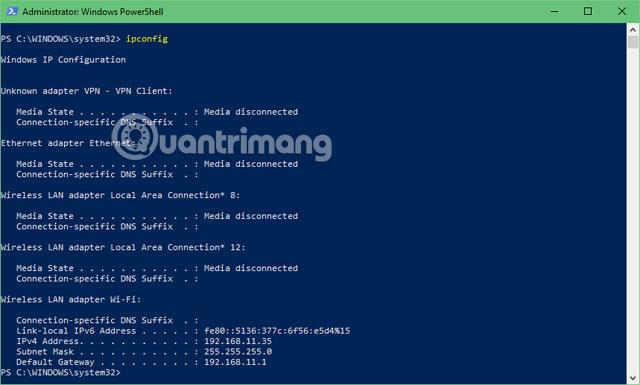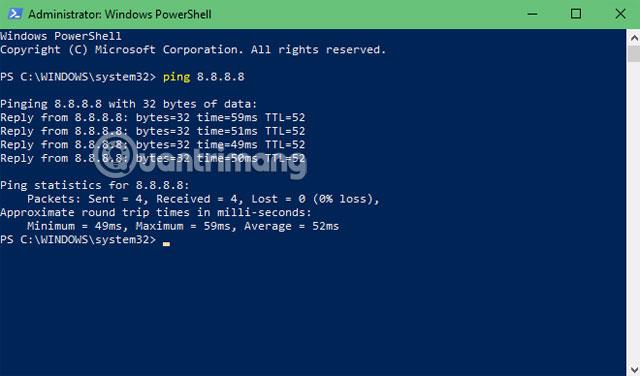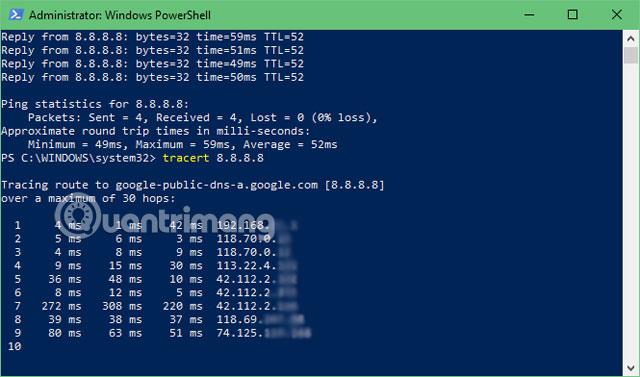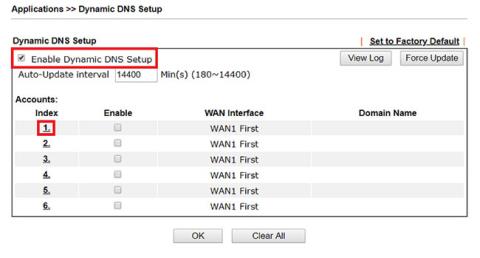Et af de værste problemer, når du bruger en computer, er den manglende forbindelse til netværket. Selvom din computer er offline det meste af tiden, vil det at være forbundet, mens du bruger internettet, få alle til at føle sig meget utilpas.
Hvis du ofte støder på fejlen med ikke at kunne oprette forbindelse til netværket, kan du se et par rettelser nedenfor for at hjælpe dig med at løse netværksforbindelsesproblemer. Måderne til at rette fejlen med ikke at kunne få adgang til netværket nedenfor er meget enkle og vil hjælpe dig med at genoprette forbindelsen til netværket hurtigt.
Måder at rette netværksfejl på, ude af stand til at oprette forbindelse til netværket
Tjek modem, router
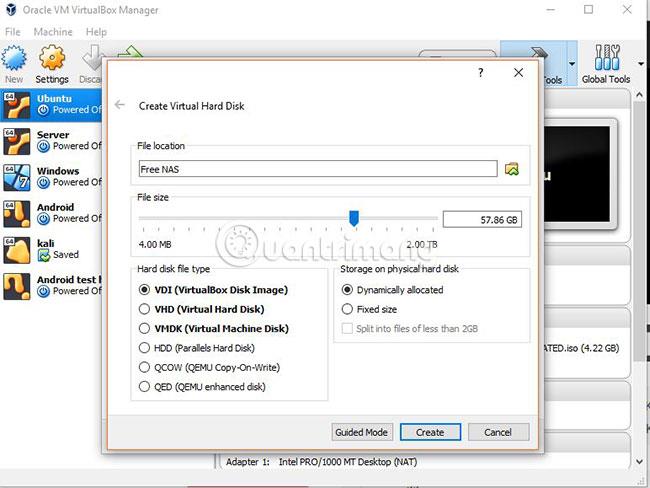
Dette vil være den første måde at rette fejlen ved ikke at være i stand til at få adgang til netværket efter mange forsøg på at slå wifi fra og til igen ved at afbryde forbindelsen til netværket i netværksmenuen på computeren. De fleste brugere vil prøve at genstarte routeren eller modemet, når de ikke kan få adgang til wifi, eller i det mindste trække netværkskablet ud af switchen, når deres computer ikke kan få adgang til netværket.
Når du har genstartet din router, skal du være opmærksom på, om de blinkende lysikoner på routeren virker. Normalt vil lysikonerne på routeren eller modemmet have Power, Link/Act, Internet, WLAN og netværksportlys på modemmet. Hvis du ser, at alle lysene er tændt, men internet-lyset ikke er tændt eller er rødt, er det et tegn på, at dit modem ikke er forbundet til netværket.
På det tidspunkt skal du nulstille dit modem og din router for at rette fejlen med ikke at kunne få adgang til netværket. Der er ofte mange grunde til, at internetlampen på modemmet ikke lyser. Og de fleste gange vil genstart af modemmet eller routeren løse dette problem.
Tjek andre enheder og skift IP-adresser
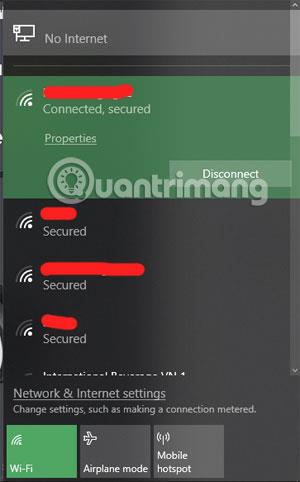
Hvis der er en enhed forbundet til det samme netværk, som du bruger, kan du kontrollere, om den pågældende enhed er forbundet til netværket eller ej. Hvis enheden med samme forbindelse bruger internettet normalt, bør du nu tjekke netværksforbindelsen på din enhed.
Der er mange årsager til denne fejl, hovedårsagen er stadig din IP-adresse. At have en dublet IP kan få din enhed til at svigte og ikke være i stand til at få adgang til netværket, mens andre enheder stadig kan bruge internettet normalt.
For at løse dette skal du ændre IP-adressen på din computer. Du kan gå til wifi-menuen og vælge at ændre IP-adressen på din Windows- eller Mac-computer . Eller mere enkelt, sluk for wifi eller genstart din computer.
Genstart modemmet eksternt
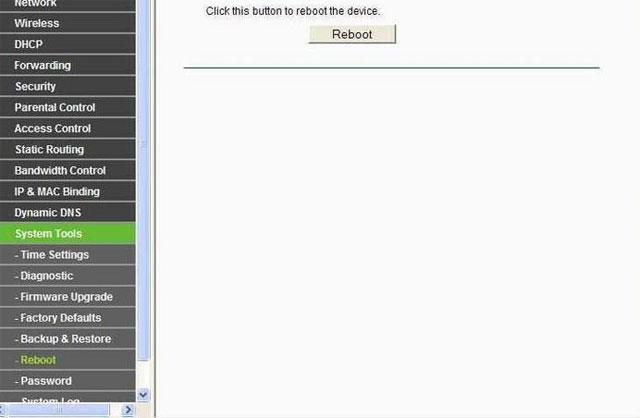
Dette er en metode, du kun bør bruge, når du bruger det samme netværk med andre mennesker, men modemmet er ikke placeret i dit værelse. Der vil være tilfælde, hvor du har en dublet IP, og når modemmejeren er væk, kan du ikke genstarte routeren.
På dette tidspunkt, for at rette fejlen med ikke at være i stand til at få adgang til netværket, skal du bruge metoden til fjernstart af modemmet. Men først skal du kende modemets login-adgangskode. Hvis du ikke kender modemets adgangskode, vil du ikke være i stand til at fjernstarte modemmet.
Indtast blot ip-adressen (normalt 198.168.1.1) og log derefter ind med admin-kontoen. Hvis den forlades som standard, vil både kontoen og adgangskoden være " admin ". Find derefter afsnittet System og værktøjer og vælg Genstart, og klik derefter på Genstart for at genstarte modemmet, i nogle andre tilfælde kan det være i afsnittet Avanceret opsætning .
Kør Windows netværksfejlfinding

Selvom denne metode ikke er særlig "reputable", vil den i nogle tilfælde stadig være effektiv. Dette er en proces, der vil hjælpe dig med at kontrollere og rette fejl relateret til netværksforbindelser på Windows.
For at starte denne proces skal du bare højreklikke på netværksforbindelsesikonet, der er placeret i nærheden af dato og klokkeslæt på proceslinjen, og derefter vælge Fejlfind problemer. Umiddelbart derefter vil Fejlfinding kontrollere problemet og rette fejlen med ikke at kunne få adgang til netværket. Hvis det lykkes, vil systemet genoprette forbindelse til netværket med det samme.
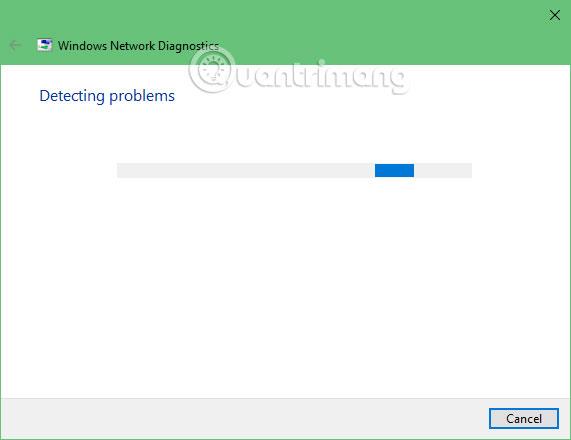
Men hvis der vises en fejl med et bestemt navn, men Windows ikke kan rette fejlen, bør du gemme den og konsultere kommentarer på fora eller på Youtube om den fejl. Måske finder du en måde at løse det på.
Tjek IP-adressen
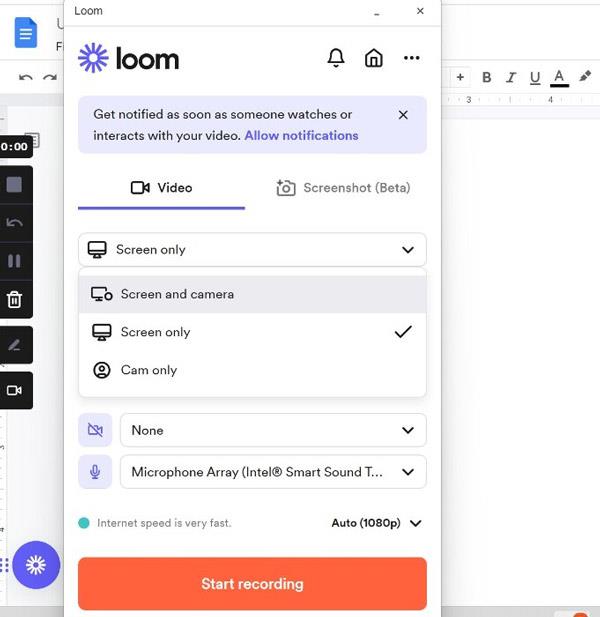
Hvis din netværksstatus efter nogle af ovenstående metoder ikke har ændret sig positivt, bør du kontrollere, om din IP er tildelt korrekt eller ej. Tjek nu, om din IP-adresse er korrekt tildelt fra modemmet eller routeren ved at højreklikke på netværksikonet på din computer og vælge Åbn netværks- og internetindstillinger .
Dernæst i din netværksmenu skal du vælge den type netværk, du bruger, og klikke på Netværks- og delingscenter .
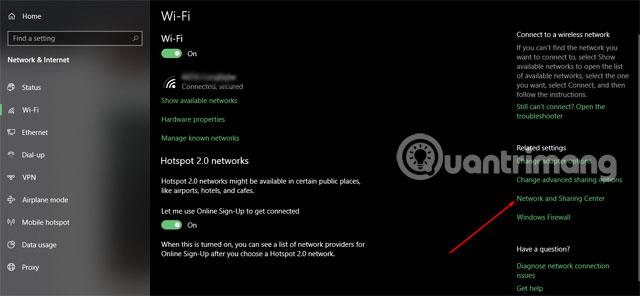
Dobbeltklik derefter på det netværk, du opretter forbindelse til, og klik på Egenskaber i statuspanelet.
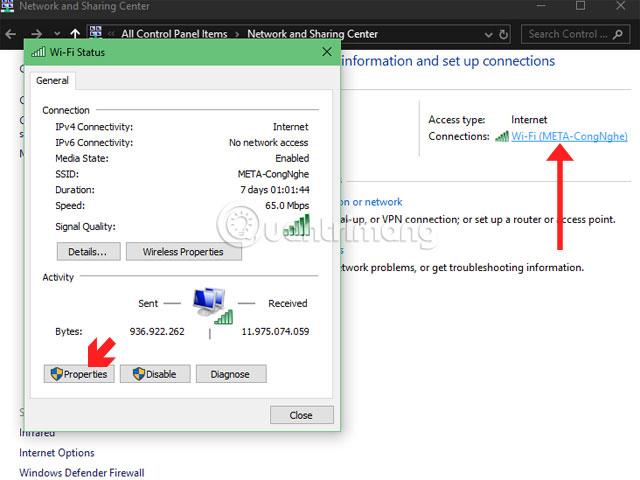
I afsnittet Netværksegenskaber skal du finde Internetprotokol version 4, dobbeltklikke på den og markere sektionerne Få automatisk en IP-adresse og Få automatisk en DNS-adresse . Klik til sidst på OK for at fuldføre.
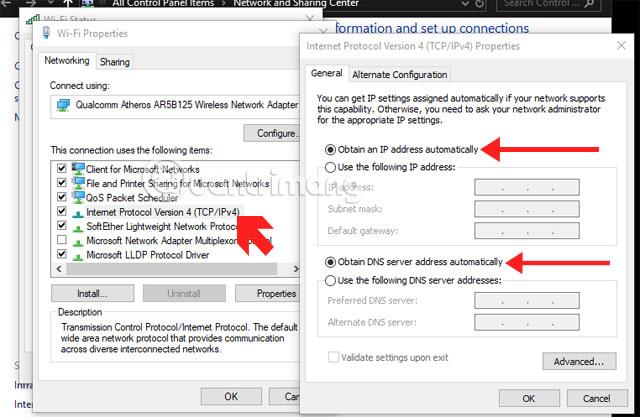
Når du har gennemført ovenstående indstillinger, skal du kontrollere, at din computer får en gyldig IP-adresse af routeren. Højreklik på Start-ikonet på proceslinjen, og vælg Windows PowerShell (Admin) .
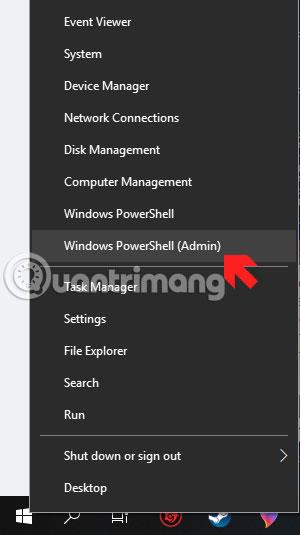
Skriv derefter kommandoen " ipconfig " og find oplysningerne under Ethernet-adaptersektionen for kablede netværk eller under Wireless LAN Adapter-sektionen for wifi.
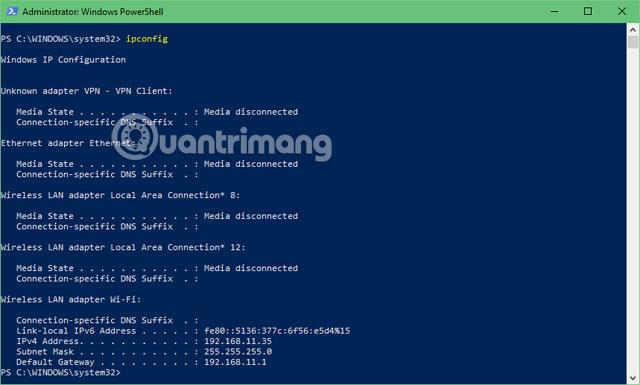
Indtast derefter kommandoerne henholdsvis ipconfig /release og ipconfig /renew , så din computer får en ny gyldig IP-adresse.
Kør kommandoerne Ping og Tracert
Hvis du har genudstedt IP-adressen, men stadig ikke kan få adgang til netværket, kan årsagen skyldes routeren og internetnetværket.
For at rette det, skriv kommandoen " ping 8.8.8.8 " i Windows PowerShell (Admin) vinduet til Googles DNS-servere for at se, om computeren kan oprette forbindelse til internettet eller ej. Hvis du skriver kommandolinjen "ping 8.8.8.8" til Googles DNS-servere, sendes 4 pakker til Google.
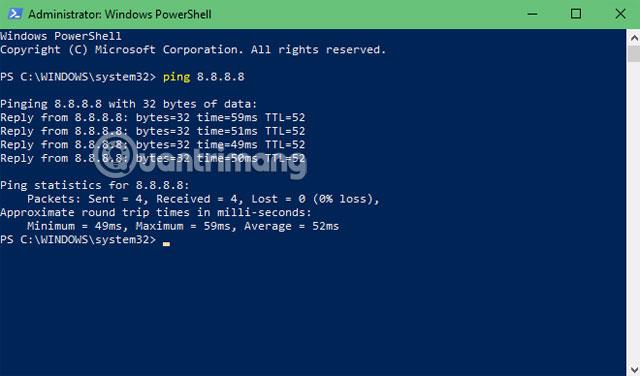
Hvis det mislykkes, vil du modtage en meddelelse om, at pakken havde et problem under afsendelsen. Dernæst kan du skrive kommandoen tracert 8.8.8.8 for at spore stien til hver pakke mellem din computer og Googles DNS-server.
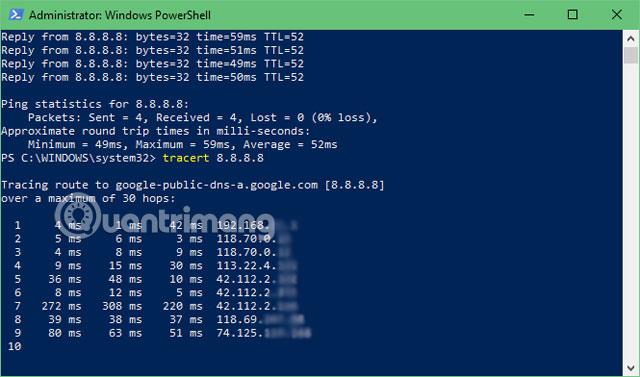
Brugen af ovenstående kommandolinjer vil hjælpe dig med at se, om pakkerne blev sendt med succes eller ej. Hvis du sender dem uden held, kan du tjekke, hvor problemet er, i det lokale netværk eller uden for internettet.
Kontakt din udbyder

Efter bestræbelser såsom at kontrollere, at enheder såsom modemer og routere har adgang til internettet, kontrollere, at computeren er tildelt en gyldig IP-adresse fra routeren, og endelig opdage, at problemet sker uden for internettet... Hvis din computer er stadig ikke forbundet til internettet, er det, du skal gøre nu, straks at kontakte netværksudbyderen og underrette teknikeren om situationen.
De fleste måder at kontrollere og rette fejlen ved ikke at kunne få adgang til netværket i denne artikel er nemme at gøre. Hvis dit internet er ustabilt, skal du kontrollere og rette det i henhold til instruktionerne ovenfor.