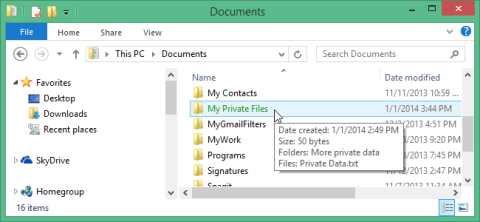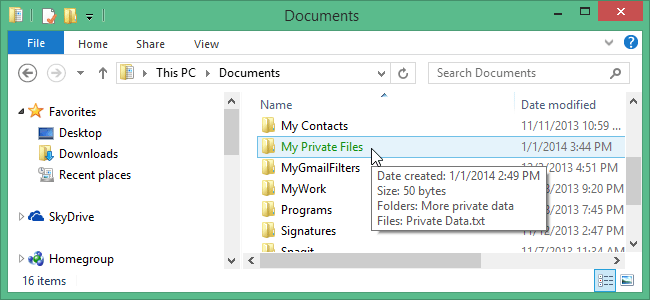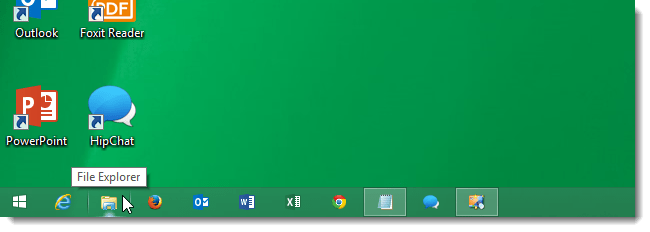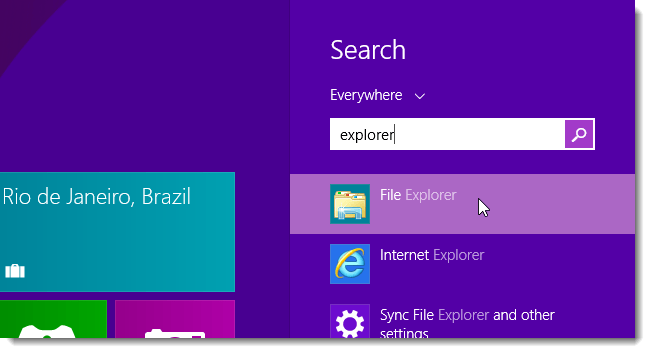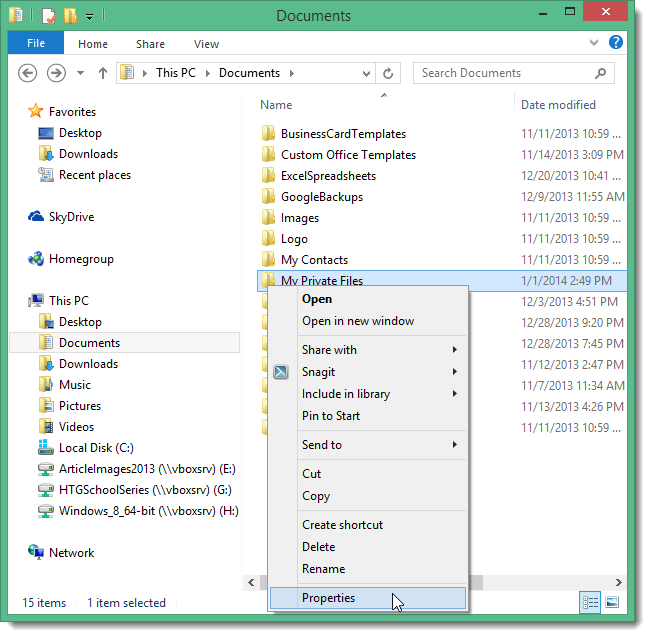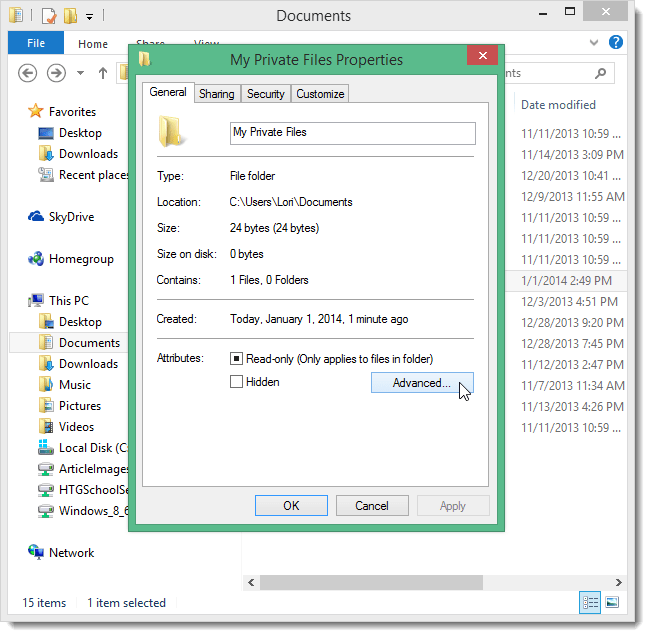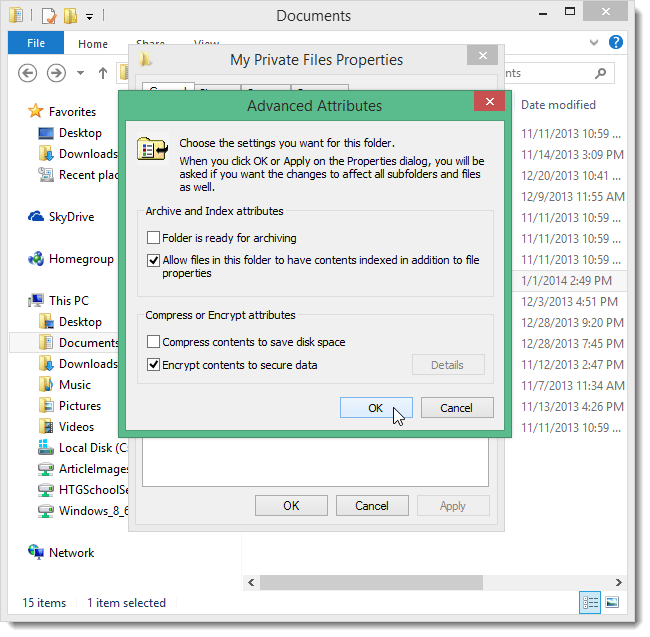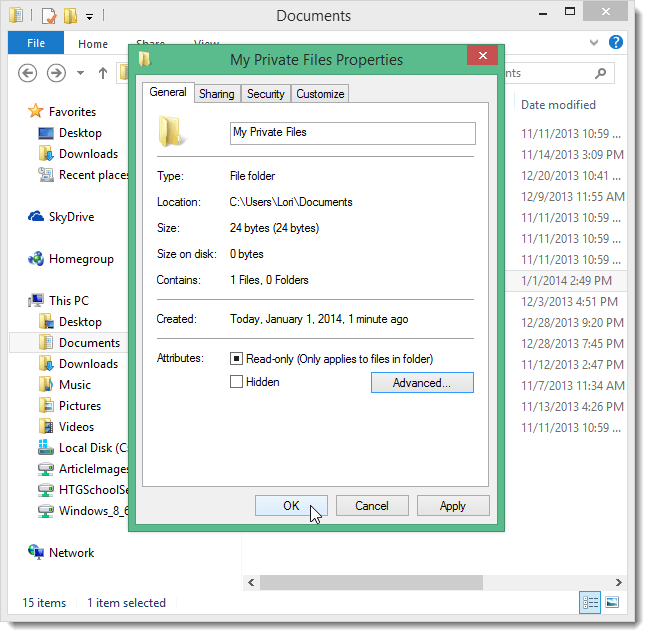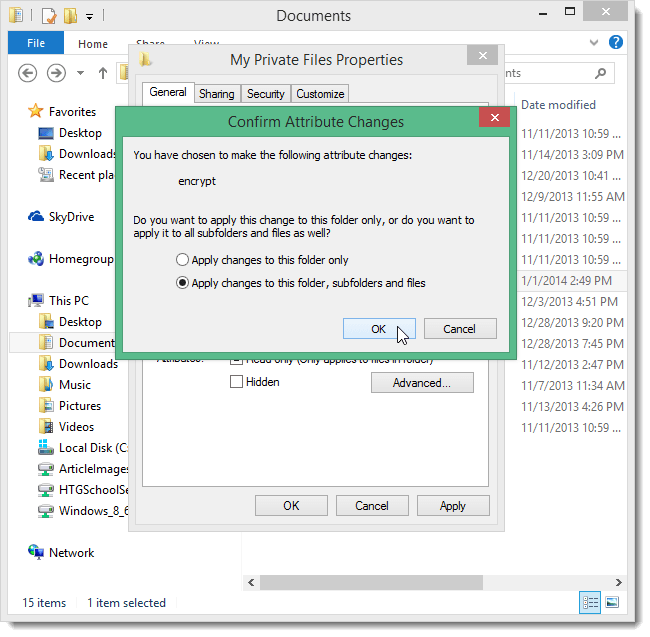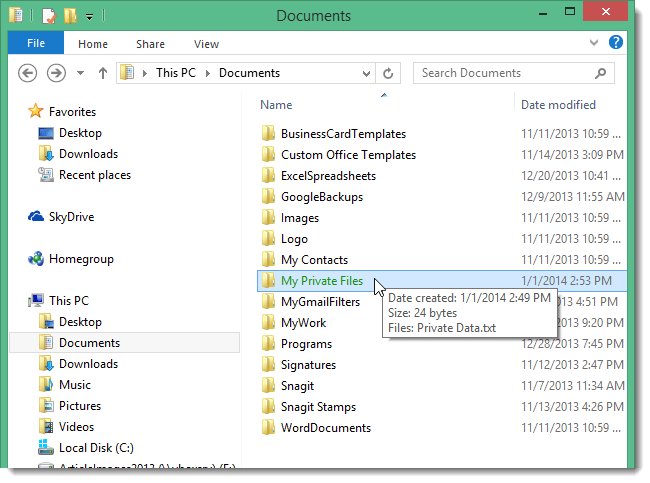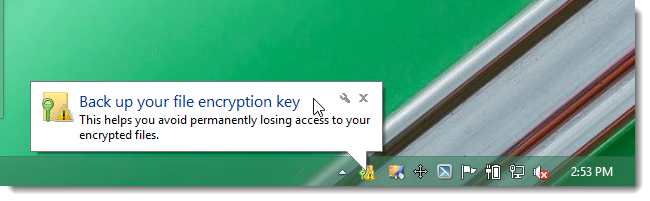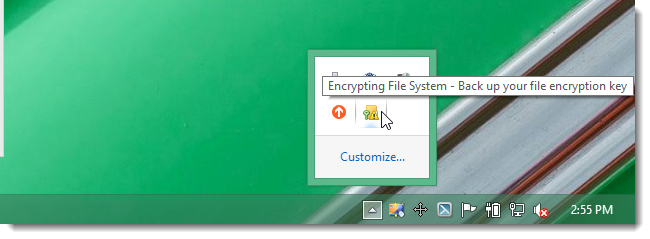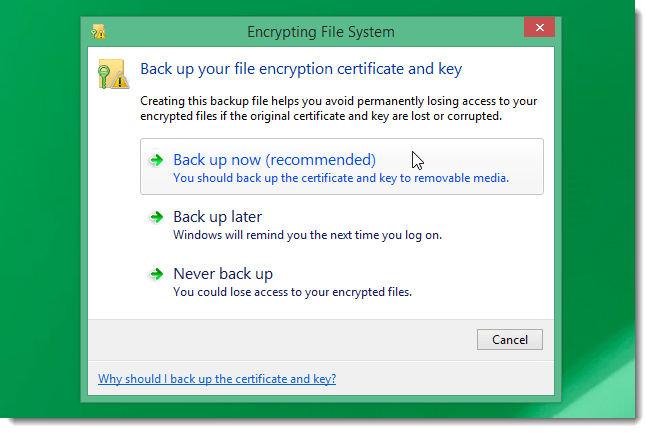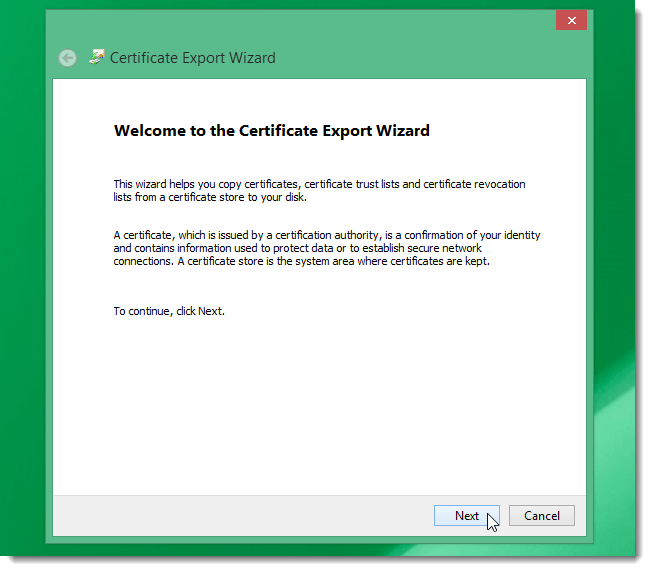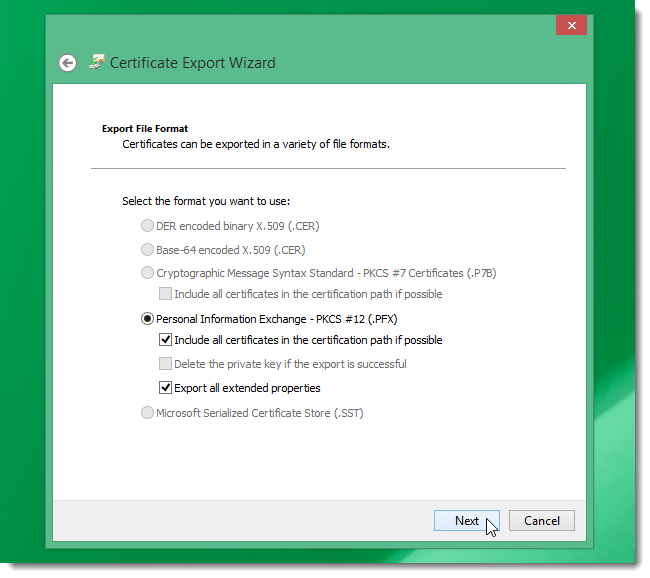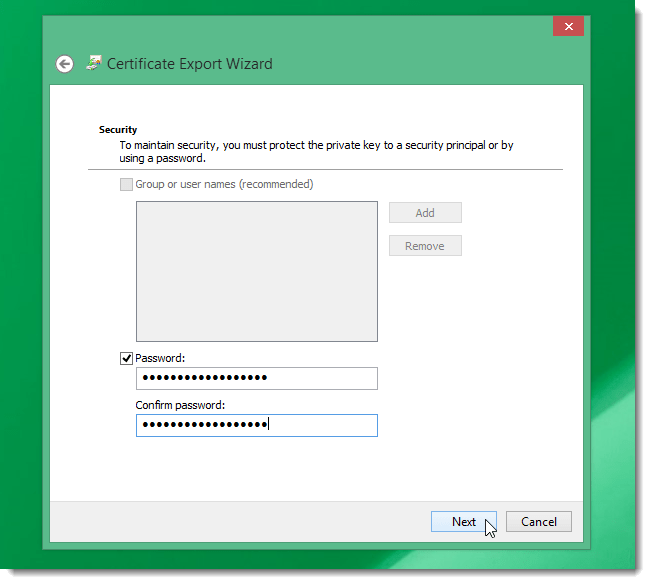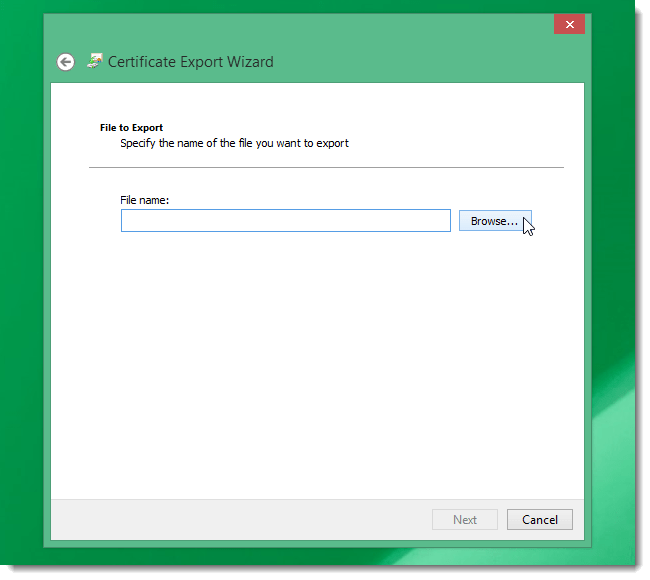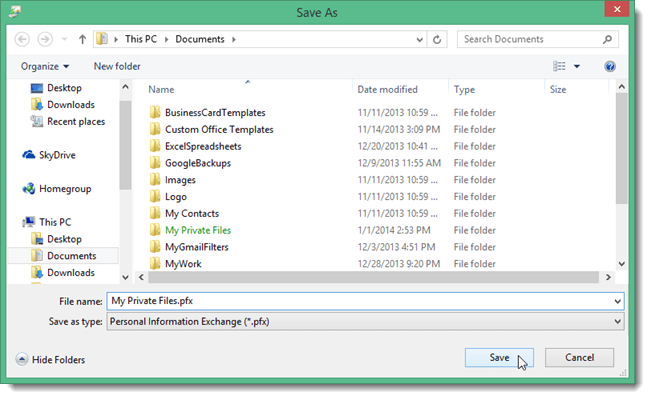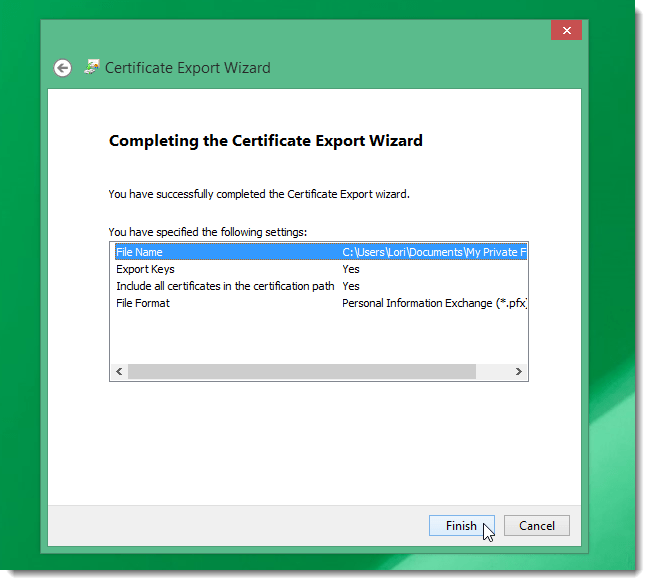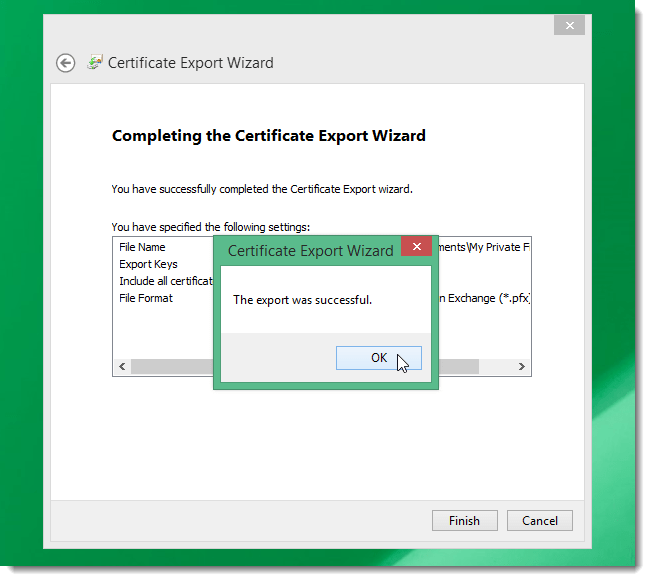Windows 8 har en integreret krypteringsfunktion kaldet BitLocker. Denne funktion er dog ikke integreret i Windows 8 Pro og Windows 8 Enterprise versioner.
Også hvis dit system ikke understøtter Trusted Platform Module (TPM), skal du bruge USB Flash for at BitLocker-understøttelse kan fungere.
Hvis du er bekymret for, at andre kan få adgang til systemet og søge efter følsomme dataoplysninger, er den enkleste måde at kryptere filer og mapper, der indeholder disse data med det mangeårige EFS-værktøj. på Windows-versioner.
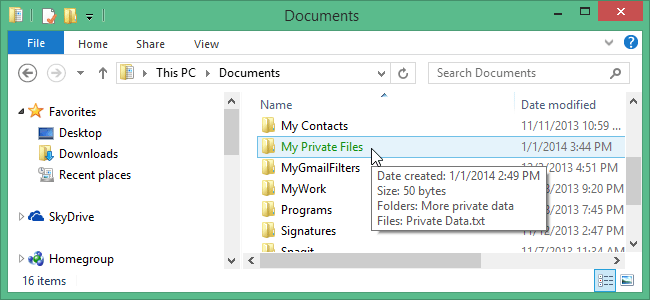
For at kryptere en fil eller mappe skal du først klikke på File Explorer- ikonet på proceslinjen eller på skrivebordet for at åbne File Explorer.
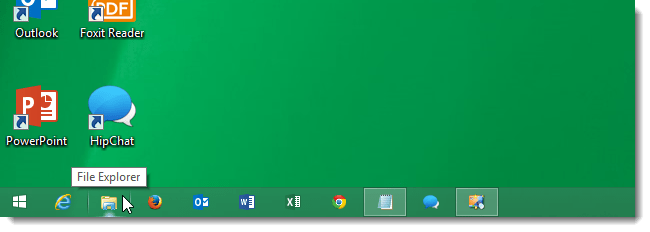
Eller en anden måde er på startskærmen, indtast søgeordet Explorer i søgefeltet og vælg derefter File Explorer.
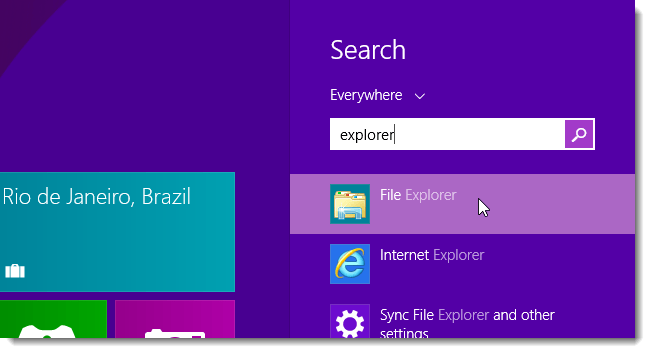
Vælg derefter en fil eller mappe, som du vil kryptere. Højreklik på den fil eller mappe, og vælg Egenskaber.
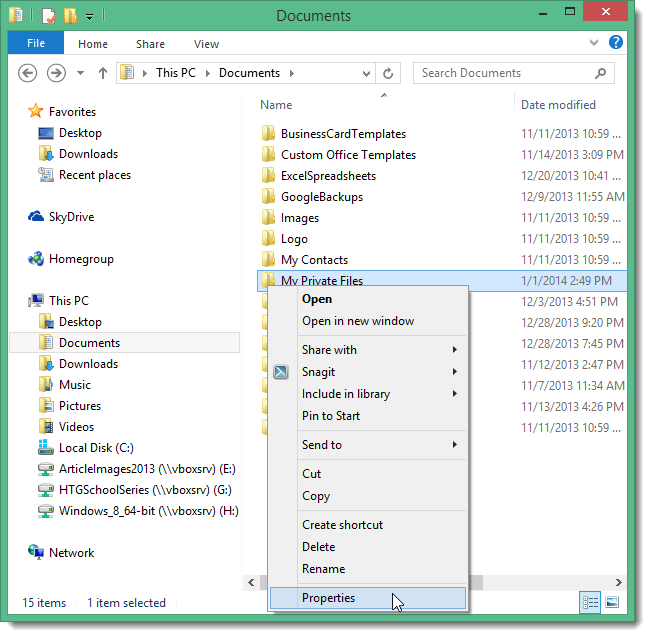
Vinduet Egenskaber vises på skærmen. På fanen Generelt skal du klikke på Avanceret under Attributter.
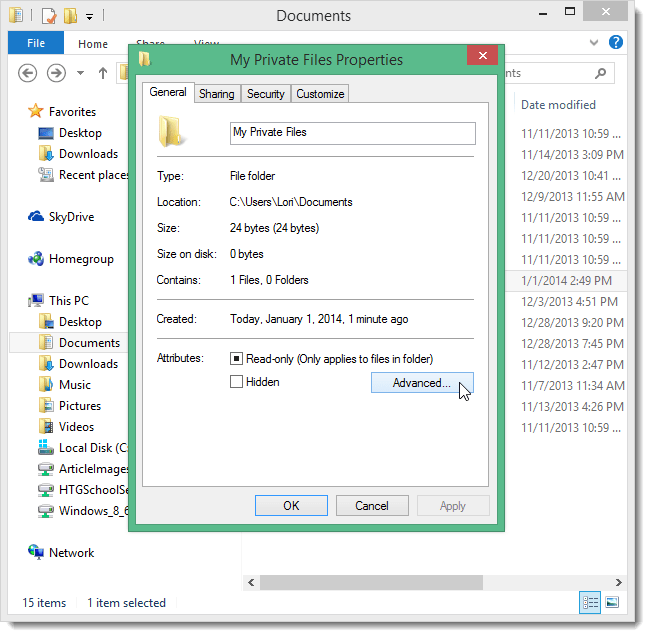
Marker Krypter indhold for at sikre data i dialogvinduet Avancerede attributter, og klik derefter på OK .
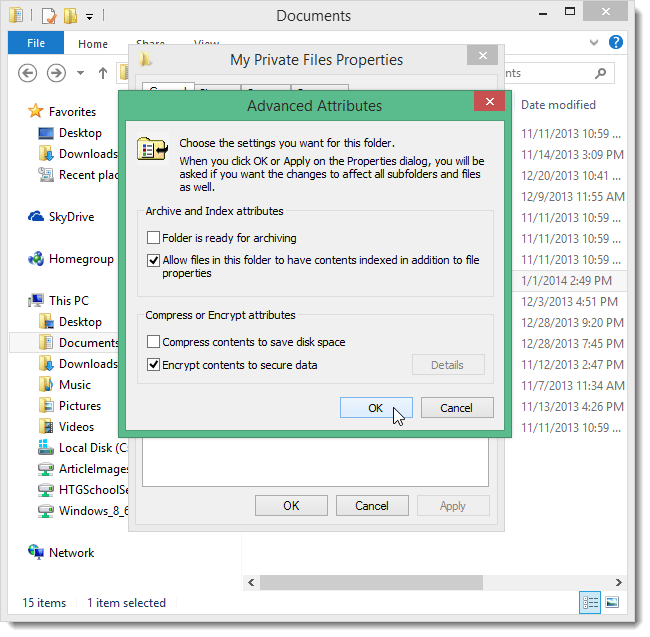
Klik på OK for at lukke dialogboksen Egenskaber.
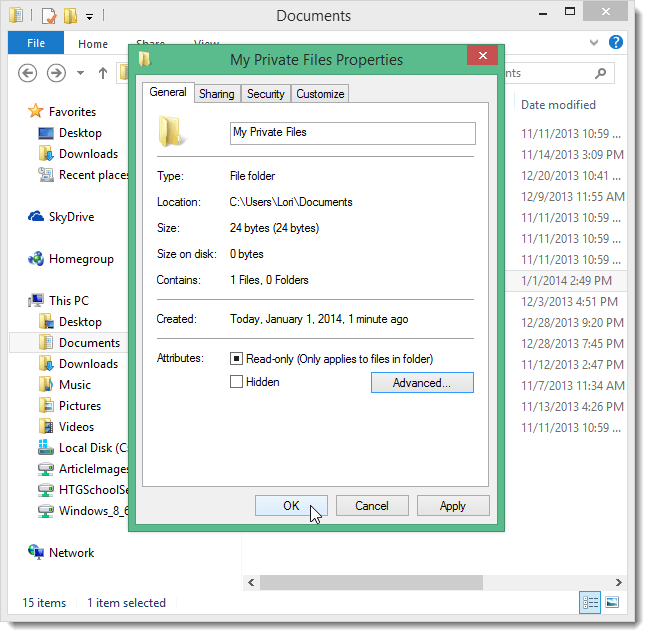
Dialogboksen Bekræft attributændringer vises. Hvis du krypterer en mappe, bliver du spurgt, om du vil kryptere en mappe eller kryptere alle undermapper indeni. Afhængigt af den påtænkte brug skal du vælge den passende mulighed. Vælg OK for at fuldføre.
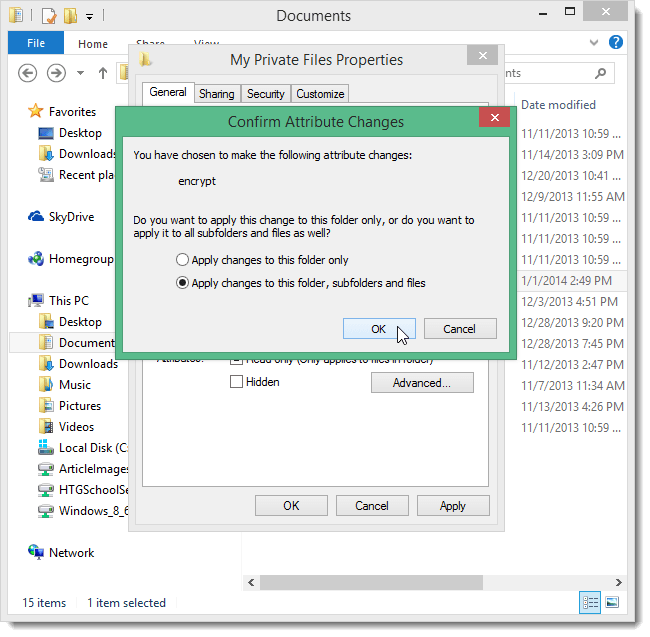
Dialogvinduet Egenskaber lukkes nu.
Filer eller mapper, som du krypterer, vises med blå tekst i Stifinder.
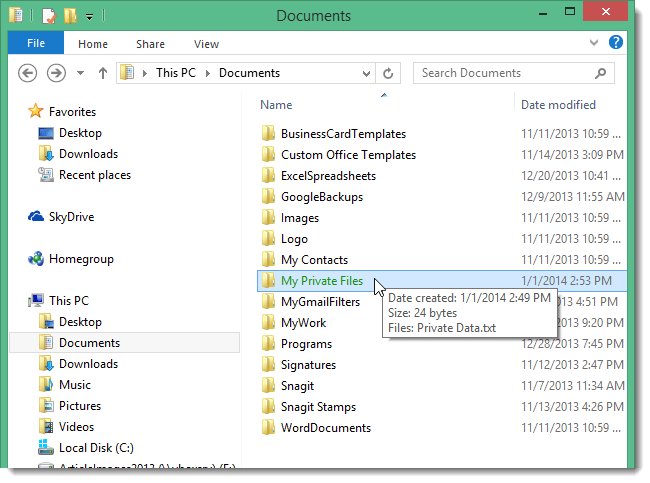
Hvis du krypterer alle undermapper eller filer indeni, vil disse mapper og filer også have den samme grønne farve.
Derudover vil du i systembakken (meddelelsesområdet) på proceslinjen se et popup-vindue, der viser en meddelelse, der siger, at du skal sikkerhedskopiere systemnøglen, hvis den går tabt eller beskadiges.
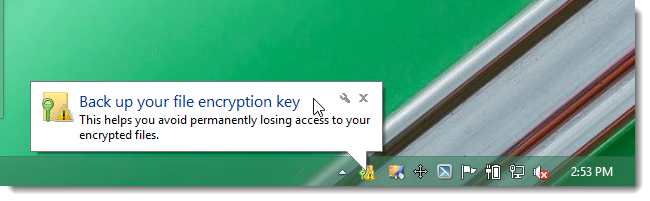
Klik på det popup-vindue for at fortsætte med sikkerhedskopieringen.
Bemærk:
Hvis du ikke kan se popup-vinduet med meddelelser vises, skal du klikke på pileikonet i proceslinjen og derefter klikke på ikonet Kryptering af filsystem (krypterer filsystemet).
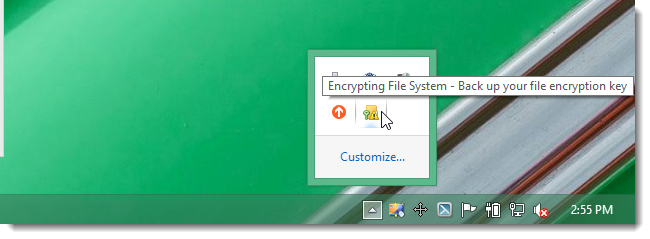
Når dialogvinduet Kryptering af filsystem vises, skal du klikke på Sikkerhedskopier nu eller Sikkerhedskopier senere.
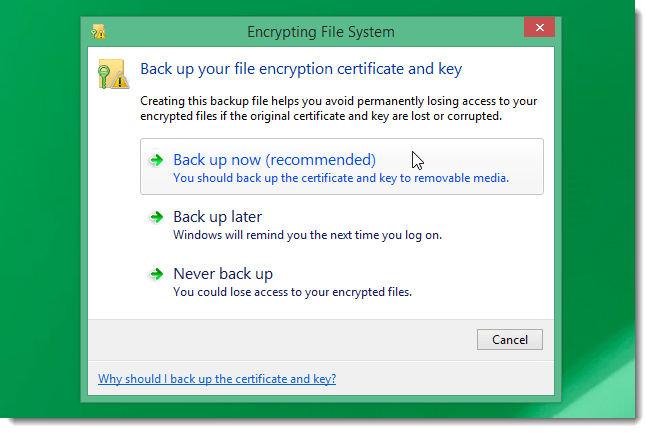
Klik på Næste for at fortsætte sikkerhedskopieringen.
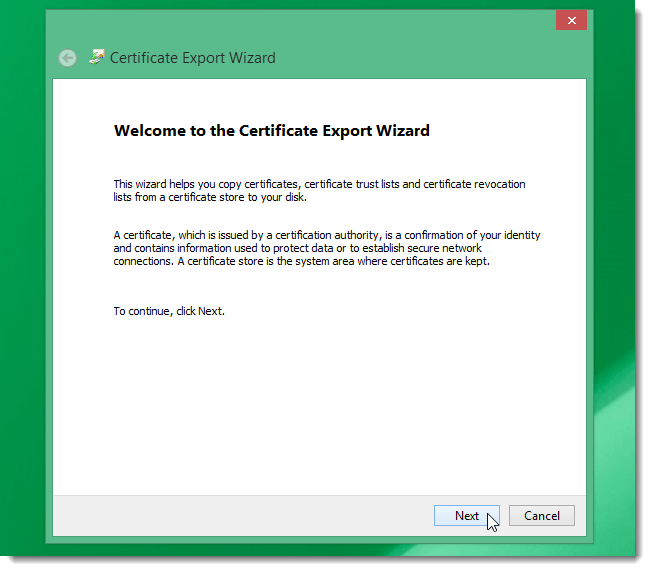
Accepter dataformatvalgene, og vælg derefter Næste for at fortsætte.
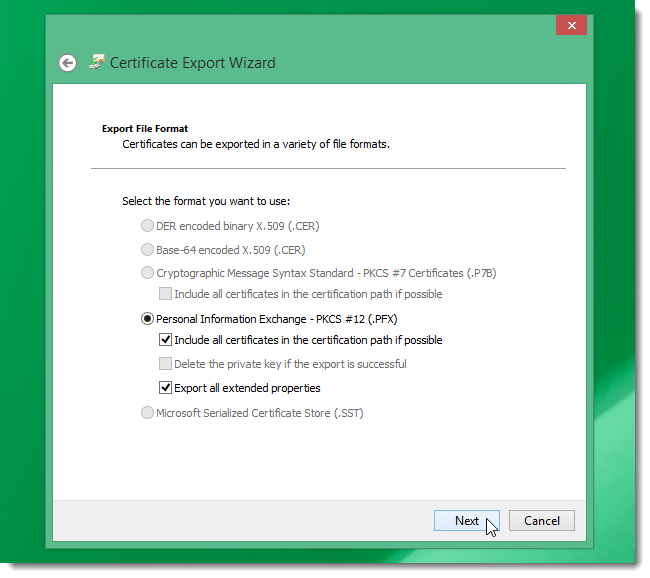
Indtast adgangskoden i boksen Adgangskode og Bekræft adgangskode og vælg derefter Næste for at fortsætte.
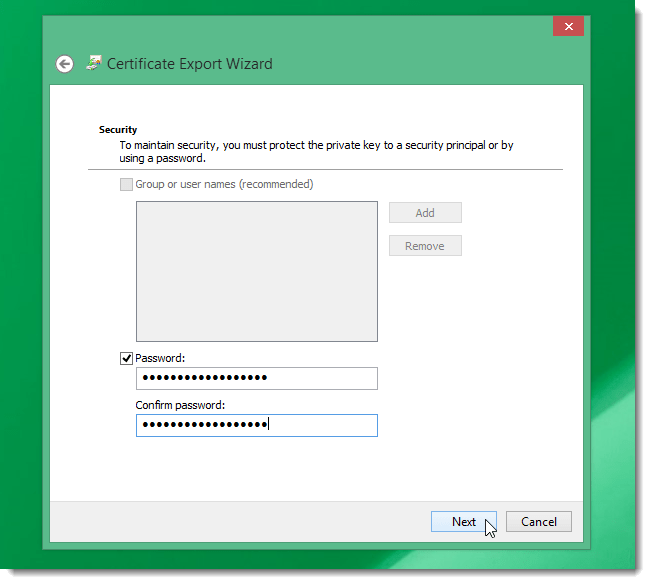
På grænsefladen Fil til eksport skal du vælge Gennemse .
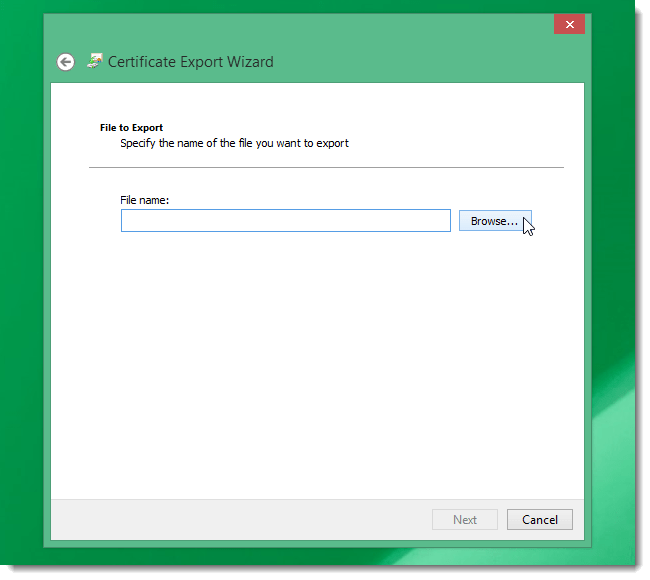
Find det sted, hvor du vil gemme krypteringsnøglen. Du kan bruge en USB eller ekstern harddisk for at forhindre, at der opstår dårlige situationer.
Vælg derefter Gem.
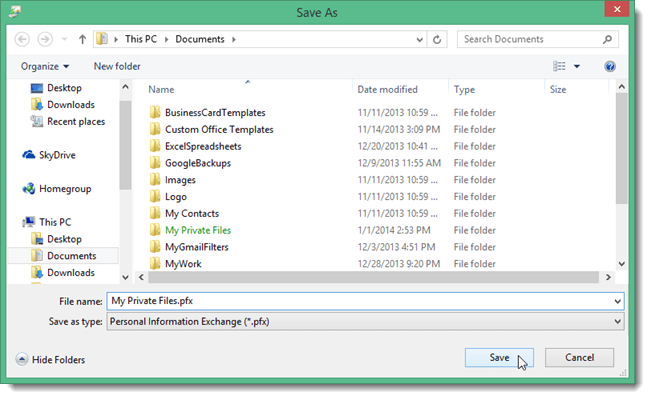
Vælg derefter Næste .
På dette tidspunkt vises en oversigt over alle muligheder på skærmen. Du kan tage et kig og derefter vælge Udfør for at fuldføre.
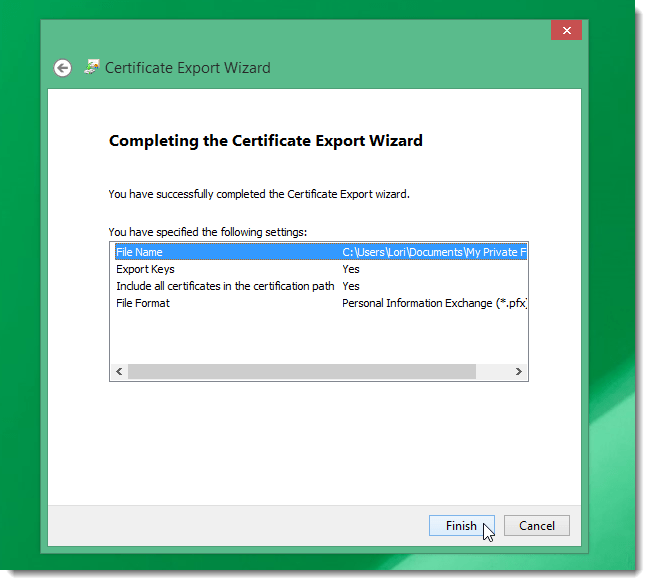
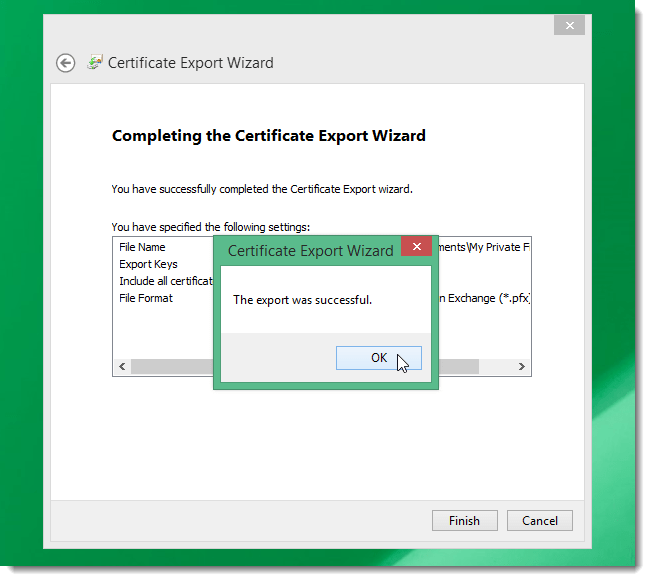
Se nogle flere artikler nedenfor:
Held og lykke!