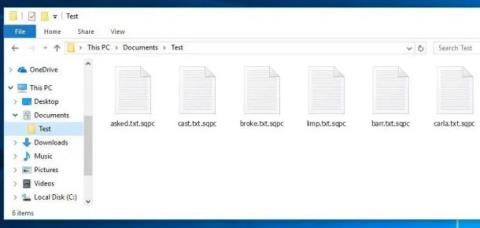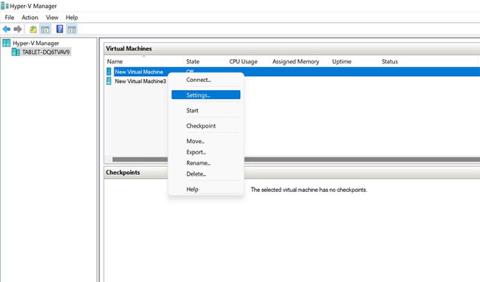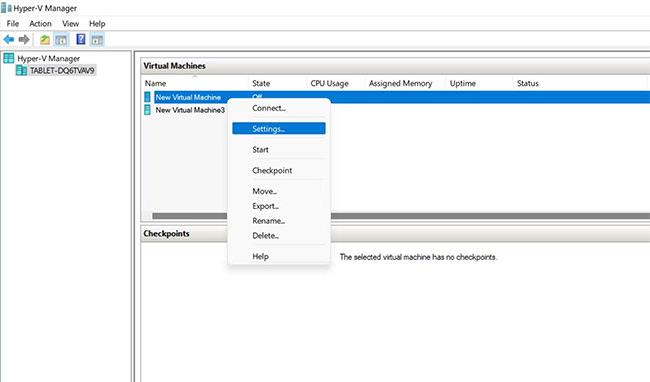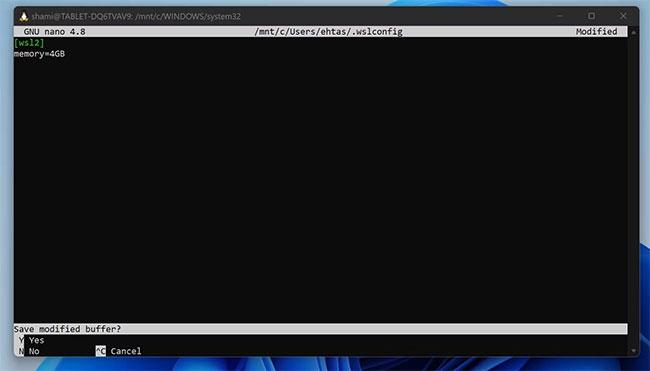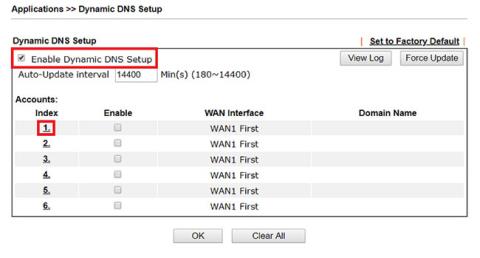Har du stødt på en proces ved navn "Vmmem" i Windows Task Manager ? Det bruger for meget CPU, RAM og andre systemressourcer, bekymrer det dig? Dette er en proces, der bruges af Windows til at demonstrere, hvor mange ressourcer en virtuel maskine bruger.
Derfor, hvis det viser for stort CPU- eller RAM-forbrug, er det årsagen til din virtuelle maskine-fejl. I denne artikel vil Quantrimang.com udforske denne proces mere detaljeret og vise dig, hvordan du kan reducere dens ressourceforbrug.
Hvad gør Vmmem-processen?
Ifølge et indlæg på Microsoft DevBlogs opretter Windows en Vmmem-proces for at vise de ressourcer, der forbruges af den virtuelle maskine. Når du ser, at denne proces bruger for mange ressourcer i Task Manager, bruger din virtuelle maskine faktisk disse ressourcer, denne proces handler bare for visning.
Typisk vil du se denne proces ske, når du aktivt kører en virtuel maskine i Hyper-V Manager eller bruger WSL (Windows Subsystem for Linux) til at køre Linux binære eksekverbare filer. Generelt bør det ikke overbelaste dine ressourcer, men når det gør, er der noget galt.
Hvis du ser et højt ressourceforbrug i Task Manager for denne proces, skal du se, hvad der kan gøres for at rette det.
Find først ud af, hvad der forårsager problemet
Bestem først, hvilken virtuel maskine eller hvilket program der står bag det høje ressourceforbrug i Vmmem-processen. Hvis du kun kører én virtuel maskinmanager, finder du årsagen til problemet med det samme. Men hvis du kører virtual machine manager og WSL på samme tid, skal du bestemme hvilket program der forårsager problemet.
For at finde ud af det, luk virtuelle maskiner i Hyper-V Manager og se, om det hjælper med at reducere ressourceforbruget. På samme måde kan du deaktivere WSL-værktøjer og se deres virkning.
Når du lukker en virtuel maskine i Hyper-V Manager, forsvinder Vmmem-processen fra Task Manager med det samme, hvilket betyder, at processen ikke længere optager ressourcer. Omvendt, når du lukker Linux- eller WSL-værktøjer, vil Vmmem-processen tage noget tid om at forsvinde, så vent lidt, før du evaluerer virkningen af at lukke den.
Når du har identificeret hovedsynderen, skal du se vejledningen nedenfor, der forklarer, hvordan du reducerer forbruget af virtuelle maskiners ressourcer i Hyper-V Manager og WSL.
Sådan reducerer du forbruget af virtuelle maskiner i Hyper-V Manager
Hvis Vmmem-processen viser højt ressourceforbrug i Task Manager, når du kører virtuelle maskiner i Hyper-V Manager, skal du først anvende følgende foreløbige kontroller:
- Tænd og sluk din virtuelle maskine i Hyper-V Manager.
- Genstart Hyper-V Manager efter at have lukket den.
- Kør kun én virtuel maskine i Hyper-V Manager, hvis du har flere maskiner.
- Hvis du samtidig bruger en anden virtuel maskine-applikation med Hyper-V Manager, skal du lukke den.
Hvis ovenstående kontroller ikke reducerer ressourceforbruget, kan du kontrollere ved at se, hvor mange ressourcer Vmmem-processen bruger i Task Manager, begrænse den virtuelle maskines ressourceallokering i Hyper-V Manager. Sådan gør du:
- Start Hyper-V Manager.
- Højreklik på din virtuelle maskine og vælg Indstillinger.
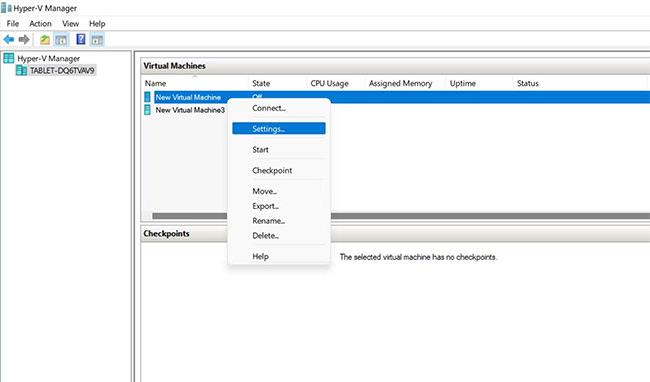
Åbn indstillinger for virtuelle maskiner i Hyper-V Manager
- Klik på Hukommelse i venstre sidebjælke .
- Indstil den maksimale mængde RAM, som den virtuelle maskine kan bruge.
- Fjern markeringen i feltet Aktiver dynamisk hukommelse, eller begræns den dynamiske RAM, den virtuelle maskine kan bruge der.

Skift den virtuelle maskines hukommelsesallokering via dens indstillingsvindue i Hyper-V Manager
På samme måde kan du ændre andre parametre for at begrænse den virtuelle maskine til kun at bruge specificerede ressourcer og ikke lægge pres på din computer. Hvis justering af disse indstillinger ikke hjælper med at reducere ressourceforbruget, kan du droppe Hyper-V Manager og bruge en anden virtuel maskinadministrator, såsom VirtualBox eller VMware .
De fleste virtuelle tredjepartsadministratorer viser hukommelsesforbrug i Task Manager ved hjælp af andre processer end Vmmem-processen. For eksempel bruger VMWare en proces ved navn VMware-vmx.exe. Hold derfor øje med dem, og hvis de bruger for mange ressourcer, skal du begrænse deres hukommelsestildeling eller anvende de nævnte rettelser til Hyper-V Manager.
Sådan reduceres ressourceforbruget ved hjælp af WSL- og Linux-værktøjer
Afhængigt af din Windows-build kan WSL have tilladelse til at bruge 50 % til 80 % af RAM, som forklaret i Microsofts dokumentation. Derfor kan du forestille dig, hvor meget ressourceforbrug det kan være, hvilket netop er det, som Vmmem-processen forsøger at demonstrere.
Hvis kørsel af Windows Subsystem til Linux eller specifikke Linux-værktøjer resulterer i højt ressourceforbrug, som vist i Vmmem-processen, kan du genvinde hukommelse og løse problemet ved at følge disse trin efter:
1. Genstart WSL manuelt
En af de nemmeste måder at håndtere højt ressourceforbrug af WSL- eller Linux-værktøjer er blot at genstarte dem. Så du bør manuelt lukke alle Linux-værktøjer, du har åbne lige nu, inklusive WSL selv.
Vent lidt og se, om Vmmem-processen stopper med at vise dig et enormt ressourceforbrug efter det. Hvis ja, genstart WSL-distributionerne og se, om Vmmem-processen opfører sig på samme måde. Hvis ja, spring den anden metode over og anvend den tredje metode.
Men hvis du lukker WSL manuelt, og det ikke stopper Vmmem-processen i Task Manager, skal du slå den fra. I den næste rettelse vil artiklen forklare, hvordan det virker.
2. Tving til at lukke WSL og genstart den
Følg disse trin for at gennemtvinge lukning af WSL:

Tving tæt WSL
Genstart WSL-distributionen bagefter. Hvis genstart af WSL ikke løser problemet, skal du fortsætte til næste rettelse.
3. Begræns manuelt ressourcer til WSL
WSL kan også begrænses i de ressourcer, det bruger for ikke at overbelaste dit system med ressourcekrav. Du kan kun gøre dette med WSL 2, som kun virker på Windows builds højere end 19041. Tjek Quantrimang.coms artikel om, hvordan du installerer WSL 2 på Windows , hvis du ikke har gjort det endnu.
Hvis din Windows-build understøtter WSL 2, og du har den installeret, kan du begrænse dens ressourcer ved at følge disse trin:
- Kør Windows kommandoprompt med administratorrettigheder.
- Skriv "wsl –shutdown" og tryk på Enter.
- Luk Windows kommandoprompt.
- Åbn WSL.
- Når du har erstattet dit brugernavn, skal du indtaste følgende kommando:
editor "$(wslpath "C:\Users\YourUsername\.wslconfig")"

WSL-ressourcegr��nse 2
- Indtast følgende konfiguration: [wsl2] memory=5GB (grænse baseret på din RAM-størrelse)
- Tryk på CTRL + X.
- Tryk på "Y" , når du bliver bedt om at gemme ændringerne.
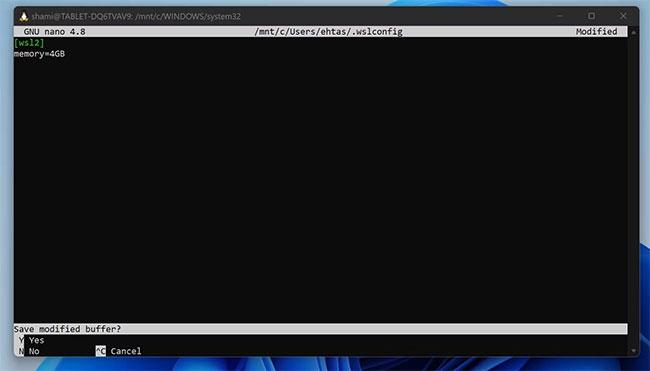
Gem ændringer
- Bekræft placeringen ved at trykke på Enter igen.
- Gentag trin 1 til 3.
- Kør følgende kommando efter genstart af WSL for at bekræfte, at ressourcerne blev allokeret.
free -h --giga
Bekræft, at ressourcen er blevet tildelt
Med ovenstående trin kan du begrænse WSL's ressourceforbrug for ikke at overbelaste din computer.
Er det muligt at afslutte Vmmem-processen?
Task Manager tillader dig ikke at lukke Vmmem-processen som normale opgaver. Hvis du prøver at gøre det, får du en fejl. For at afslutte Vmmem-processen skal du lukke de virtuelle maskiner og WSL eller et hvilket som helst af dets Linux-værktøjer.
Lad ikke virtuelle maskiner tære på dine ressourcer!
De tips, der er nævnt i artiklen, hjælper dig med at begrænse forbruget af virtuelle maskinressourcer. Efter du har gjort det, vil Vmmem-processen ikke forbruge store ressourcer i Task Manager.
At vælge en fremragende virtuel maskinmanager er afgørende for at køre virtuelle maskiner effektivt. En pålidelig virtuel maskinmanager vil give dig optimal ydeevne, hvilket en almindelig virtuel maskinmanager ikke vil.