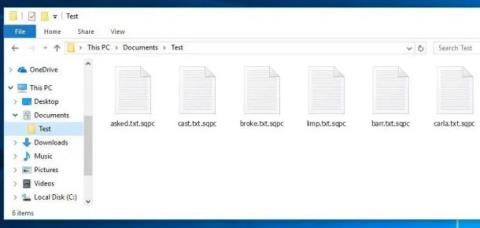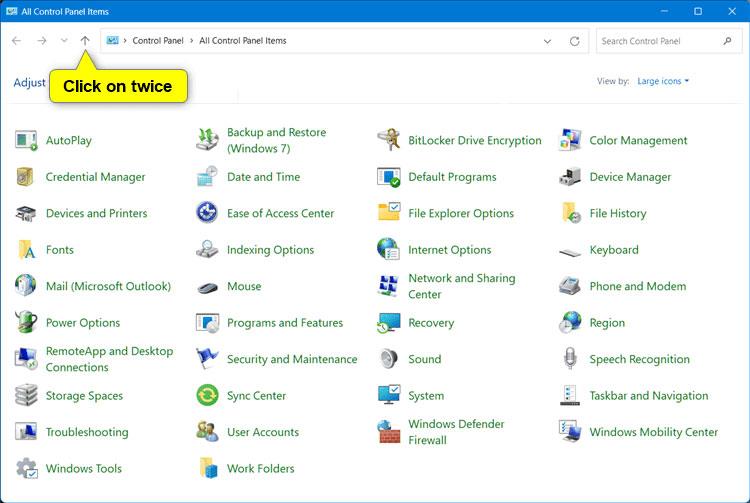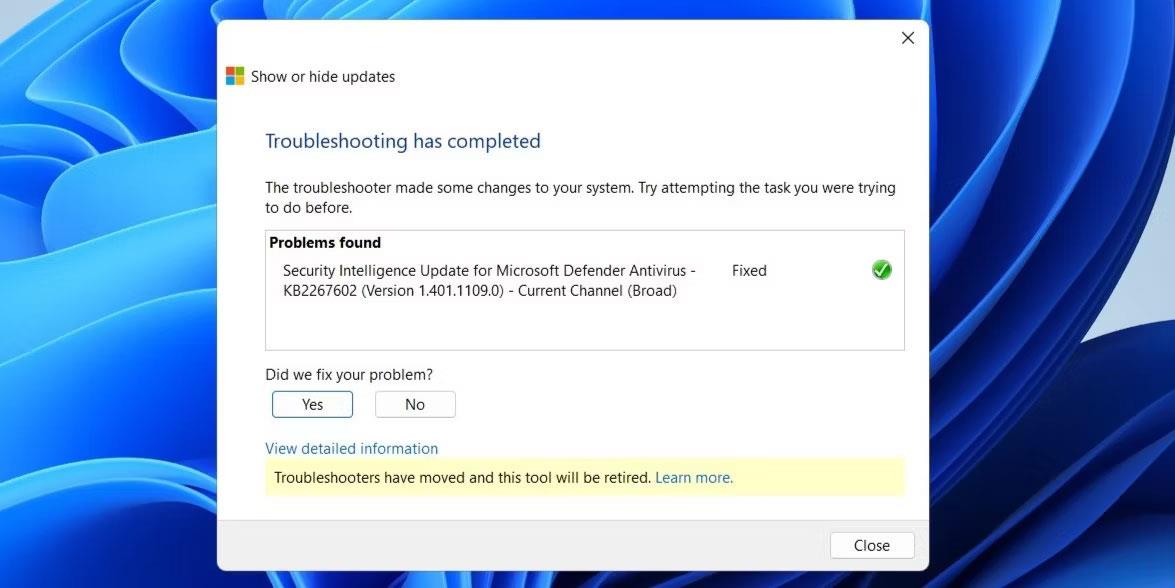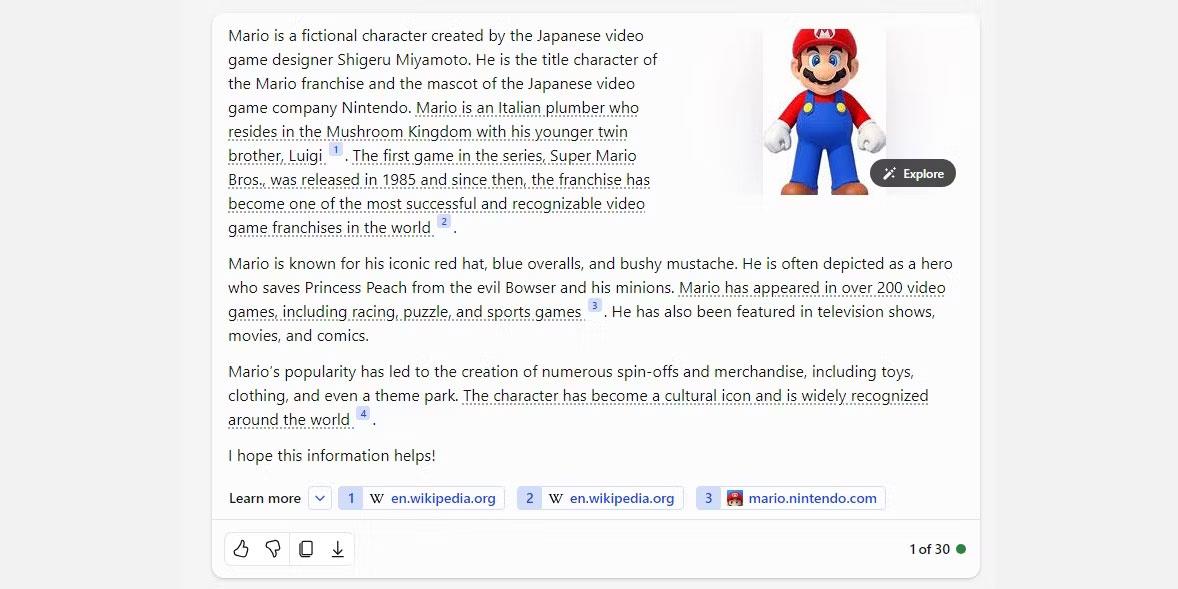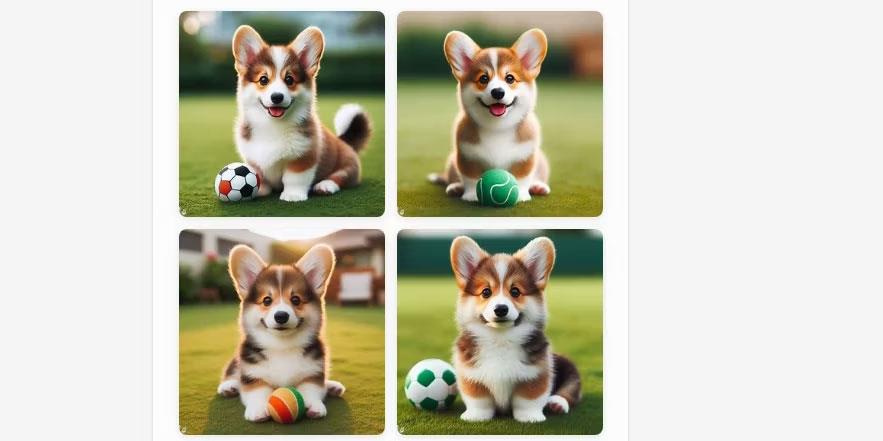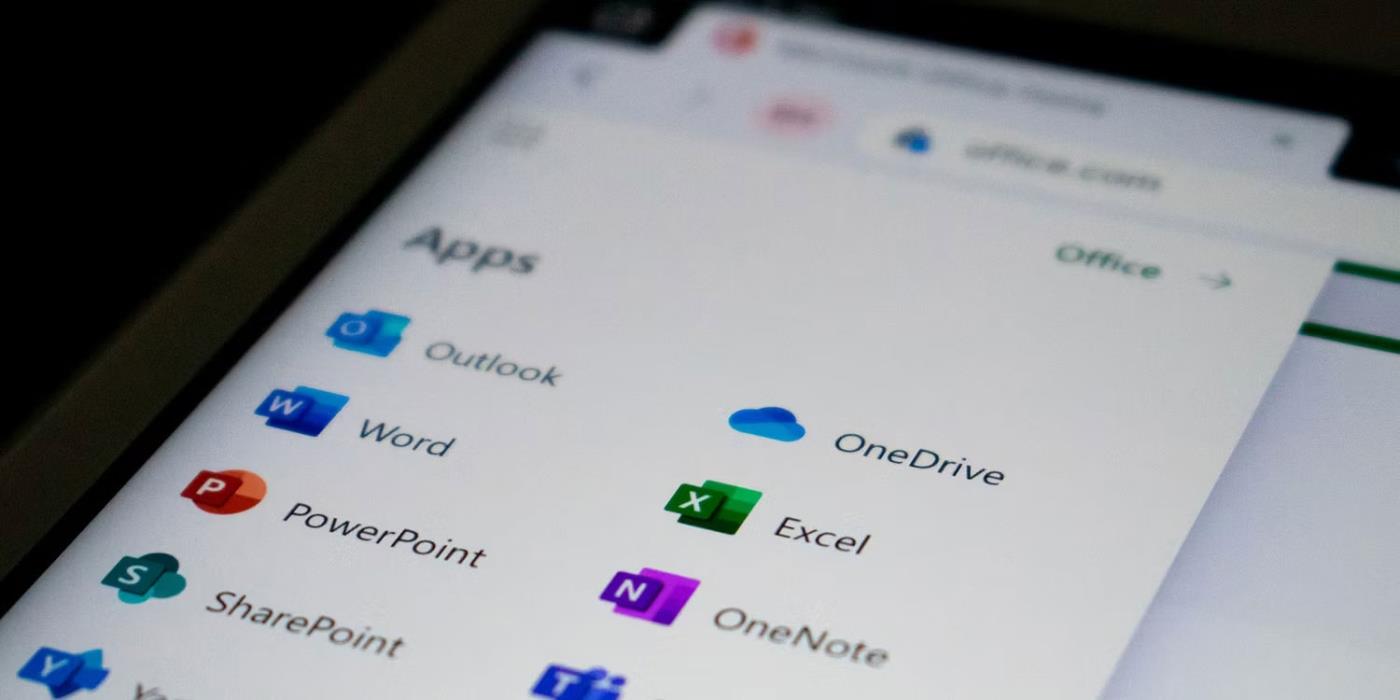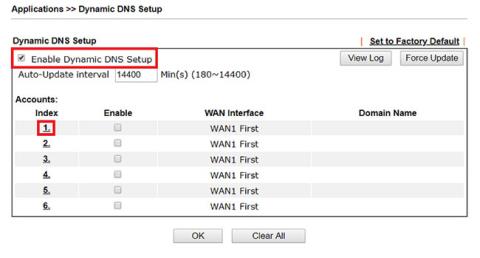Mange store teknologivirksomheder har deres egne AI-modeller, og Microsoft er ingen undtagelse. Dens AI-model hedder "Copilot", og du har muligvis set den på Windows 11 eller i Microsoft Office. Men hvad er Copilot, og hvad kan du gøre med det?
Hvad er Microsoft Copilot?
Microsoft Copilot er en AI-baseret assistent, som Microsoft implementerer på tværs af sine operativsystemer og applikationer. Copilot vil opføre sig anderledes og udføre forskellige opgaver afhængigt af det program, du kaldte det fra.
Hvis du taler med Copilot gennem en browser, fungerer det på samme måde som ChatGPT. Du kan bruge Copilot til at skifte til mørk tilstand eller starte en session. Og hvis du åbner Copilot gennem Microsoft Edge , kan du bede den om at opsummere den side, du er på.
Du finder også Copilot på tværs af Microsofts Office-applikationer. Copilot på Word giver dig mulighed for at oprette AI-kladder; på PowerPoint kan du bede den om at opsummere din præsentation.
Sådan får du adgang til Microsoft Copilot
Adgang til Microsoft Copilot vil variere afhængigt af programmet. Denne artikel viser dig, hvordan du får adgang til Microsoft Copilot i enhver form.
Sådan åbner du Microsoft Copilot på Windows 11
Hvis du bruger Windows 11, kan du få adgang til Copilot med en genvejstast. Før du gør det, skal du dog sikre dig, at du har opdateret dit operativsystem til Windows 11 23H2 eller nyere. Se, hvordan du tjekker din Windows 11-bygning og -version, hvis du ikke er sikker.
Efter installation af Windows 11 23H2 kan du åbne Copilot ved at trykke på Win + C eller klikke på Copilot- ikonet på proceslinjen.

Copilot proceslinje ikon
Hvis du ikke kan se det, skal du højreklikke på proceslinjen, trykke på Indstillinger på proceslinjen og derefter slå Copilot til.
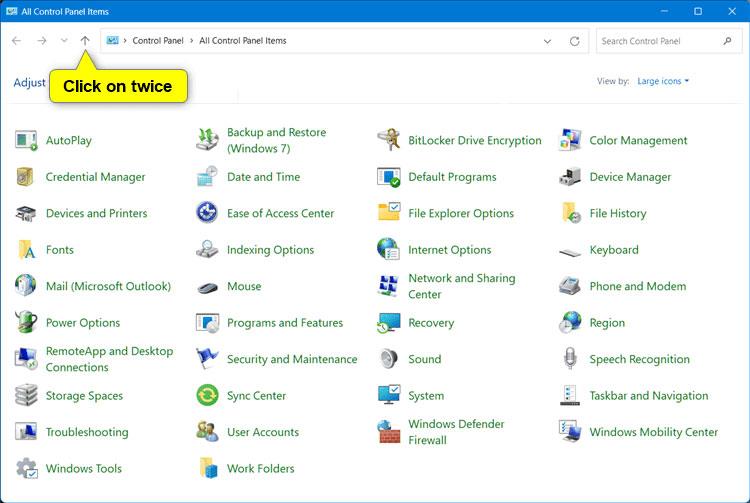
Aktiver Copilot proceslinjeikonet
Sådan åbner du Microsoft Copilot på Edge
Hvis du ikke bruger Windows 11, kan du stadig bruge Copilot gennem Microsoft Edge. Åbn Edge, og find derefter sidebjælken til højre. Klik på Copilot-ikonet øverst. Hvis du ikke kan finde den, kan du også bruge dens genvej Ctrl + Shift + Periode .
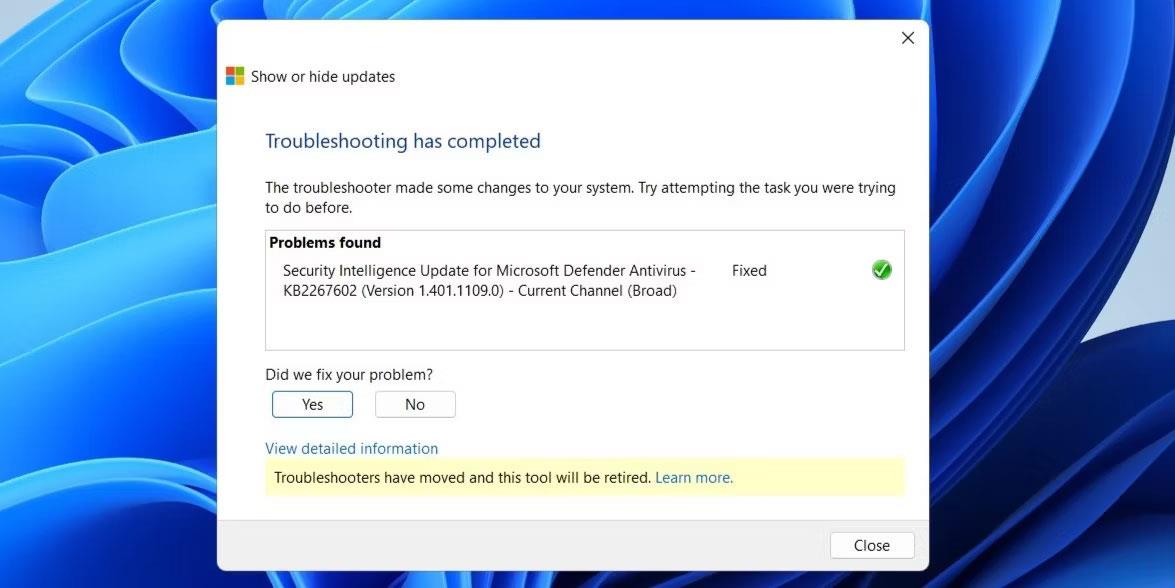
Copilot-ikon i Microsoft Edge
Sådan åbner du Microsoft Copilot på nettet
Hvis du ikke har adgang til Windows 11 eller Edge, kan du stadig bruge Copilot på nettet. Bare gå til copilot.microsoft.com , så er du klar.
Du vil bemærke, at hvis du går til Bing og prøver at åbne Bing Chat, vil den åbne Copilot, fordi Microsoft har omdøbt Bing Chat til Copilot. Det vil fungere ligesom den tidligere tjeneste.
Sådan åbner du Microsoft Copilot i Microsoft 365 (Office)
Åbning af Copilot i Microsoft 365 afhænger af den app, du åbner. Du skal dog have et aktivt Microsoft 365-abonnement for at Copilot kan fungere.
Nogle programmer åbner Copilot, så snart du starter den. Hvis du for eksempel åbner et nyt dokument i Word, kommer Copilot frem og spørger, om du vil lave en kladde. I andre applikationer skal du vælge det fra båndet.
Hvilke samtalestile har Copilot?
Når du åbner Copilot i en ikke-Office-app, spørger den dig, hvilken samtalestil du vil have Copilot til at tale i. At vælge den rigtige mulighed afhænger af den type svar, du ønsker, at Copilot skal give dig:
- Mere præcis : Denne indstilling gør Copilot meget "stiv" med sin farvetone. Det vil tale meget professionelt og klart uden at være for samtalefuldt.
- Mere afbalanceret : Denne indstilling gør Copilot lidt "venligere", men giver stadig klare og præcise oplysninger.
- Mere kreativ : Dette gør Copilot mere fantasifuld og giver den mulighed for at tale mere frit end andre tilstande.
Chatstilen påvirker ikke kvaliteten af informationen Copilot giver dig, så vælg gerne den stil, der passer dig bedst.
Sådan bruger du Microsoft Copilot
Nu hvor du har åbnet Copilot, er det tid til at tjekke ud, hvad du kan gøre med det.
Lav research med Copilot
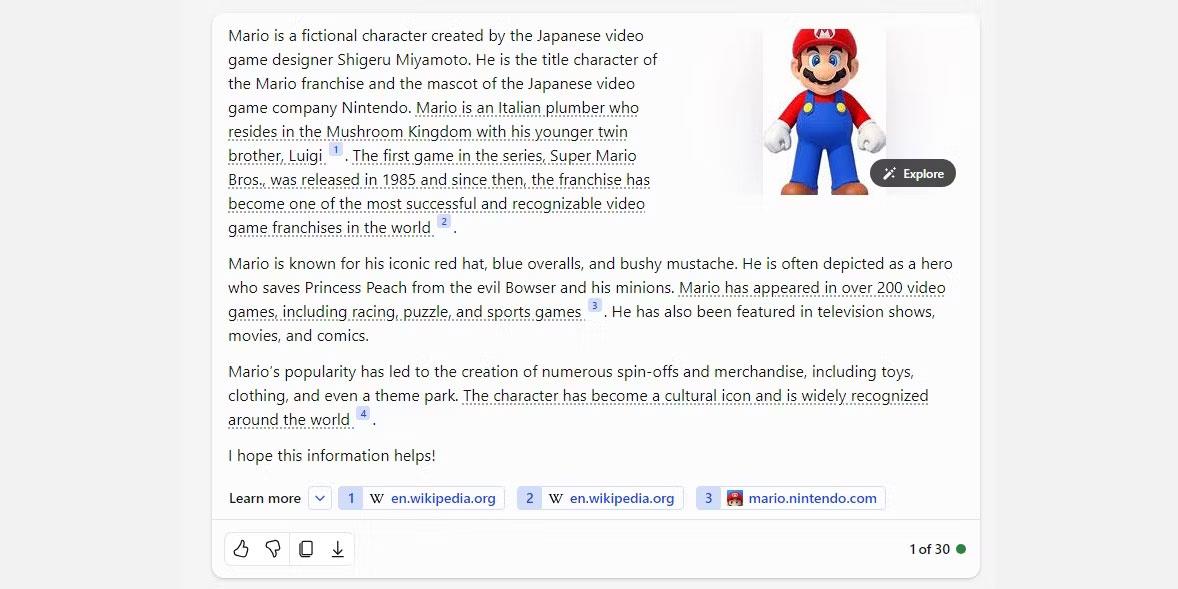
Et eksempel på en kilde citeret af Copilot
Hvad brugerne elsker ved Copilot frem for andre AI-modeller, er den måde, den citerer kilder på. Det er godt at se en AI-chatbot demonstrere, hvor den får sin viden fra, men den giver dig også mulighed for at holde styr på disse citater, når du laver research.
Hvis du vil læse om et bestemt emne, så spørg Copilot om det. Mens vi diskuterer et bestemt emne, begynder det at understrege nogle af dets udtalelser og tilføje kilder til den information nederst. Du kan derefter følge disse links og bruge de samme ressourcer i din egen forskning.
Opret billeder med DALL-E 3
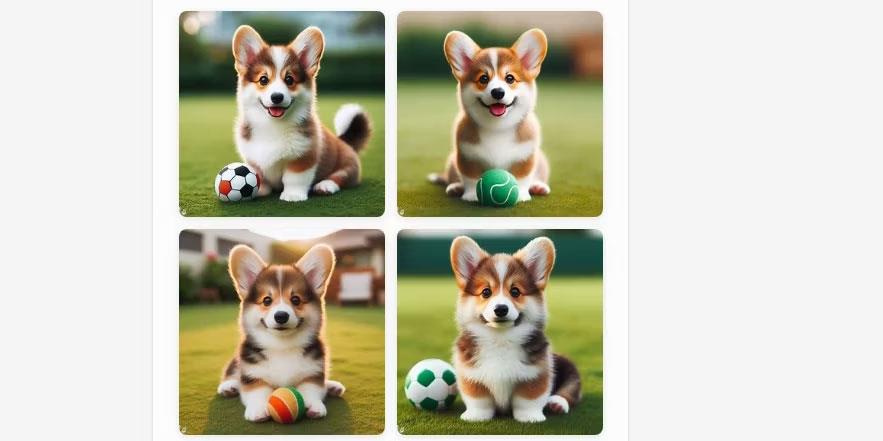
Billede af en corgi skabt af Copilot
Hvis du vil oprette billeder gratis, er Copilot et godt valg. Copilot understøtter den kraftfulde DALL-E 3 imager; Bare bed den om at tegne noget for dig. Hvis du ikke er tilfreds med resultaterne, kan du guide Copilot gennem andre prompter for at få det bedst mulige skud.
Bed Copilot om at skrive kode for dig
Copilot opretter FizzBuzz-test i C#
Hvis du sidder fast på dit næste programmeringsprojekt, hvorfor så ikke prøve Copilot? Du kan spørge Copilot, hvordan man programmerer noget, eller du kan give værktøjet noget kode og spørge, hvorfor det ikke virker. Copilot understøtter alle større programmeringssprog, så prøv Copilot, hvis du har problemer med at kode noget.
Brug Copilots integration med Microsoft Office
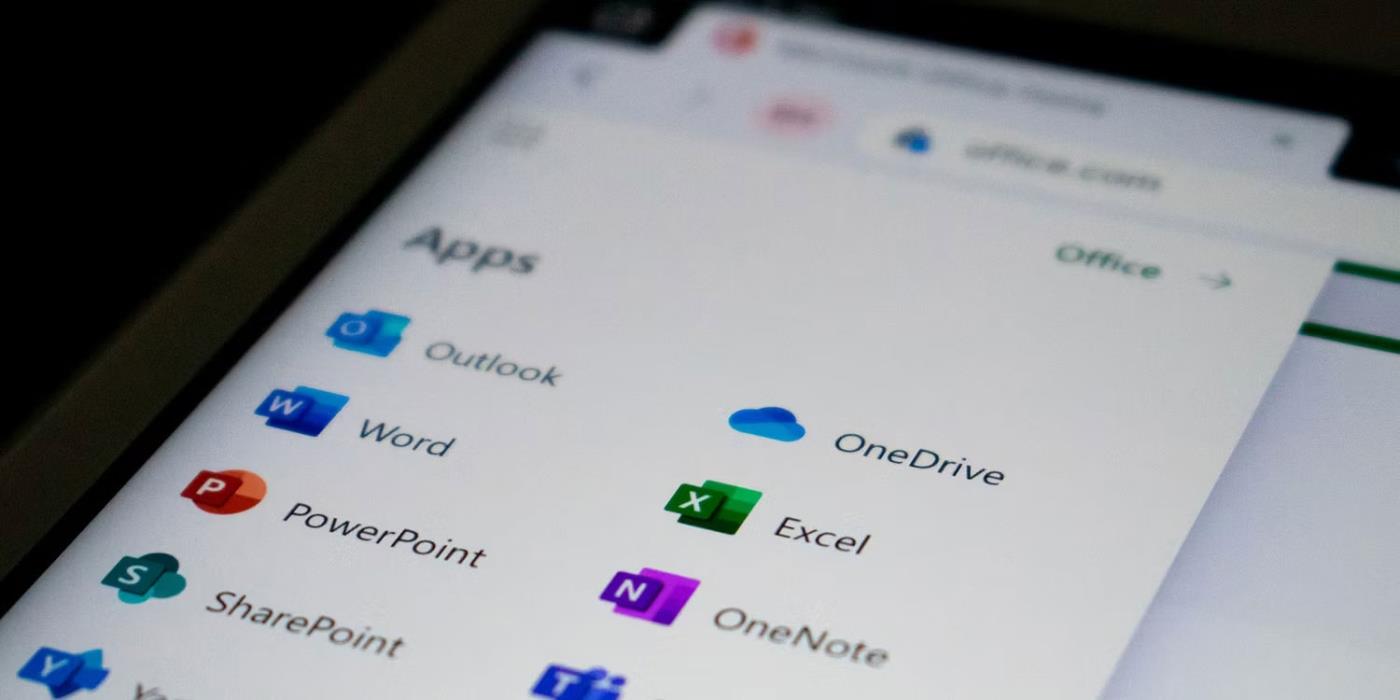
Microsoft Office-ikoner
Hvis du bruger Copilot på Microsoft Office, er der en række handlinger, du kan prøve, afhængigt af det program, du åbner:
- Microsoft Word : Copilot kan oprette et første udkast til dig baseret på prompter. Takket være Microsoft Graph i baggrunden kan Copilot inkludere indhold fra samarbejdsdokumenter på tværs af organisationen. Det kan endda skræddersy dokumenter til at lyde professionelt eller afslappet.
- Microsoft Excel : Copilot kan arbejde med naturlige sprogprompter for at give svar, som tidligere krævede komplekse formler. Du kan bede den om at vise dig forskellige billeder, forudsigelser og forslag uden at ændre regnearket.
- Microsoft PowerPoint : Copilot kan bruge dit disposition eller Word-dokument og automatisk oprette en præsentation. Med grundlæggende kommandoer kan du forenkle længere præsentationer.
- Microsoft Outlook : Ud over at svare hurtigt på almindelige e-mails, kan Copilot trække diskussioner fra e-mail-tråde og indhold på tværs af Microsoft 365. Copilot vil også lade dig justere tonen og længden af dine svar.
- Microsoft Teams : Copilot kan indstille mødedagsordener og tidsplaner. Men det er også en effektiv beslutningstager, fordi chatbotten kan liste fordele og ulemper ved enhver diskussion og foreslå næste skridt.
- Business Chat : Denne nye tjeneste bruger din kalender, e-mail, chats, dokumenter, møder og kontakter. Du kan forbedre samarbejdet ved at bruge det som en enkeltvinduesløsning til projekt- og planlægningsforespørgsler.
Hvis du bruger nogen af disse apps i dit arbejde, så prøv Copilot og se, hvad det kan gøre for dig.