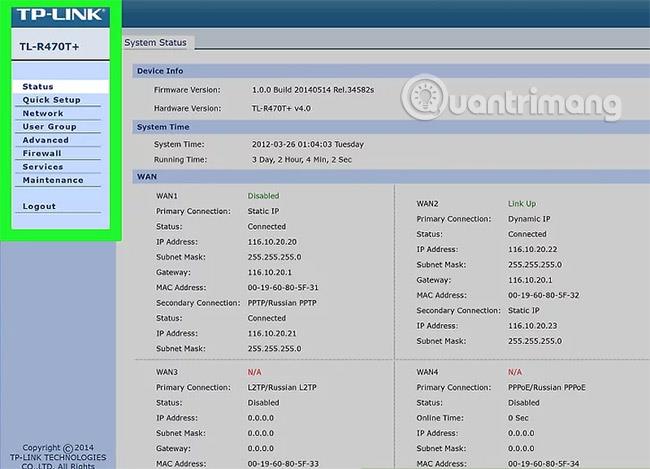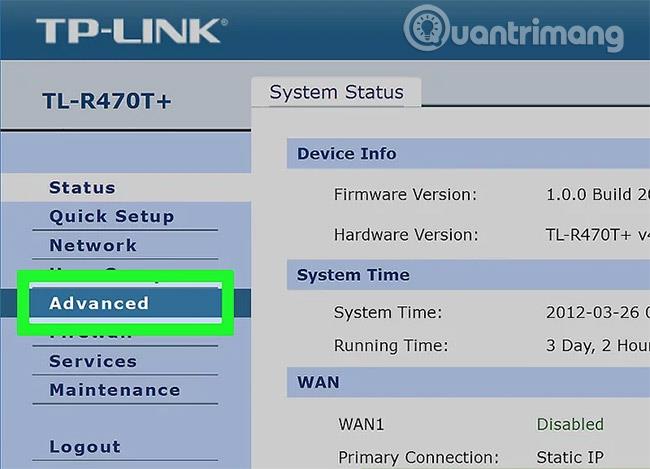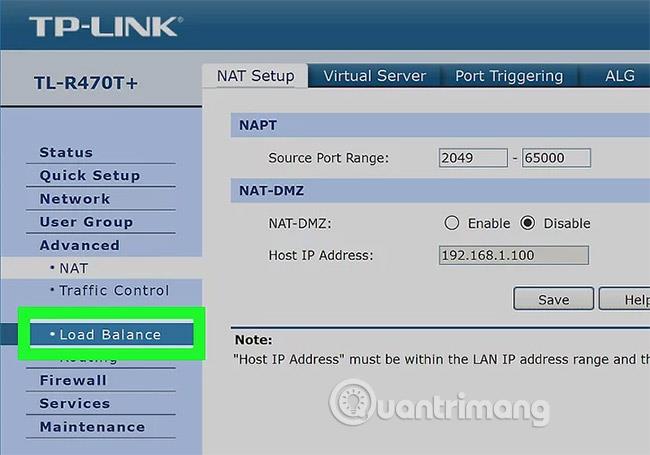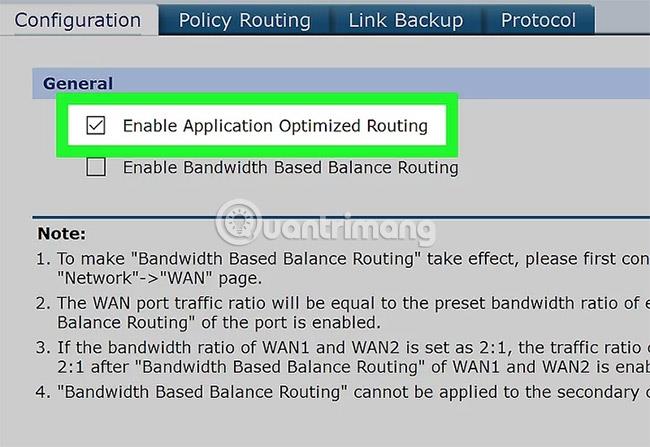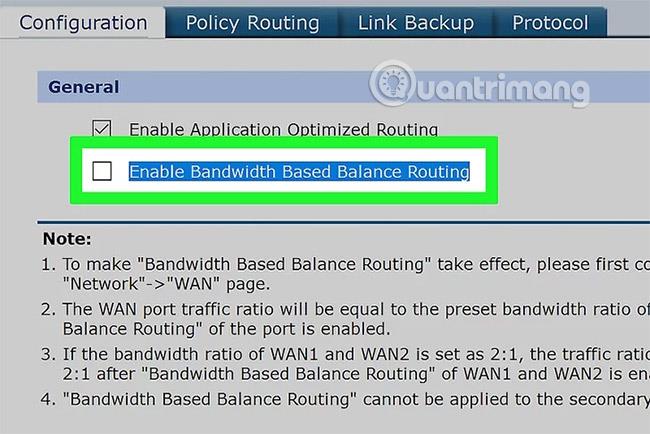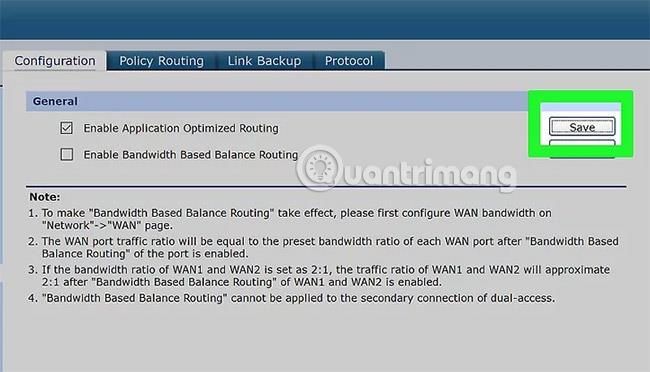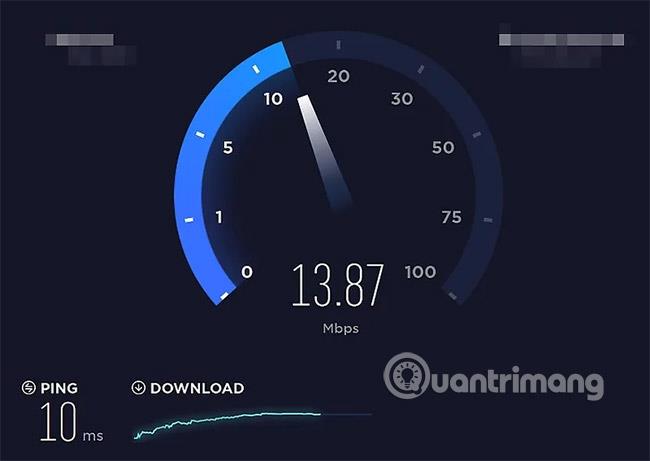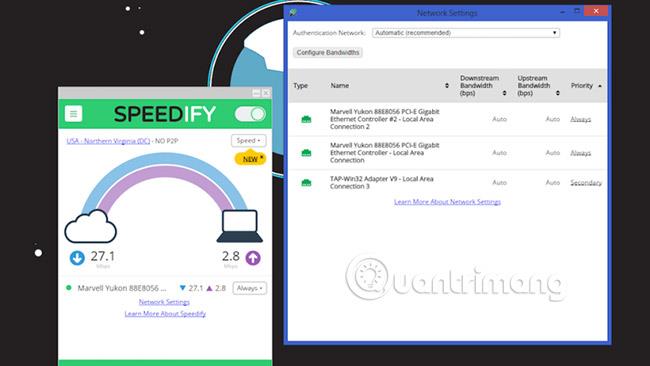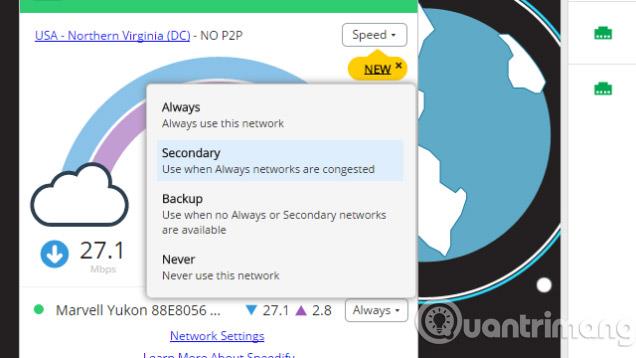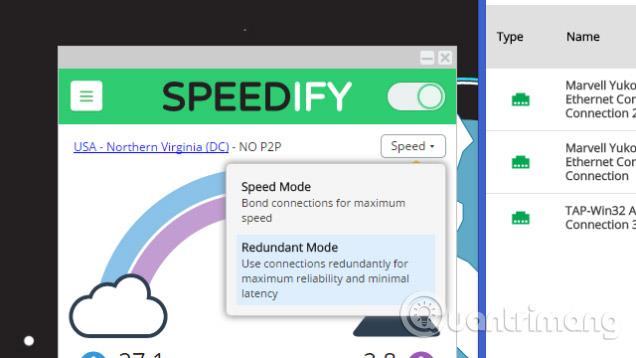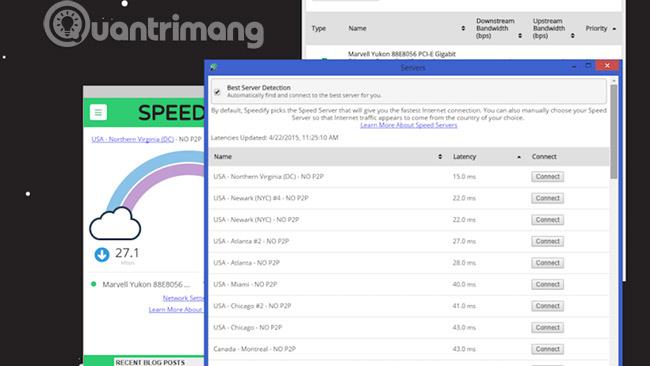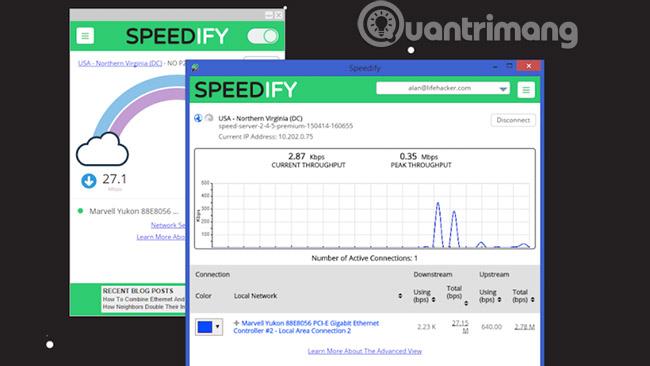Du bemærker måske ikke, men du bruger mange internetforbindelser hver dag: Dit hjemmenetværk, din telefon og endda hotspots og andre enheder. Ulempen er, at du normalt kun kan bruge ét netværk ad gangen. Forestil dig, hvis du kunne kombinere dem alle i ét massivt netværk, der leverer hurtigere downloadhastigheder, jævnere livestreaming og skarpere videoopkald?
Dagens artikel vil vise dig, hvordan du kombinerer to eller flere internetnetværk til ét hovednetværk. Når du gør det, vil du dele downloadhastigheden mellem to eller flere tilgængelige internetforbindelser, så din overordnede browsinghastighed ikke påvirkes af download af store filer eller kontinuerlig streaming.
Hvordan man kombinerer 2 netværk på computer
Hvorfor skal du gøre dette?
I de fleste tilfælde er en konstant internetforbindelse nok til hverdagens behov. Hvis det internet, du bruger, er stabilt og har god båndbredde, behøver du virkelig ikke gøre andet. Men hvad med andre situationer, når du vil downloade filer i baggrunden, mens du spiller dine foretrukne multiplayer-spil, og en ven streamer Netflix i det næste rum? I dagens højteknologiske verden kan du gøre alle disse ting på én gang uden at påvirke den samlede hastighed.
I andre tilfælde er stabilitet det, du har mest brug for, ikke nødvendigvis hastighed. Måske er du på rejse og har en forbindelse, der ikke er stabil nok til at få udført alt det arbejde, du har brug for. Hvis du nogensinde har skullet bruge hotel Wi-Fi for at vente på, at en webside er indlæst, se YouTube, deltage i en begivenhed og skal uploade billeder ved hjælp af 4G, fordi hundredvis af andre mennesker forsøger at gøre det samme, vil du forstå, hvor vigtig stabiliteten af en internetforbindelse er.
Metoder til at kombinere 2 netværk for at øge hastigheden
Metode 1: På Windows
1. Køb en USB Wi-Fi-adapter. Du skal bruge mindst én enhed som denne til din computer, så den kan genkende mere end ét trådløst netværk.
2. Tilslut USB Wi-Fi-adapteren til computeren. Sæt USB Wi-Fi-adapteren i en af USB-portene på computeren.
Hvis der vises en meddelelse, skal du følge instruktionerne på skærmen for at konfigurere adapteren.
3. Opret forbindelse til dit andet trådløse netværk. Klik på "Wi-Fi" -ikonet nederst til højre på skærmen, klik på rullemenuen øverst i pop op-menuen, klik på Wi-Fi 2 , og opret forbindelse til det andet trådløse netværk.
4. Åbn Start. Klik på Windows-ikonet i nederste venstre hjørne af skærmen.
5. Åbn Indstillinger. Klik på tandhjulsikonet nederst til venstre i Start-menuen.
6. Klik på afsnittet Netværk og internet . Dette klodeformede ikon er placeret i vinduet Indstillinger.
7. Klik på Skift adapterindstillinger . Det er i afsnittet Skift dine netværksindstillinger midt på siden. Et kontrolpanelvindue med alle dine internetforbindelser åbnes.
8. Dobbeltklik på den primære Wi-Fi-forbindelse. Dette skal være det netværk, du har oprettet forbindelse til, før du tilslutter den trådløse internetadapter. Et pop op-vindue åbnes.
9. Skift forbindelsesegenskaberne. For at aktivere to trådløse forbindelser på samme tid, skal du ændre egenskaberne for begge forbindelser, begyndende med den primære forbindelse:
- Klik på Egenskaber.
- Vælg Internet Protocol Version 4 (TCP/IPv4) .
- Klik på Egenskaber.
- Klik på Avanceret...
- Fjern markeringen i feltet "Automatisk metrik".
- Indtast 15 i tekstfeltet " Grænseflademetrik" .
- Klik på OK i de to øverste vinduer.
- Klik på Luk i de to nederste vinduer.
10. Skift egenskaberne for den anden forbindelse. Du vil gøre det samme, som du brugte til den første forbindelse. Bemærk, at indtast 15 i tekstboksen " Grænseflademetrik" her.
11. Genstart computeren. Klik på Start, vælg Power og klik på Genstart. Når computeren er færdig med at genstarte, vil den bruge begge forbindelser til at dele båndbredden for din computer.
Metode 2: På en Mac
1. Sørg for, at du har to Ethernet-porte. For at kombinere to internetnetværk på en Mac uden at bruge en speciel router, skal du bruge en Ethernet-forbindelse til hver forbindelses router. Det betyder, at din Mac skal have to Ethernet-porte eller være i stand til at rumme en Ethernet-adapter:
Hvis du har én Ethernet-port og mindst én USB-C-port (Thunderbolt 3), kan du købe Apples USB-C Ethernet-adapter for at installere den som en anden Ethernet-port.
Hvis du ikke har en Ethernet-port og mindst to USB-C (Thunderbolt 3)-porte, kan du købe to Apple USB-C Ethernet-adaptere for at oprette to Ethernet-porte.
Hvis du kun har én USB-C-port (Thunderbolt 3) og ingen Ethernet-port, kan du ikke kombinere 2 internetnetværk via Ethernet. Prøv at bruge en alternativ belastningsbalanceringsrouter i dette tilfælde.
Fordi din Mac kun kan samle to netværk, når begge bruger 802.3ad-kompatible forbindelser, kan du ikke bruge en USB 3.0 til Ethernet-adapter (som konverterer USB 3.0 til Ethernet).
2. Tilslut begge routere til din Mac. Brug et Ethernet-kabel til hver til at forbinde de to routere: Sæt den ene ende af kablet i "LAN"-porten (eller en anden lignende port) på bagsiden af hver router, og sæt derefter den anden ende i din Macs Ethernet-port. Du skal først tilslutte Ethernet-adapteren(e) til din Mac, hvis du ikke har flere Ethernet-porte.
3. Åbn Apple-menuen. Klik på Apple-ikonet i øverste venstre hjørne af skærmen. En rullemenu vises.
4. Klik på Systemindstillinger. Det er tæt på toppen af rullemenuen. Hvis du gør det, åbnes vinduet Systemindstillinger.
5. Klik på Netværk. Du finder dette klodeformede ikon i vinduet Systemindstillinger. Hvis du klikker på den, åbnes netværksvinduet.
6. Klik på det tandhjulsformede "Action" -ikon. Det er nederst til venstre i vinduet. En pop op-menu vises.
7. Klik på Administrer virtuelle grænseflader. Denne mulighed er placeret i pop-up-menuen "Handling". Et nyt vindue åbnes.
8. Klik på + nederst til venstre i det nye vindue. En rullemenu vises.
9. Klik på Nyt linkaggregat. Denne mulighed er i rullemenuen.
10. Vælg Ethernet-porten. Klik på afkrydsningsfeltet til venstre for hver Ethernet-forbindelse.
11. Indtast et navn. Indtast et navn til den nye forbindelse i tekstboksen øverst i vinduet.
12. Klik på Opret, og vælg derefter Anvend. Dette vil skabe både en hybrid internetforbindelse og en forbindelse til den. Din Mac vil nu automatisk opdele ting som download- og streaminghastigheder mellem de to forbindelser.
Metode 3: Brug en belastningsbalanceringsrouter
1. Køb en belastningsbalancerende router. Belastningsbalanceringsroutere kombinerer alle dine internetforbindelser til ét større netværk. Du kan tilslutte flere modemer til forskellige trådløse netværk med din belastningsbalanceringsrouter for at håndtere alle modemforbindelser.

En belastningsbalancerende router med to forbindelser vil koste fra $40 til $90 (920.000 - 2.070.000 VND).
2. Tilslut et hvilket som helst modem til routeren. Hvis du har to eller flere trådløse netværk, der udsender fra separate modemer, kan du tilslutte dem til din belastningsbalancerende router ved at tilslutte den ene ende af Ethernet-kablet til den firkantede " Internet" -port på det valgte modem og derefter tilslutte den anden ende til en anden firkantet port på bagsiden af routeren.
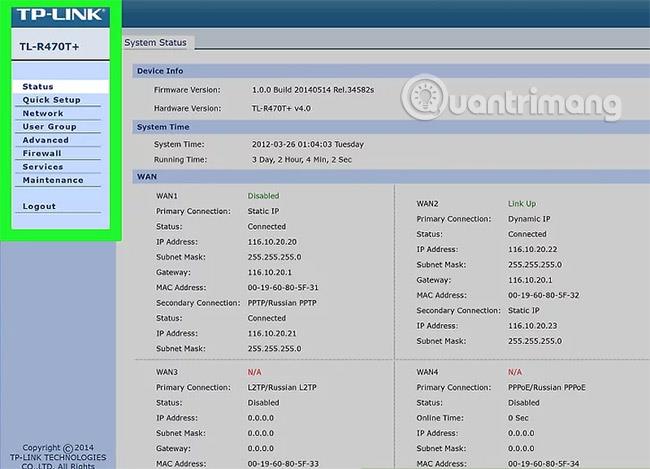
3. Åbn routerens konfigurationsside på computeren. Det gør du ved at indtaste IP-adressen for det almindelige netværk, som kan findes i dine forbindelsesindstillinger.
Hvis forbindelse til IP-adressen i din computers forbindelsesindstillinger ikke fører dig til routerens konfigurationsside, skal du kontrollere afsnittet "Grundlæggende opsætning" i din routers manual for at finde den korrekte adresse.
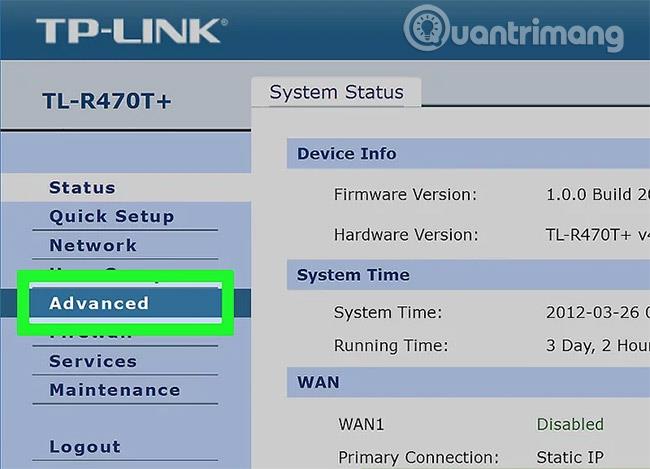
4. Klik på Avanceret. Du finder normalt denne fane i venstre side af routerens admin-side.
Selvom de fleste belastningsbalanceringsroutere har lignende admin-sider, kan du se lidt forskellige muligheder nogle steder afhængigt af producenten.
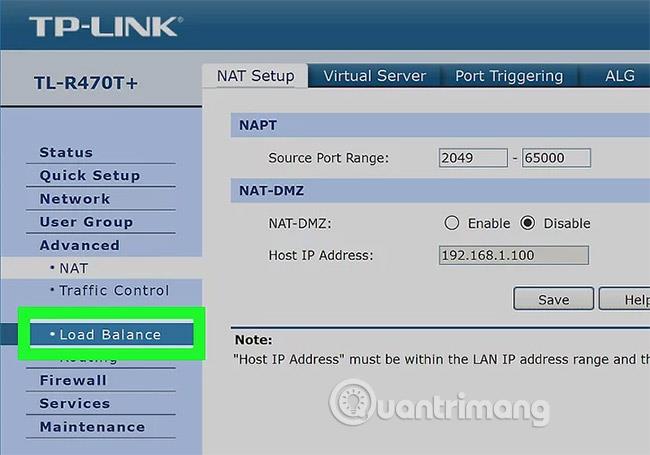
5. Klik på Load Balance , den er normalt placeret i venstre side af siden.
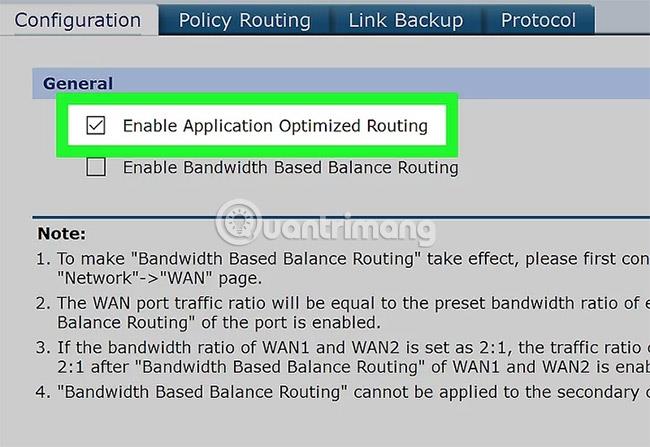
6. Fjern markeringen i afkrydsningsfeltet " Enable Application Optimized Routing ". Du vil højst sandsynligt finde denne boks øverst på siden.
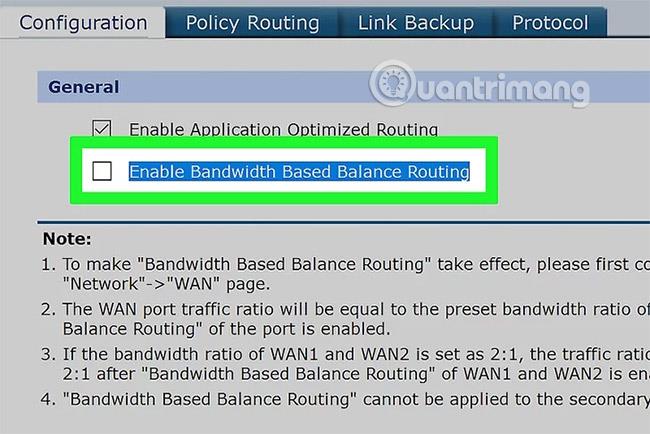
7. Fjern markeringen i feltet " Aktiver båndbreddebaseret balancerouting ". Hvis du fjerner markeringen i dette felt og afkrydsningsfeltet Enable Application Optimized Routing, vil din belastningsbalancerende router kunne samle tilsluttede Wi-Fi-netværk til en enkelt forbindelse.
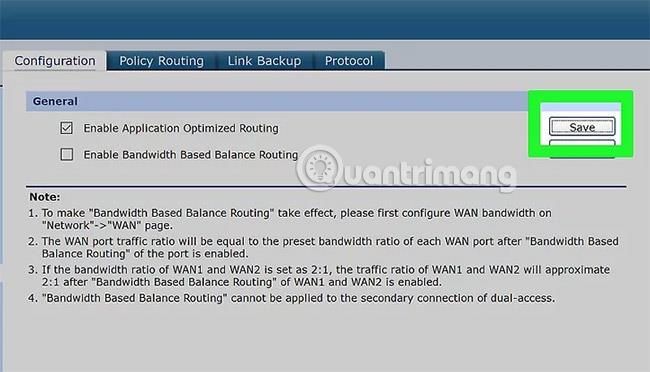
8. Klik på OK eller Gem. Dine indstillinger vil blive gemt.
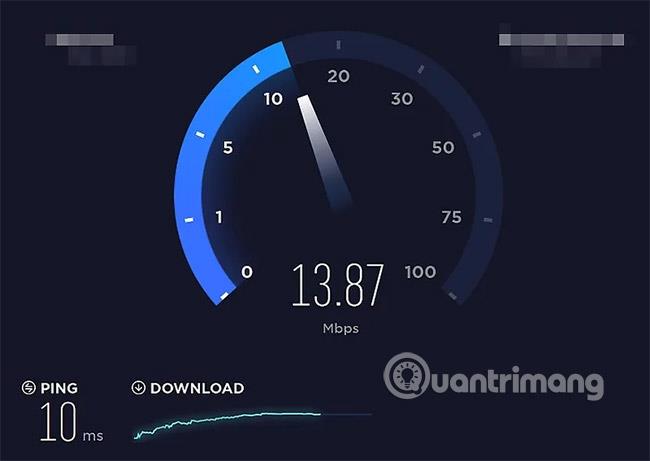
9. Nyd forbindelseshastigheder. Hvis du har fuldført opsætningen af belastningsbalanceringsrouteren, og din computer nu er tilsluttet belastningsbalanceringsrouteren i Wi-Fi-menuen, vil du bemærke en forskel i din web-browsinghastighed.
Metode 4: Brug Speedify-værktøjet
Sådan forbinder du og fremskynder forbindelsen

Speedify vil spille sin rolle i tilfælde, hvor brugere har brug for hurtig eller stabil forbindelseshastighed. Speedify er en kombination af belastningsbalancering og VPN-softwarepakke fra Connectify, et velkendt navn i dette felt. Connectify Dispatch-appen blev til sidst Speedify. Connectify Dispatch er en belastningsbalancer, der fordeler computertrafik på tværs af alle tilgængelige internetforbindelser, som din computer har adgang til. Tænk på det som internetverdenens Voltron: Hver enkelt Ethernet-forbindelse, gade-Wi-Fi og 4G-telefon har maksimal effekt, men drosler ikke hinanden.
Speedify gør (næsten) alt, hvad Dispatch gjorde, men det inkluderer også en indbygget VPN . Selvom det ikke er designet til sikkerheds- eller privatlivsformål, har det en vis smart trafikformning opstrøms på Speedify-servere, så din trafik sendes automatisk til den Speedify.-forbindelse, der passer bedst til den. Det tilbyder også problemfri failover, så hvis hotellets Wi-Fi går ud, kan du fortsætte med at browse på 4G uden at gå glip af et beat. Selv apps, der kan bruge flere forbindelser, som Dropbox og sikkerhedsfokuserede VPN'er (som du sandsynligvis vil køre gennem Speedify), kan optimeres.
Speedify er dog ikke gratis. Du kan prøve op til 1 GB gratis for at se, om det virker for dig og for de forbindelser, du har til rådighed til at linke, men derefter kan du få 50 GB for $9/måned (VND 207.000). ) eller $69/år (1.587.000VND) eller ubegrænset data for $19/måned (437.000VND) eller $149/år (3.427.000VND). Den er tilgængelig til både OS X og Windows. Licensen giver dig én konto, og du kan bruge den på flere computere (til personlig brug).
Det er ret nemt at komme i gang med Speedify. Med en gratis prøveperiode er her, hvad du skal gøre for at blive konfigureret.
Opret en gratis konto på Speedify.com-webstedet. Når din konto er oprettet, vil du have et brugernavn og en adgangskode til at bruge til at logge på Speedify-tjenesten.
Tilslut computeren til Ethernet, tilslut den til det lokale Wi-Fi-netværk, og indsæt 4G USB-stikket eller sæt telefonen op til USB-forbindelse. Hvis du har et andet Wi-Fi-kort, såsom en USB Wi-Fi-adapter, skal du tilslutte det. Tilslut som udgangspunkt alle netværksadaptere, du vil bruge, med Speedify, og sørg for, at de er aktiveret. Ved at gøre dette sikrer du, at adapteren er tilgængelig, selv når du ikke bruger den, så Speedify kan se den.
Download derefter Speedify desktop-appen til Windows (Windows 7 eller 8) eller OS X (10.8+).
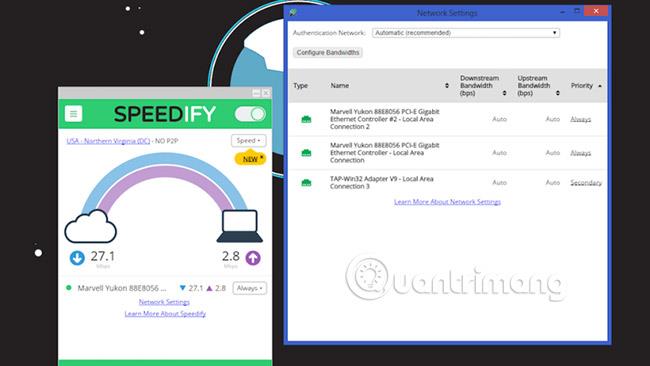
Kør nu Speedify-installationsprogrammet. I Windows vil Speedify bede om bekræftelse under installationen, fordi den tilføjer en virtuel netværksadapter til dit system. I OS
Når installationen er færdig, vil Speedify bede dig om at logge ind eller oprette en konto. Nu hvor du har oprettet din konto i trin et, skal du gå videre og logge ind. Den forbinder dig automatisk til den bedste Speedify-server i nærheden af dig, og balancerer derefter automatisk alle de netværksforbindelser, din computer har til rådighed. Den kører også en lille netværkshastighedstest , og du vil se forbindelseshastigheden, både op og ned, mellem din computer og skyen på netværket vist som en regnbue sammen med en liste over alle forbindelserne. netværksadapter er tilgængelig . Ved at holde vinduet åbent kan du se, hvad der sker, når netværket falder, eller når du virkelig sætter den hastighed på prøve.
Når det er konfigureret, er det ret simpelt at bruge Speedify. Du kan til enhver tid klikke på navnet på den Speedify-server, du er forbundet til, for at vælge en anden server eller se, hvordan serverens forsinkelse vil være. Hvis du har brug for at lave noget torrenting, vil du gerne skifte til en server, der er P2P-venlig og har lav latenstid. I test fungerede Speedify ganske godt. Prøv at aktivere udvidelsen, begynd at downloade nogle store spilrettelser, og begynd derefter at streame en film. Med Wi-Fi i nærheden (sandsynligvis Comcast), lokalt kablet Ethernet (også Comcast) og 4G (Verizon Wireless) alle tilsluttet, er downloads ikke meget hurtigere, men video- og musikstreaming bliver mere problemfri og forsinkelsesfri.
Andre indstillinger kan være aktiveret
Som standard har Speedify en ret god konfiguration. Det betyder, at du i de fleste tilfælde bare åbner appen, opretter forbindelse og ikke behøver at bekymre dig om andet. Der er dog nogle andre nyttige funktioner, du måske vil prøve i forskellige situationer.
Prioriter din forbindelse manuelt
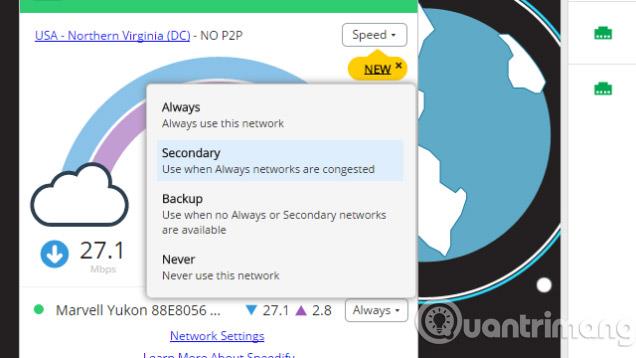
Speedify sikrer, at hvis nogen af dine forbindelser falder, vil de andre tage sig af. For eksempel, hvis der sker noget med det hotel-wi-fi, du bruger, vil Speedify fortsætte med at behandle trafik over et andet tilgængeligt netværk. Du kan dog også prioritere hver forbindelse i stedet for at behandle dem alle lige. Bare åbn Speedify-statusvinduet, vælg den bedste forbindelse på listen (f.eks. hjemme-Ethernet) og indstil den til "altid" for altid at bruge den forbindelse, hvis det er muligt. Du kan derefter gøre din tilsluttede 4G-telefon til et sekundært valg, hvilket betyder, at appen vælger den forbindelse, hvis den er tilgængelig. Du kan derefter oprette gratis Wi-Fi i nærheden (et Wi-Fi-netværk, du tidligere har oprettet forbindelse til), og appen vil kun bruge backup-netværket, hvis andre netværk falder ud, eller du virkelig har brug for båndbredde. Det kontrolniveau er fantastisk, hvis du har flere tilgængelige netværk, men det er ikke nødvendigt at bruge dem alle på én gang.
Ret ustabil forbindelse med fallback-tilstand
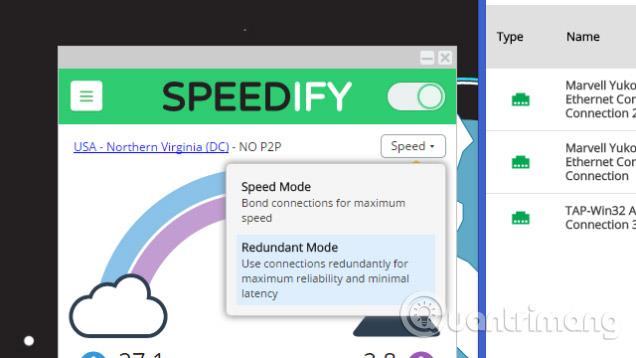
Hvis du er et sted med mange ustabile internetforbindelser, skal du slå Speedifys redundante tilstand til. Når den er installeret, vil en af forbindelserne være den primære forbindelse, og en af de resterende forbindelser vil være den sekundære, så vil appen i det væsentlige sende alle de samme data på begge netværk på samme tid. på det tidspunkt. Det betyder, at hvis et netværk oplever problemer, selv i et sekund eller to, vil enhver mistet information blive fanget af det andet netværk. Slutresultatet vil være lavere latenstid og mere oppetid, selvom alle dine tilgængelige netværk er ustabile. Da den blev testet, fungerede appen overraskende godt. Det svage Wi-Fi-signal fra hjemmet og et netværk af nærliggende cafeer havde ikke særlig høje hastigheder, men var meget stabile.
Få det bedste signal ved at skifte server
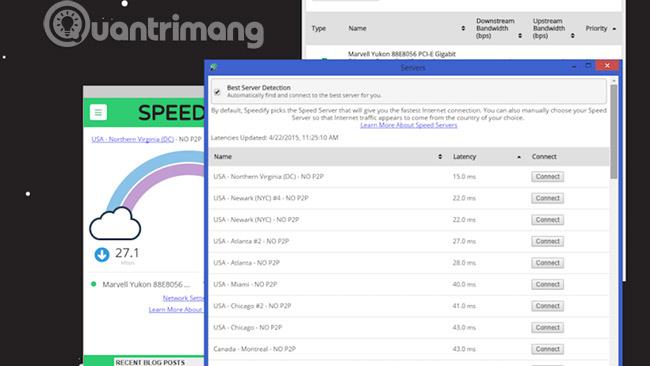
Fordelen ved at være en VPN er, at al trafik dirigeres gennem Speedify-servere. Selvom Speedify automatisk vælger den nærmeste server, når du logger på, kan du til enhver tid ændre den. Dette er især nyttigt, hvis du vil flytte rundt på forskellige steder, når du streamer noget. Du kan vælge servere i USA, Canada, Brasilien, Frankrig, Tyskland, Irland, Italien, Holland, Spanien, Storbritannien, Hong Kong, Japan, Singapore og Australien. I de fleste tilfælde er der kun én server i hvert land (undtagen de 9 servere i USA), men det er rart at have flere muligheder efter geografi, hvis du har brug for det.
Speedify er ikke perfekt
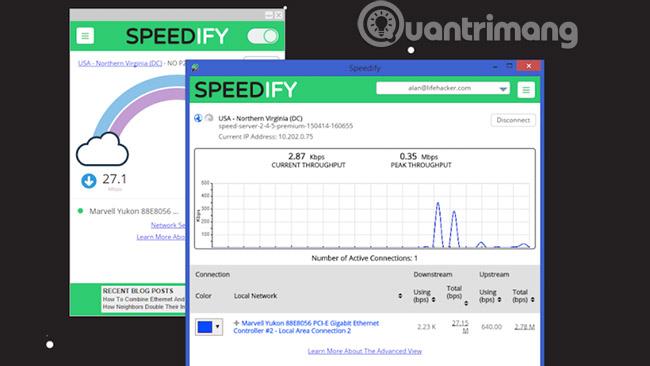
Selvfølgelig er Speedify ikke perfekt. For eksempel, hvis du ønsker yderligere sikkerhed, kan du køre din egen VPN-app , mens du er tilsluttet Speedify og kryptere din trafik yderligere. Speedify siger, at det kan fremskynde VPN-trafik, men i test var dens virkning ubetydelig. Men det bremser heldigvis heller ikke trafikken. Det ville dog være lidt overflødigt at forbinde to eller tre internetforbindelser og så kun bruge en af dem til alt, fordi du har VPN aktiveret.
Ligeledes, hvis du er bekymret for sikkerheden af dine personlige data, når du bruger Speedify, er der nogle ret gode nyheder. For at beskytte brugerne udvikler Speedifys privatlivspolitik og servicevilkår sig, de gemmer eller indsamler ingen data fra brugere eller browsing-sessioner.
Alligevel, hvis du er meget sikkerhedsbevidst på alle dine systemer, eller hvis du udfører noget følsomt arbejde, er det stadig en god idé at bruge en VPN – som fokuserer på sikkerhed frem for hastighed. Det er især vigtigt, hvis du rejser eller bruger upålidelige netværk. Det er alle tilfælde, hvor Speedify bliver brugt mest. Du behøver sandsynligvis ikke at binde en masse forbindelser sammen, når du allerede har en stærk, stabil forbindelse derhjemme (og du endda har to tilgængelige netværk: et hjemmenetværk og din smartphone).
Speedify er fantastisk til at samle alle tilgængelige forbindelser i ét stort netværk, som kan give mere båndbredde og hurtigere hastigheder, uanset hvad du laver. Selvfølgelig har alt sin pris. Så længe du surfer på nettet, streamer videoer, spiller eller laver noget andet, hvor sikkerheden ikke er så vigtig, kan dette være et fantastisk værktøj til at få mest muligt ud af flere netværk. Selvom det ikke er gratis, hvis du er træt af ustabile forbindelser, er Speedify meget effektiv og nem at bruge.