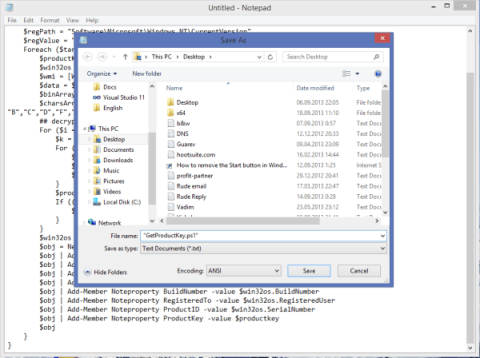Antag, at du planlægger at geninstallere Windows, men du ikke kender eller husker produktnøglen til at aktivere Windows, efter installationen er fuldført, og du kan ikke aktivere det nyligt installerede operativsystem.
Nedenfor er 3 enkle måder at hjælpe dig med at finde din produktnøgle.
1. Brug Powershell til at finde din produktnøgle
1. Åbn Notesblok på din computer.
2. Kopier og indsæt teksten nedenfor i Notesblok-filen:
funktion Get-WindowsKey {
##-funktion til at hente Windows-produktnøglen fra enhver pc
## af Jakob Bindslet ([email protected])
param ($targets = ".")
$hklm = 2147483650
$regPath = "Software\Microsoft\Windows NT\CurrentVersion"
$regValue = "DigitalProductId"
Foreach ($target i $targets) {
$productKey = $null
$win32os = $null
$wmi = [WMIClass]"\$target\root\default:stdRegProv"
$data = $wmi.GetBinaryValue($hklm,$regPath,$regValue)
$binArray = ($data.uValue)[52..66]
$charsArray = "B","C","D","F","G","H","J","K","M","P","Q","R" "T","V","W","X","Y","2","3","4","6","7","8","9"
## dekrypter base24-kodede binære data
For ($i = 24; $i -ge 0; $i--) {
$k = 0
For ($j = 14; $j -ge 0; $j--) {
$k = $k * 256 -bxor $binArray[$j]
$binArray[$j] = [math]::truncate($k / 24)
$k = $k % 24
}
$productKey = $charsArray[$k] + $productKey
If (($i % 5 -eq 0) -and ($i -ne 0)) {
$productKey = "-" + $productKey
}
}
$win32os = Get-WmiObject Win32_OperatingSystem -computer $mål
$obj = Nyt-objekt objekt
$obj | Add-Member Noteproperty Computer -værdi $target
$obj | Add-Member Noteproperty Caption -værdi $win32os.Caption
$obj | Add-Member Noteproperty CSDVersion -værdi $win32os.CSDVersion
$obj | Add-Member Note-egenskab OSArch -værdi $win32os.OSArchitecture
$obj | Add-Member Noteproperty BuildNumber -værdi $win32os.BuildNumber
$obj | Add-Member Noteproperty RegisteredTo -værdi $win32os.RegisteredUser
$obj | Add-Member Noteproperty ProductID -value $win32os.SerialNumber
$obj | Add-Member Noteproperty ProductKey -værdi $produktnøgle
$obj
}
}
3. Gem Notesblok-filen med et usædvanligt navn med filtypenavnet ".ps1" på dit skrivebord for nem søgning.
For eksempel kan du navngive den GetProductKey.ps1.
4. Åbn Powershell under Admin ved at indtaste "powershell" i søgefeltet på startmenuen eller startskærmen og tryk derefter på Ctrl + Shift + Enter for at åbne Powershell under Admin.
5. Aktiver udførelse af lokale filer uden digital signering ved at indtaste følgende kommando i Powershell-vinduet:
Set-ExecutionPolicy Remote Signed
Tryk på Enter for at udføre kommandoen.

6. Indtast derefter kommandoen nedenfor:
Import-modul C:\Users\Winaero\Desktop\GetProductKey.ps1; Hent Windows-nøgle
Bemærk:
I ovenstående kommando skal du ændre GetProductKey.ps1-filstien, som du har gemt.
7. Nu vil din produktnøgle blive vist på skærmen.

Derudover kan du henvise til de detaljerede trin for at finde produktnøglen ved hjælp af Powershell i videoen nedenfor:
2. Find produktnøglen ved hjælp af kommandoprompt
Tryk først på Windows + X- tastkombinationen for at åbne Power User Menu eller højreklik på Start -knappen i nederste venstre hjørne af Windows 10/8, og vælg derefter kommandoprompt (Admin) for at åbne Kommandoprompt under Admin. .
Indtast derefter kommandoen nedenfor i kommandopromptvinduet, og tryk på Enter :
wmic path softwarelicensingservice få OA3xOriginalProductKey
Nu vil din produktnøgle blive vist på skærmen.

3. Brug Windows-registreringsdatabasen til at finde produktnøglen
For at finde produktnøglen i registreringsdatabasen, her er de trin, du skal følge.
1. Højreklik på Start-menuen.
2. Vælg indstillingen Søg .
3. Søg og åbn Registreringseditor .
4. I registreringsdatabasen skal du kopiere og indsætte stien nedenfor i adresselinjen, og derefter trykke på Enter.
HKEY_LOCAL_MACHINE\SOFTWARE\Microsoft\Windows NT\CurrentVersion
5. Find DigitalProductId-værdien i det højre panel .

DigitalProductId-værdien gemmer Windows 10-produktnøglen
DigitalProductId- værdien gemmer din Windows 10-produktnøgle. Dobbeltklik på denne værdi, og du vil se den krypterede licensnøgle.
Afkode HEX DigitalProductId-værdien til en licensnøgle
DigitalProductId er en binær værdi. Alt i binær værdi konverteres automatisk til HEX-værdi. Da vi har brug for produktnøglen og ikke HEX-værdien, vil næste trin være at afkode DigitalProductId-værdien. For at gøre det skal du bruge et gratis, open source bærbart værktøj kaldet WinProdKeyFinder.
Følg nedenstående trin for at afkode DigitalProductId-værdien.
1. Åbn først Registreringseditor.
2. Gå til følgende mappe.
HKEY_LOCAL_MACHINE\SOFTWARE\Microsoft\Windows NT\CurrentVersion\
3. Højreklik på mappen CurrentVersion , og vælg Eksporter.

Højreklik på mappen CurrentVersion, og vælg Eksporter
4. Navngiv filen, hvad du vil, og gem den på skrivebordet.
5. Luk Registreringseditor.
6. Højreklik på .reg-filen på skrivebordet og vælg Rediger.
7. Find DigitalProductId-værdien i filen .

Find DigitalProductId-værdien
8. Kopier den fulde HEX-kode sammen med dens værdinavn som vist på billedet nedenfor.

Kopier den fulde HEX-kode sammen med dens værdinavn
9. Download derefter WinProdKeyFinder fra Github .
10. Åbn ZIP-filen og udpak EXE-filen til skrivebordet.
11. Dobbeltklik på "WinProdKeyFind.exe" for at åbne.
12. Klik på knappen Decode DigitalProductID i applikationen .
Ctrl13. Tryk på + -genvejen Vfor at indsætte den kopierede HEX-kode.
Tryk på genvejen Ctrl+V for at indsætte den kopierede HEX-kode
14. Klik på knappen Parse DigitalProductId .
15. Så snart du trykker på knappen, vil applikationen afkode HEX-koden og vise Windows 10-produktnøglen.

Applikationen vil afkode HEX-koden og vise produktnøglen
For at kopiere produktnøglen skal du klikke på knappen Kopier nøgle til udklipsholder . Du kan indsætte den kopierede nøgle i en tekstfil eller et andet dokument for at holde det sikkert.
Se nogle flere artikler nedenfor:
Held og lykke!