Ret fejlen med ikke at kunne ændre temaet

Sidder dit Windows 7-tema fast på den klassiske mulighed? Hvis det er den situation, du oplever, er der et par rettelser, du kan prøve for at se, om du løser problemet!
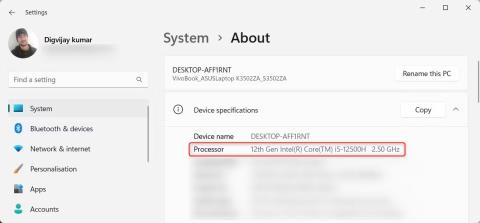
For at finde ud af information om Intel-processorgenerationen på din Windows-enhed er blot et par klik nok. I denne artikel vil Wiki.SpaceDesktop guide dig til, hvordan du finder information om processoren og forklarer parametrene. Hvis du vil vide, hvordan du får vist detaljeret computerkonfiguration, kan du henvise til denne artikel: 4 enkle måder at kontrollere computer- og laptopkonfiguration og hardwareoplysninger
1. Sådan kontrollerer du Intel-processorgenerering ved hjælp af systemindstillinger
På Windows kan du hurtigt tjekke din Intel-processorgenerering gennem Systemindstillinger. For at gøre dette skal du åbne Indstillinger .
I vinduet Indstillinger skal du klikke på indstillingen System for at åbne den. Rul derefter ned i højre panel og klik på Om for at se dine systemoplysninger.
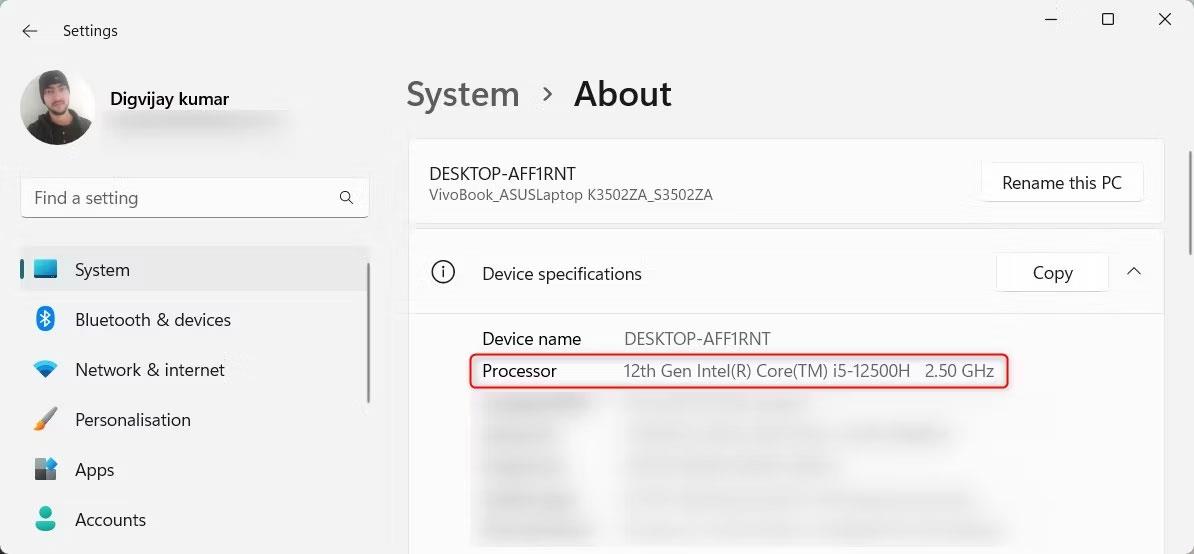
Tjek Intel-processorgenerationen ved hjælp af Systemindstillinger
Her finder du processornavnet og Intel-processorgenerationen. Du kan også tjekke yderligere specifikationer som RAM-version og operativsystem her.
2. Sådan kontrollerer du Intel-processorgenerering ved hjælp af Enhedshåndtering
En anden måde at kontrollere din Intel-processorgenerering på er gennem Enhedshåndtering . For at gøre dette skal du højreklikke på Start og vælge Enhedshåndtering fra listen over muligheder. Du finder en liste over forskellige enheder og hardware i vinduet Enhedshåndtering. Udvid afsnittet Processorer for at se Intel-processorens navn og generation.
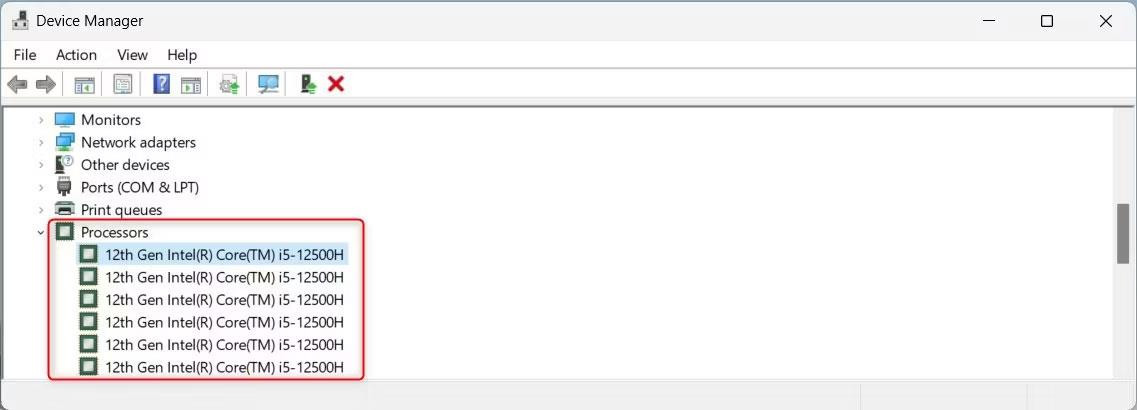
Tjek Intel-processorgenerering ved hjælp af Enhedshåndtering
Her kan du også tjekke andre detaljer såsom hardware-id, producent og driverudbyder. For at se dem skal du højreklikke på din processor og vælge Egenskaber . Skift derefter til fanen Detaljer , og klik på rullemenuen Ejendom .
3. Sådan kontrolleres Intel-processorgenerering ved hjælp af System Information-værktøjet
Du kan bruge værktøjet Systeminformation til at få en omfattende rapport om dit system. Dette værktøj giver mere end blot Intel-processorgenereringsoplysninger. Det giver detaljeret indsigt om installerede drivere, systemmodel, BIOS-version, Windows-version, hukommelse osv.
For at åbne dette værktøj skal du skrive Systemoplysninger i Windows-søgelinjen. Vælg det derefter fra søgeresultaterne. Du kan også bruge Win + R til at åbne kommandoen Kør , skriv msinfo32 og tryk på Enter.
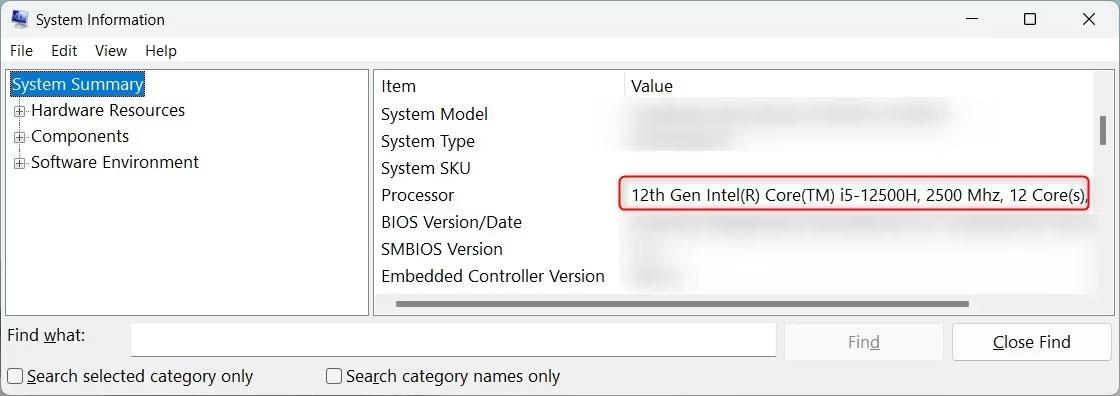
Tjek Intel-processorgenerering ved hjælp af System Information
Dit processornavn er i afsnittet Systemoversigt i højre panel.
4. Sådan kontrollerer du Intel-processorgenerering ved hjælp af File Explorer
Hvis du bruger Windows File Explorer, kan du også tjekke Intel-processorgenerationen lige her. Du kan tjekke din Intel-processorgenerering direkte fra File Explorer-vinduet.
For at gøre dette skal du klikke på Denne pc fra venstre panel og derefter vælge Egenskaber .
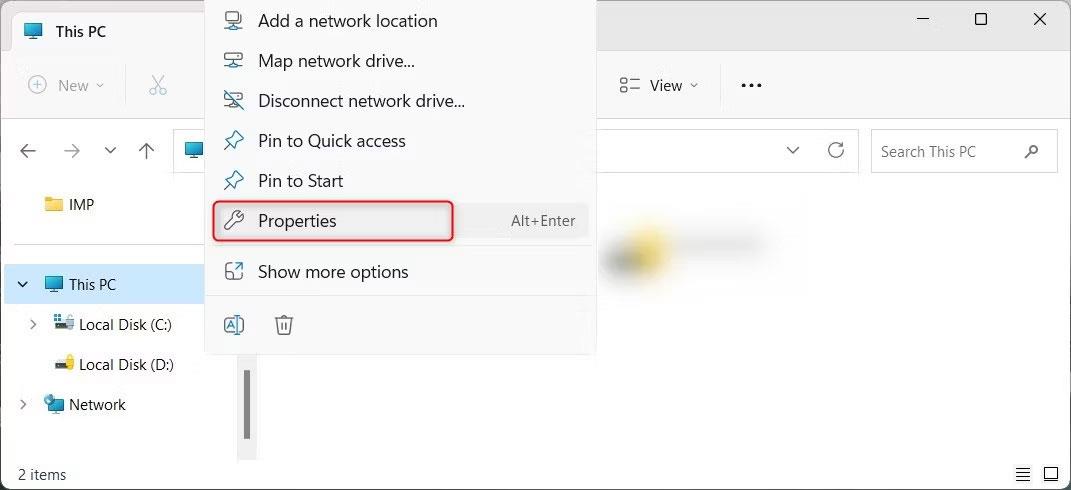
Tjek Intel-processorgenerering ved hjælp af File Explorer
Du finder Intel-processorgenerationen i afsnittet Enhedsspecifikationer .
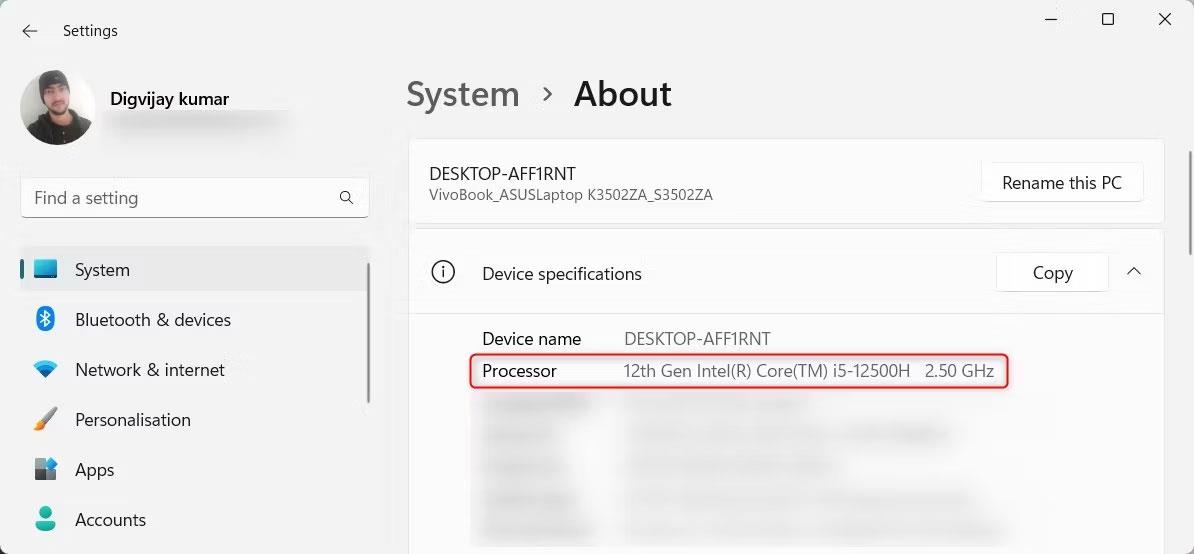
Tjek Intel-processorgenerationen ved hjælp af Systemindstillinger
Denne skærm viser også Windows-versionen, operativsystembygningen, systemtypen og andre detaljer.
5. Sådan kontrolleres Intel-processorgenerering ved hjælp af Task Manager
Task Manager er et indbygget Windows-værktøj, der viser, hvilke programmer og tjenester der kører på din computer. For at åbne den skal du højreklikke på en tom plads på proceslinjen og vælge Task Manager fra den menu, der vises. Derudover kan du trykke på tastekombinationen Ctrl + Shift + Esc for at åbne direkte.
Du vil se mange faner i Task Manager-vinduet, såsom processer, ydeevne, apphistorik osv. Klik på fanen Ydelse og udvid CPU-sektionen.

Tjek Intel-processorgenerering ved hjælp af Task Manager
Her finder du processornavnet og Intel-processorgenerationen. For eksempel, hvis du ser 12. generation af Intel(R) Core(TM) i5-12500H, har du en 12. generation af Intel Core i5-processor.
6. Sådan kontrollerer du Intel-processorgenerering med DirectX Diagnostic Tool
DirectX Diagnostic Tool er et andet Windows-værktøj, der giver detaljerede oplysninger om systemhardware og konfiguration. Dette værktøj er designet til at fejlfinde DirectX-lyd- og videoproblemer, men du kan også tjekke din Intel-processorgenerering.
For at åbne dette værktøj skal du højreklikke på Start og vælge Kør . Skriv dxdiag i indtastningsfeltet, og klik på OK , eller tryk på Enter. Denne kommando åbner DirectX Diagnostic Tool.
Klik på fanen System i vinduet DirectX Diagnostic Tool . Se efter Processor -linjen i afsnittet Systemoplysninger , og du vil finde navnet og generationen af din processor.
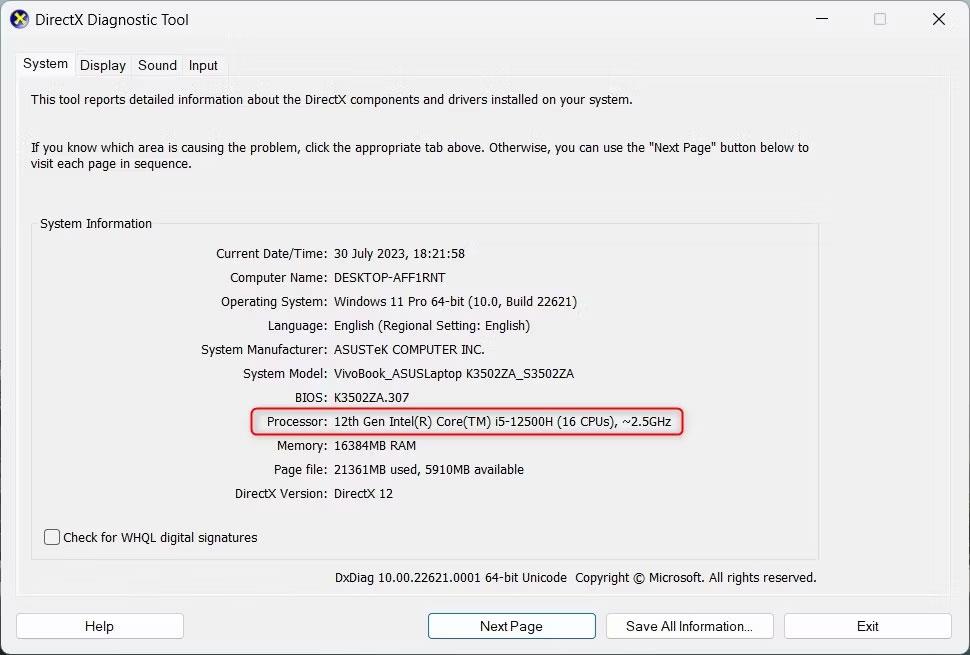
Tjek Intel-processorgenerering med DirectX Diagnostic Tool
Snapshottet ovenfor viser et eksempelsystem med en 12. generations Intel Core i5-12500H-processor.
Disse oplysninger er vigtige ved fejlfinding og opgradering af computerkomponenter. Du kan også sammenligne ydeevneforskelle mellem forskellige generationer af Intel-processorer.
7. Sådan kontrollerer du Intel-processorgenerering ved hjælp af kommandoprompt
Hvis du er teknisk kyndig, kan du også bruge kommandoprompt til at kontrollere generationen af din Intel-processor. For at gøre dette skal du skrive CMD i Windows-søgelinjen og vælge kommandoprompt- appen fra søgeresultaterne.
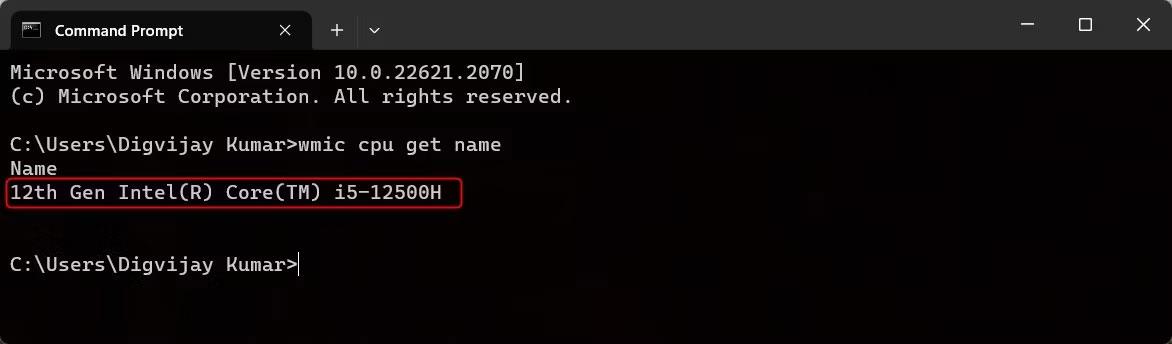
Tjek din Intel-processorgenerering ved hjælp af kommandoprompt
I kommandopromptvinduet skal du skrive wmic cpu get name og trykke på Enter. Du vil se din processors navn sammen med dens Intel-processorgeneration.
8. Sådan kontrollerer du Intel-processorgenerering ved hjælp af Windows PowerShell
PowerShell ligner kommandoprompt, men har yderligere funktioner og funktionalitet. Så hvis du ønsker en mere avanceret systemrapport, der dækker din Intel-processorgeneration, er brug af PowerShell det bedste valg.
For at åbne PowerShell skal du højreklikke på knappen Start og vælge Terminal fra listen over muligheder. I stedet, hvis kommandoprompt er åben, skal du klikke på pil ned og vælge Windows PowerShell fra listen. Alternativt kan du bruge Ctrl + Shift + 1 -tasterne til direkte at åbne PowerShell-vinduet.
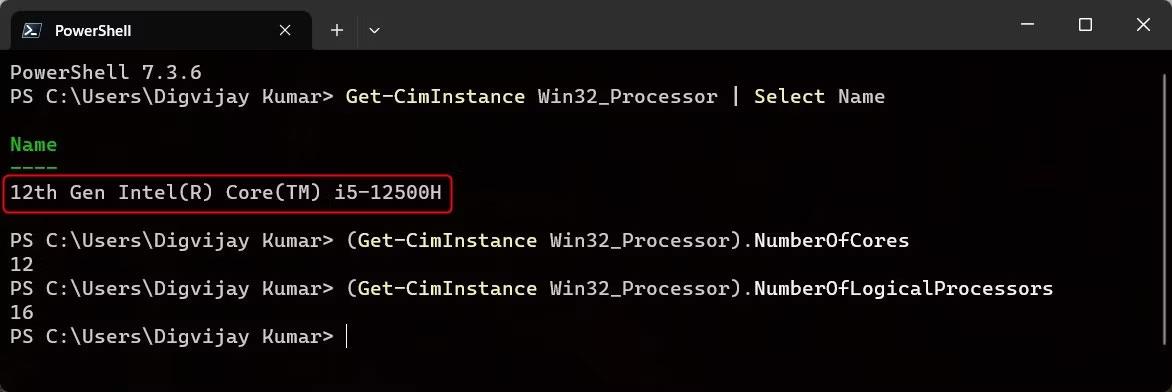
Tjek Intel-processorgenerering ved hjælp af PowerShell
Indtast følgende kommando i PowerShell-vinduet og tryk på Enter. Du får processornavnet og Intel-processorgenerationen.
Get-CimInstance Win32_Processor | Select NameFor at finde det samlede antal kerner og tråde i din processor skal du indtaste følgende kommando i et PowerShell-vindue og trykke på Enter. Du vil se det aktuelle antal kerner til din CPU.
(Get-CimInstance Win32_Processor).NumberOfCoresPå samme måde skal du skrive følgende kommandoer og trykke på Enter for at få oplysninger om det samlede antal tråde.
(Get-CimInstance Win32_Processor).NumberOfLogicalProcessorsHer er nogle måder at kontrollere generationen af din Intel-processor. Nu kan du bruge disse tips, før du køber en ny CPU eller opgraderer en gammel CPU for at teste Intel-processorgenerationen.
Sidder dit Windows 7-tema fast på den klassiske mulighed? Hvis det er den situation, du oplever, er der et par rettelser, du kan prøve for at se, om du løser problemet!
Mange anbefaler, at du holder op med at bruge CCleaner. Men det var år siden. Hvordan har appen nu ændret sig, og er den værd at bruge? Lad os finde svaret i den følgende artikel!
Microsoft Authenticator er et program, der muliggør to-faktor-godkendelse på understøttede apps og websteder.
Reducer Memory er software, der frigør RAM på computeren og hjælper computeren med at køre hurtigere. Artiklen nedenfor vil guide dig i brugen af Reducer Memory.
Windows giver brugerne mange måder at genstarte computeren på. Brugere kan bruge Power User Menu, Start Menu eller nedlukningsværktøj og endda den klassiske Shutdown-dialogboks. Der er dog en anden måde, som brugerne ikke kender til: at bruge PowerShell.
IP Unblock er et VPN-værktøj i Chrome-browseren, der hjælper brugere med at skjule deres IP-adresser og få adgang til blokerede websteder.
Hver gang du tilmelder dig en ny tjeneste, kan du vælge et brugernavn og en adgangskode eller blot logge ind med Facebook eller Twitter. Men skal du gøre det?
Simple DnsCrypt hjælper dig med at konfigurere DNScrypt-proxy på Windows-systemer, så du kan kryptere og sikre din DNS-trafik.
Med QuanTriMangs PUBG-baggrundssæt kan du indstille PUBG-baggrunde i høj opløsning på både din computer og telefon.
Føler du, at din pc kører langsomt? Det er tid til at overveje at opgradere noget af din hardware.








