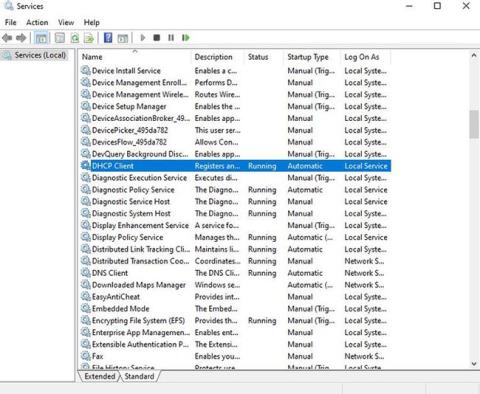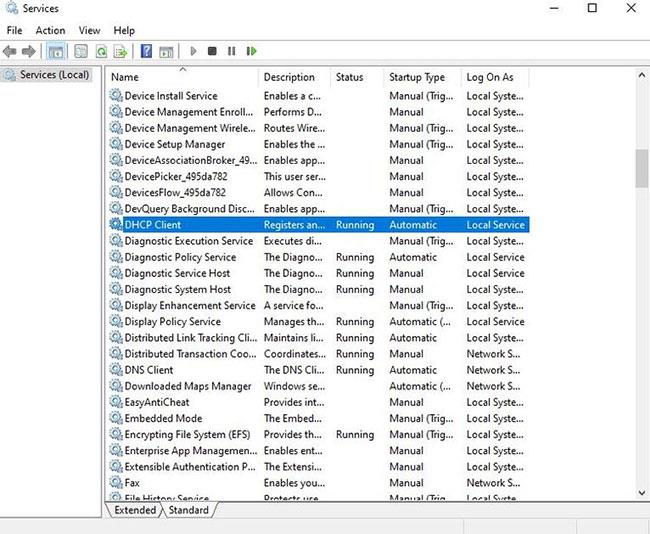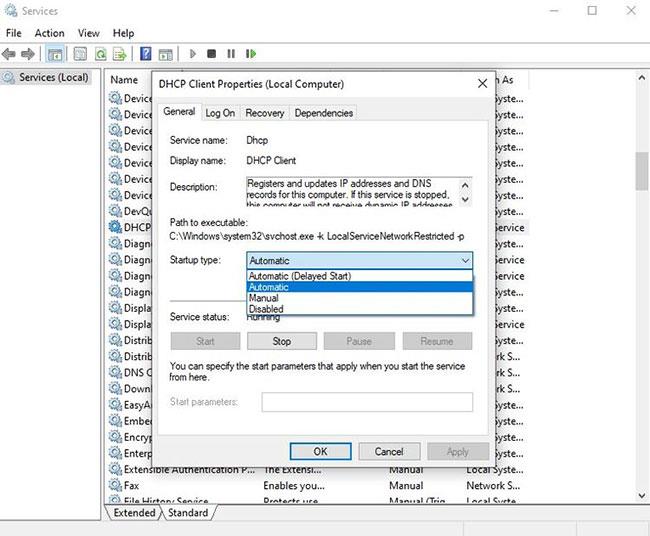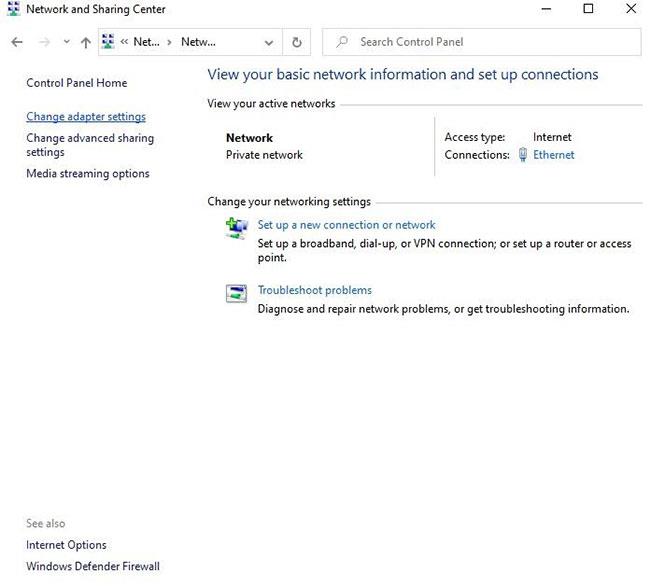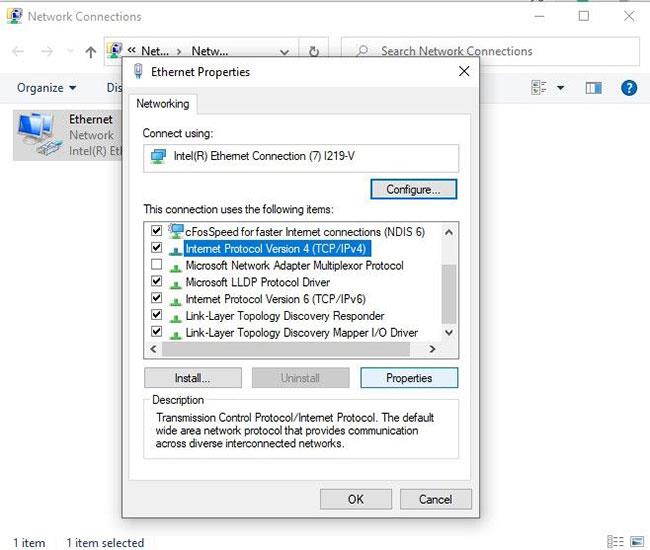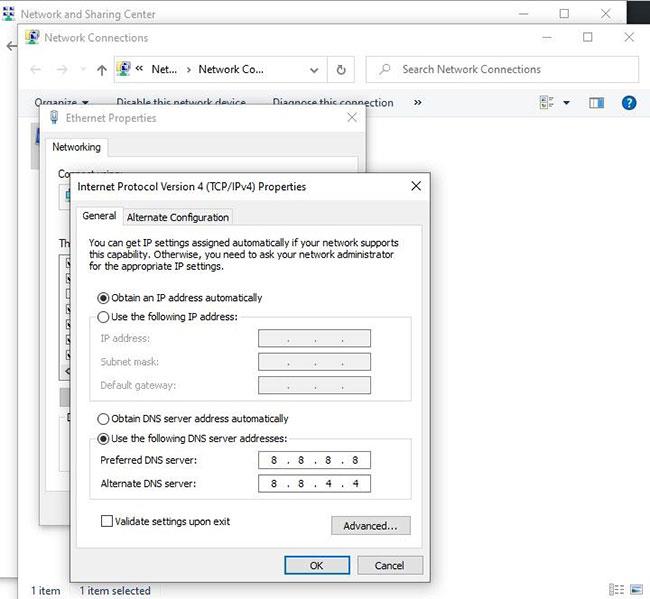Der er intet værre end at modtage en Windows-fejl, der forhindrer dig i at få adgang til internettet. At få en fejlmeddelelse, der siger " Windows kan ikke kommunikere med enhed eller ressource " er ikke ualmindeligt og kan hurtigt få dig i problemer en dag.
Hvis du modtager denne fejlmeddelelse, er der ingen grund til panik. Den følgende artikel forklarer præcis, hvad denne fejl betyder, og hvordan du kan rette den.
Hvad er fejlen "Windows kan ikke kommunikere med enhed eller ressource"?
Du vil ofte se fejlen " Windows kan ikke kommunikere med enhed eller ressource ", når du ikke kan oprette forbindelse til internettet og køre netværksdiagnostik.
Når du støder på denne fejl, betyder det, at din computer ikke kan oprette forbindelse til din internetmappe, også kendt som Domain Name System (DNS) . Dette system oversætter automatisk webstedsnavne til IP-adresser, så du nemt kan surfe på nettet.
Din computers primære DNS-server leveres normalt af din internetudbyder. En sekundær DNS-server er også sat op, hvis hovedserveren har problemer. Alligevel kan computerindstillinger nogle gange blive beskadiget, hvilket får dig til at få problemer med at oprette forbindelse til internettet .
Hvis du ikke kan slippe af med fejlen " Windows 10 kan ikke kommunikere med enhed eller ressource ", er her nogle rettelser, der kan være nyttige.
6 måder at rette fejlen "Windows kan ikke kommunikere med enheden eller ressourcen på".
1. Sørg for, at DNS- og DHCP-klienten kører
Før du prøver nogen af følgende rettelser, skal du altid sikre dig, at dine DNS- og DHCP-klienter kører. For at gøre dette skal du gå til startmenuens søgelinje og skrive "Tjenester".
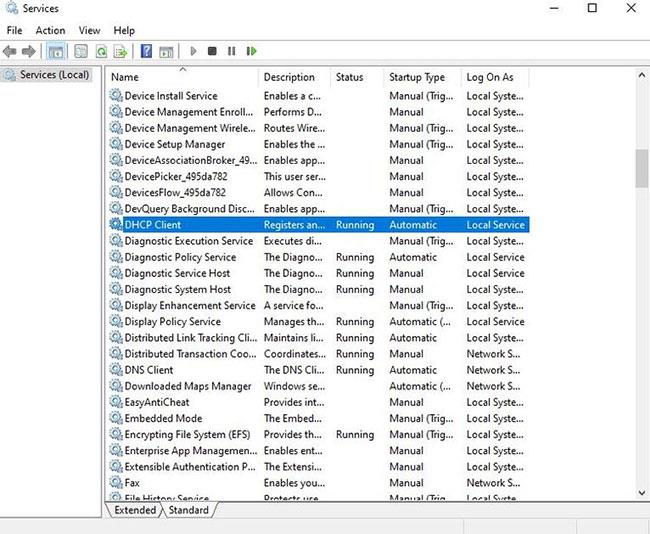
Åbn Services-appen
Vælg Services- appen , og du vil se en liste over alle de tjenester, der kører på din enhed. Se efter tjenester mærket DNS og DHCP. Hvis "Running" ikke er angivet i kolonnen "Status" for nogen af disse tjenester, skal du rette det.
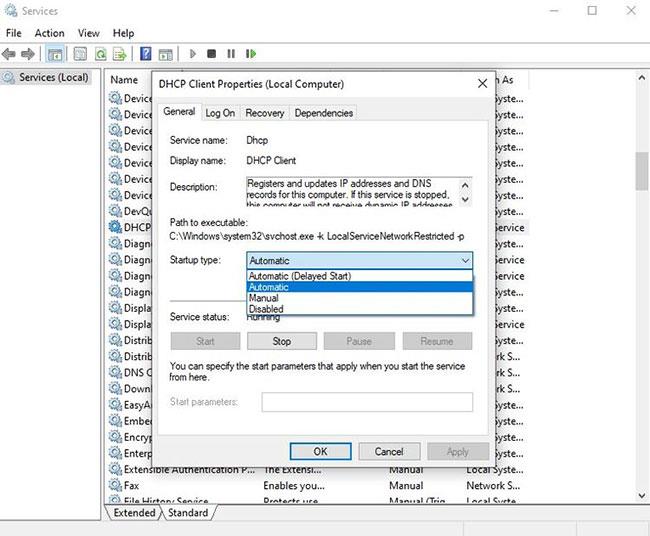
Vælg Automatisk fra rullemenuen "Opstartstype".
Aktiver DNS og DHCP ved at dobbeltklikke på hver tjeneste. Hvis tjenesten er blevet stoppet, skal du blot vælge Start. Du bør også sørge for, at du vælger Automatisk fra rullemenuen "Opstartstype".
Når du er færdig, skal du klikke på Anvend > OK .
2. Afinstaller og geninstaller netværksenheden
Forældede eller forkerte drivere kan nogle gange forårsage fejlen " Windows kan ikke kommunikere med enheden eller ressourcen ". I dette tilfælde er det bedst at slette alt og afinstallere netværksenheden.
For at få adgang til netværksenheder skal du trykke på Windows + X for at åbne menuen Quick Link. Vælg Enhedshåndtering fra listen, og klik på Netværksadaptere.
Vælg netværksenheden, og klik på Afinstaller enhed. Når du er færdig, skal du højreklikke på Netværksadaptere og derefter klikke på Scan for hardwareændringer .
Windows vil automatisk finde den "nye" netværksenhed. Det vil derefter installere standarddriverne, der følger med enheden. Nu kan du genstarte din computer og teste din forbindelse.
3. Opdater netværksdrivere manuelt
Selvom netværksdrivere normalt opdateres automatisk på Windows 10, er der ingen skade i at forsøge at opdatere dine netværksdrivere manuelt. For at gøre dette skal du trykke på Windows + X > Enhedshåndtering > Netværksadaptere .
Find netværksenheden i rullemenuen, højreklik på den og vælg Opdater driver.
Nu vil Windows tilbyde dig to måder at finde nye drivere på. Vælg den indstilling, der siger Søg automatisk efter opdateret driversoftware .
Herfra vil Windows lede efter eventuelle opdateringer på din computer og internettet. Hvis nye drivere er tilgængelige, skal du installere dem.
4. Ryd DNS-cache
Korrupt DNS-cache kan også forårsage fejlmeddelelser. For at løse dette skal du rydde din DNS-cache.
For at komme i gang skal du åbne kommandoprompt med administratorrettigheder .
Når programmet vises, skal du skrive følgende kodelinjer efter hinanden:
ipconfig /flushdns
ipconfig /registerdns
ipconfig /release
ipconfig /renew
Dette rydder ikke kun DNS-cachen, men får også computeren til at nulstille eventuelle beskadigede konfigurationer, der kan forårsage fejlmeddelelsen. Tryk derefter på Enter , og du kan lukke kommandoprompt.
5. Konfigurer adapterindstillinger
Hvis ovenstående rettelser stadig ikke virker, kan din netværksadapters indstillinger påvirke din forbindelse. For at begynde at konfigurere indstillinger skal du gå til Kontrolpanel og vælge Vis netværksstatus og opgaver under overskriften Netværk og internet .
Vælg derefter Skift adapterindstillinger i menuen i venstre side af skærmen.
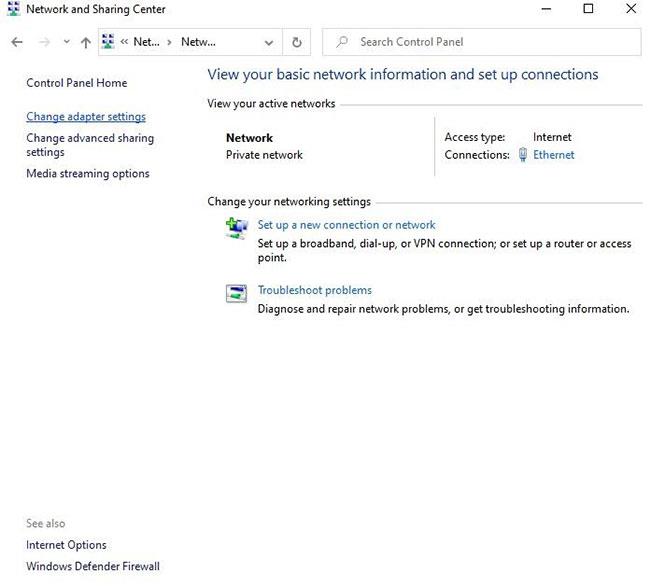
Vælg Skift adapterindstillinger i menuen i venstre side af skærmen
Højreklik på forbindelsen, og vælg Egenskaber.
Sørg for, at feltet ud for Internet Protocol Version 4 (TCP/IPv4) er markeret. Herfra skal du dobbeltklikke på IPv4-indstillingen.
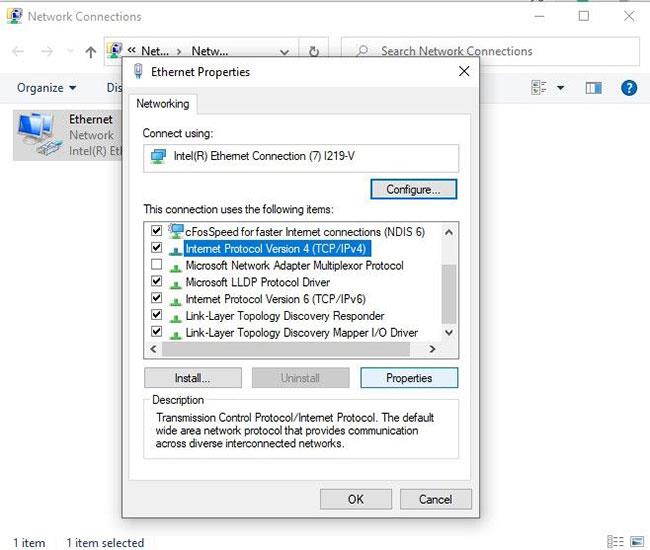
Vælg internetprotokol version 4 (TCP/IPv4)
Marker Hent automatisk en IP-adresse og Hent automatisk DNS-serveradresse . Klik på OK, når du er færdig .
For at fejlfinde dette problem mere effektivt kan du også gentage de samme trin for Internet Protocol Version 6 (TCP/IPv6) .
6. Skift til offentlig DNS
Hvis du stadig ikke kan oprette forbindelse til internettet, har du muligvis et problem med DNS. Skift til offentlig DNS, såsom Googles DNS, kan hjælpe med at løse dette problem. Faktisk kan du endda opleve, at skift til en anden DNS kan hjælpe dig med at øge din internethastighed.
For at komme i gang skal du få adgang til netværksindstillingerne ved hjælp af den samme metode som beskrevet i det foregående trin. Åbn blot Kontrolpanel , naviger til Vis netværksstatus og opgaver > Skift adapterindstillinger . Højreklik på forbindelsen, og vælg Egenskaber.
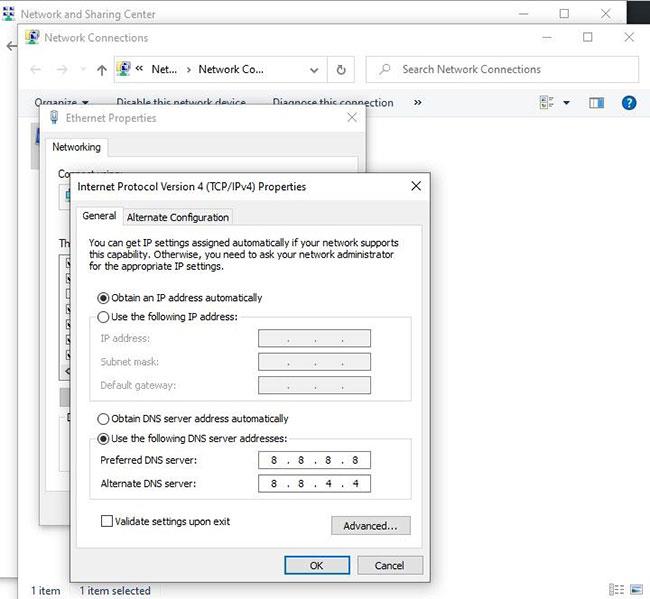
Skift til offentlig DNS
Dobbeltklik på Internet Protocol Version 4 (TCP/IPv4) igen. Denne gang skal du vælge Brug følgende DNS-serveradresser .
Indtast nu adressen til Googles DNS. Indtast følgende tal i felterne nedenfor:
- Foretrukken DNS-server: 8.8.8.8
- Alternativ DNS-server: 8.8.4.4
Når du har klikket på OK , skal du genstarte din computer for at se, om din internetforbindelse fungerer igen.
Se mere:
- Instruktioner til hurtig rettelse af "Inaccessible Boot Device"-fejl på Windows