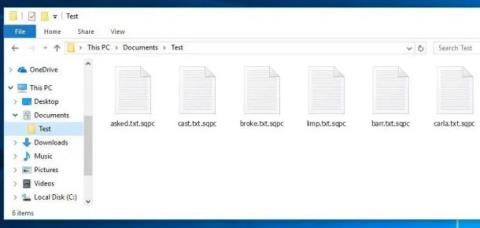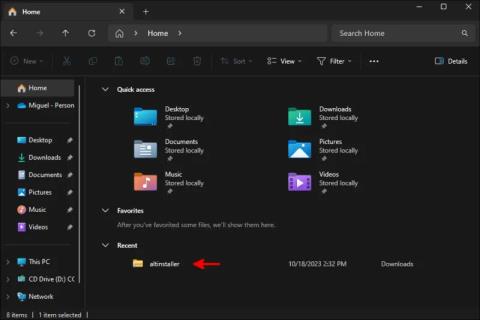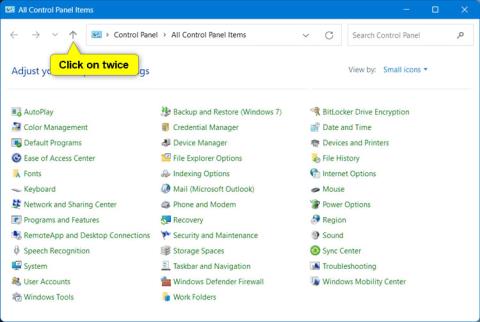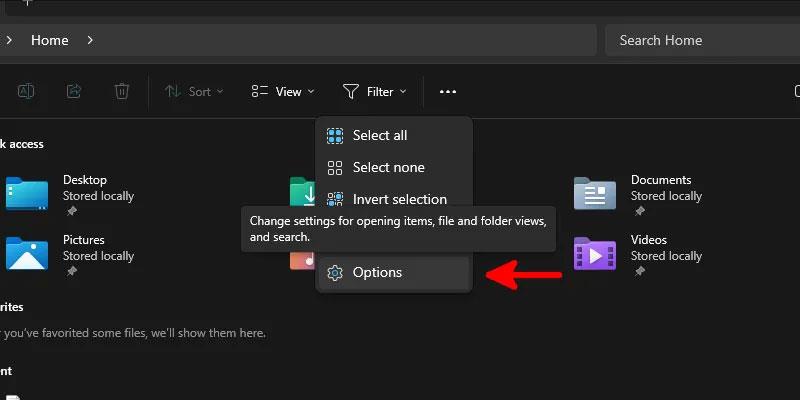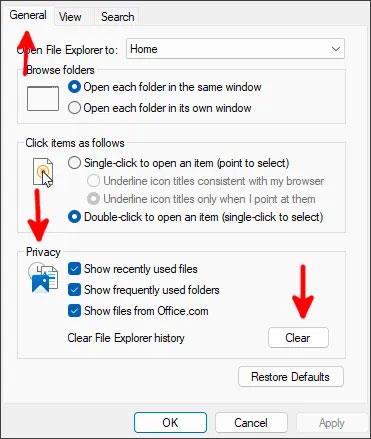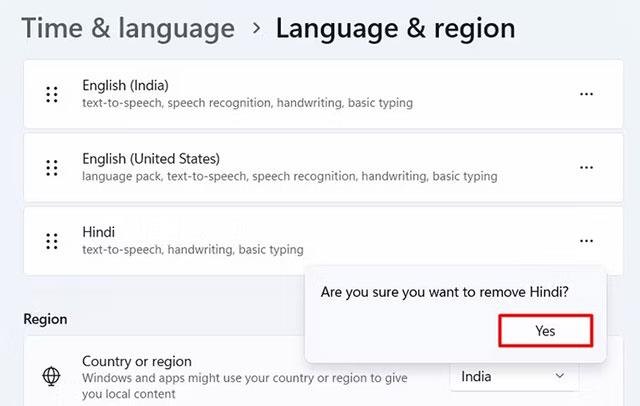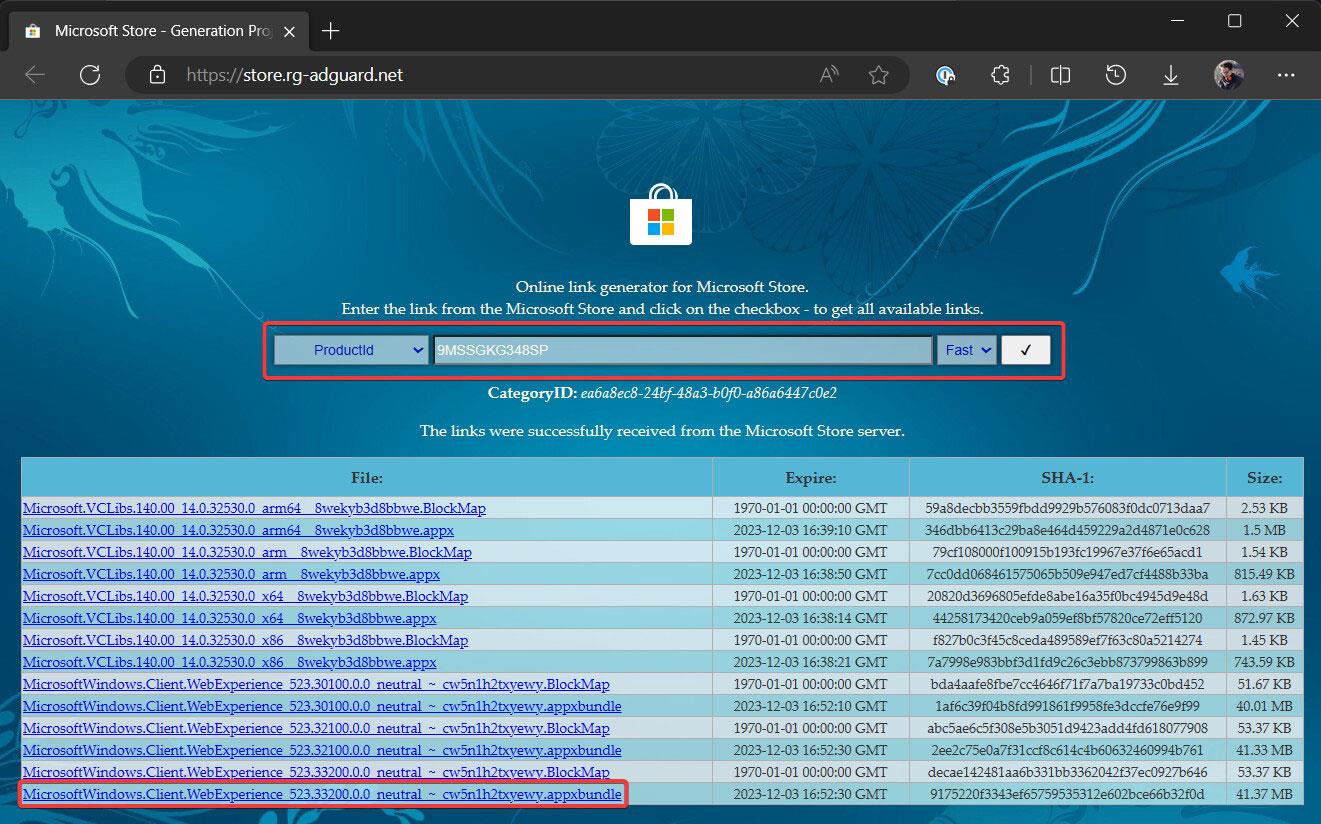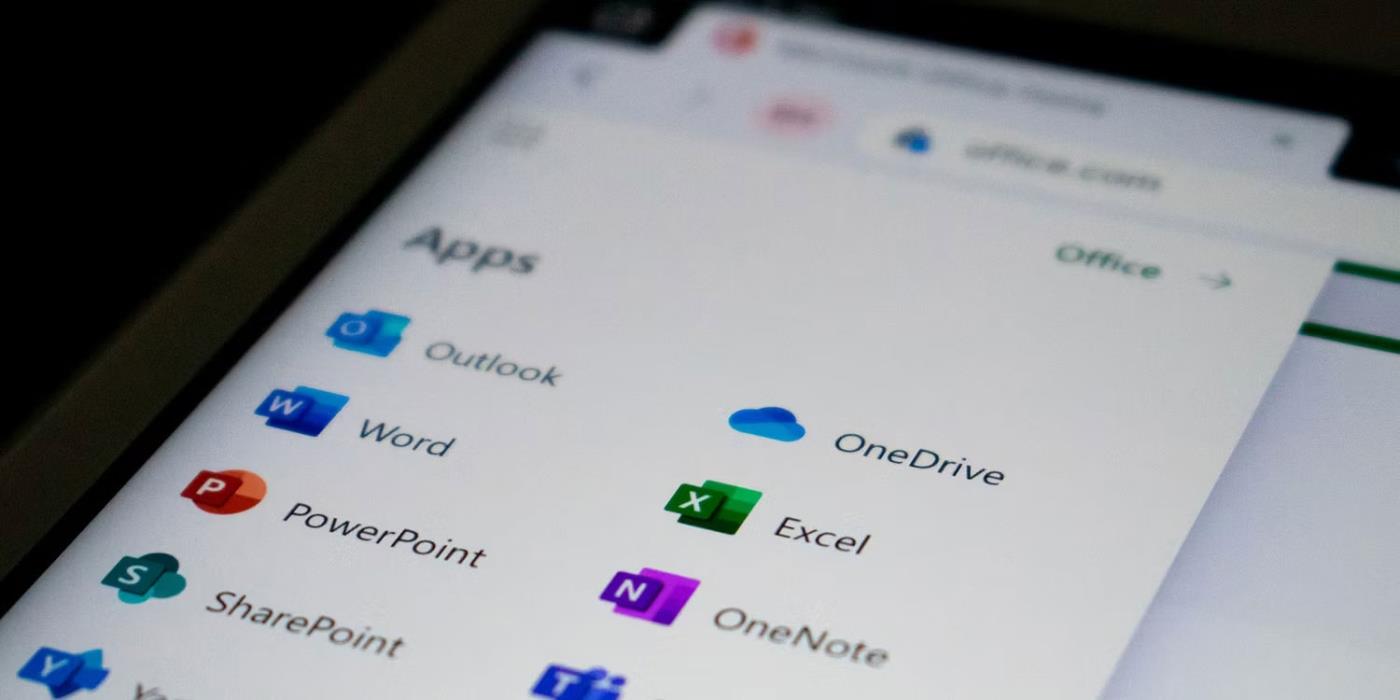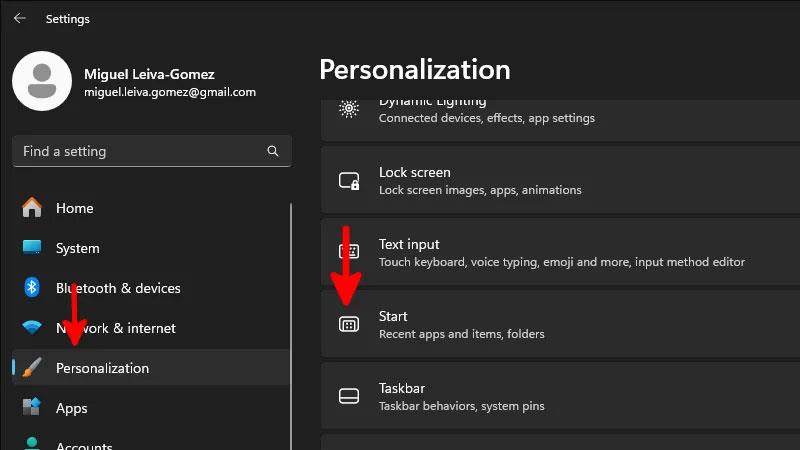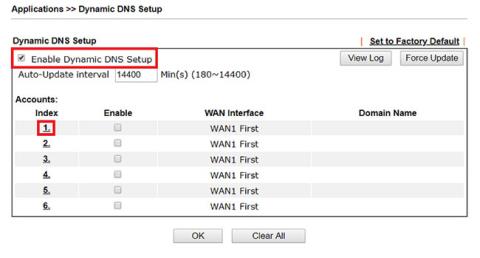Hver efterfølgende version af Windows har haft funktioner, der når ud til ting, du for nylig har åbnet, såsom jump-lister, der lader dig åbne ting, du har arbejdet på med bestemte programmer. Disse funktioner forårsager dog også alvorlig hovedpine for folk, der værdsætter privatlivets fred. Hvis du virkelig vil slette al din seneste filhistorik i Windows, vil denne vejledning give nogle muligheder!
Slet seneste filer fra File Explorer
File Explorer er omdrejningspunktet for alt, hvad du har adgang til. Hvis du vil slette alle dine seneste filer fra Windows, er det sandsynligvis her, du skal starte.
Din historie vises i venstre panel og på startskærmen under afsnittet Hurtig adgang .
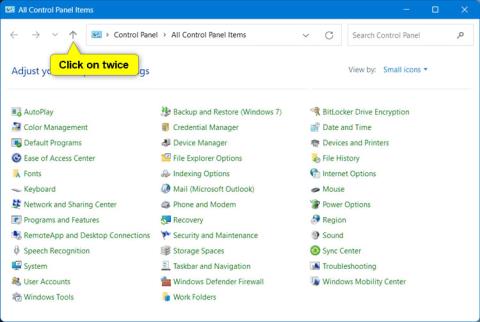
Placering af din gemte historie i afsnittet Hurtig adgang.
Hvis du bare vil fjerne et element, skal du højreklikke på det og derefter trykke på Fjern fra seneste . Men måske er du her for permanent at slette din historie.
Hvis det er tilfældet, skal du klikke på de tre prikker nær toppen af fillisten og derefter klikke på Indstillinger .
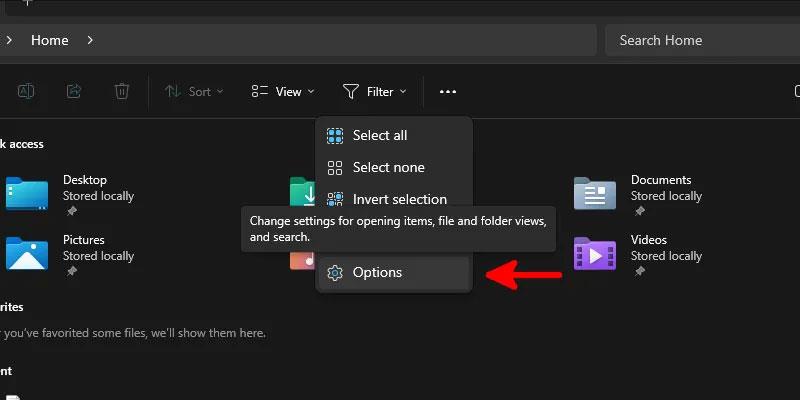
Klik på menuen Indstillinger i Windows Stifinder.
Inde i dialogboksen med indstillinger for Windows Stifinder på fanen Generelt skal du fjerne markeringen af alle indstillinger nær bunden i afsnittet Beskyttelse af personlige oplysninger , og derefter klikke på knappen Ryd ved siden af Ryd historik for filstifinder .
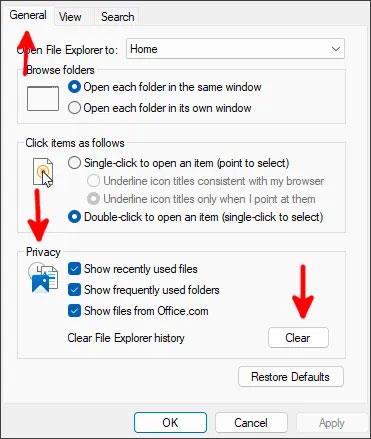
Slet historik permanent fra Windows File Explorer i Windows 10/11 via fanen Generelt.
Klik på OK og se din historie forsvinde i realtid!
Slet historie fra registreringsdatabasen
Udover File Explorer's Seneste liste gemmer dit register også nøgler, der indeholder en historik over, hvad du har indtastet i dens URL-linje, såvel som alle de kommandoer, du har kørt uden for Kør- vinduet ( Win + R ).
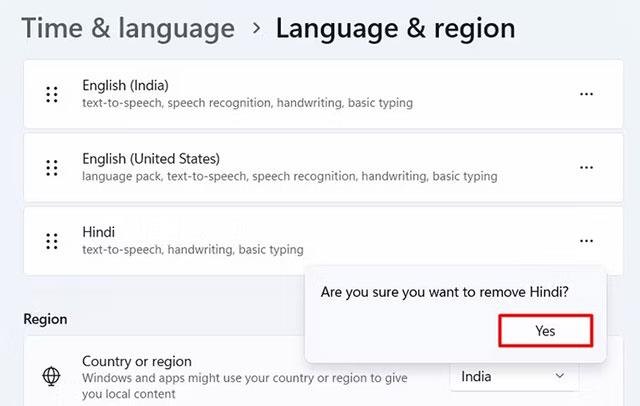
Kør dialogboksen i Windows 11, der viser forudfyldt kommandohistorik.
For at få adgang til registreringsdatabasen skal du gå til menuen Start, skrive regedit og derefter trykke på Enter .
Naviger til:
HKEY_CURRENT_USER\Software\Microsoft\Windows\CurrentVersion\Explorer
Find nøglen med mappeikonet med navnet RunMRU i sektionen Registry Explorer . Højreklik på den og slet.
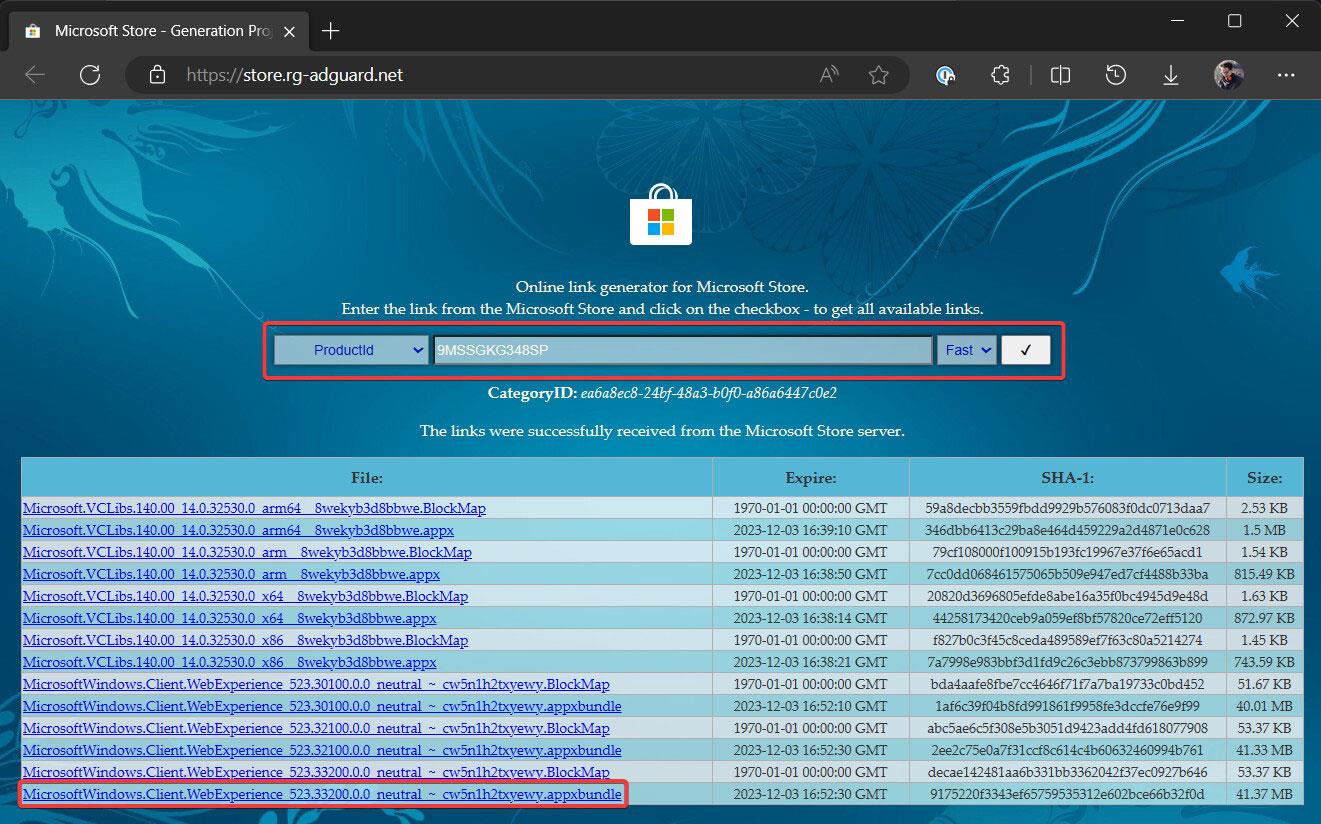
Slet kommandohistorik fra registreringsdatabasen.
Dette vil straks slette hele din kommandohistorik.
For at slette din stihistorik i File Explorer skal du rulle ned til TypedPaths og slette denne stihistorik ligesom du slettede RunMRU .
Hvis du vil introducere noget automatisering i denne proces, skal du oprette en ny tekstfil, åbne den i Notesblok og tilføje følgende indhold til den:
Sådan ryddes din kommandohistorik:
reg delete HKCU\SOFTWARE\Microsoft\Windows\CurrentVersion\Explorer\RunMRU /F 2>nul
Sådan rydder du din stihistorik i File Explorer:
reg delete HKCU\SOFTWARE\Microsoft\Windows\CurrentVersion\Explorer\TypedPaths /F 2>nul
Når du har tilføjet de linjer, du vil tilføje til din batchfil, skal du gemme den som deletehistory.bat eller hvad du nu vil kalde den, og sørge for at Alle filer er valgt under Gem som type .
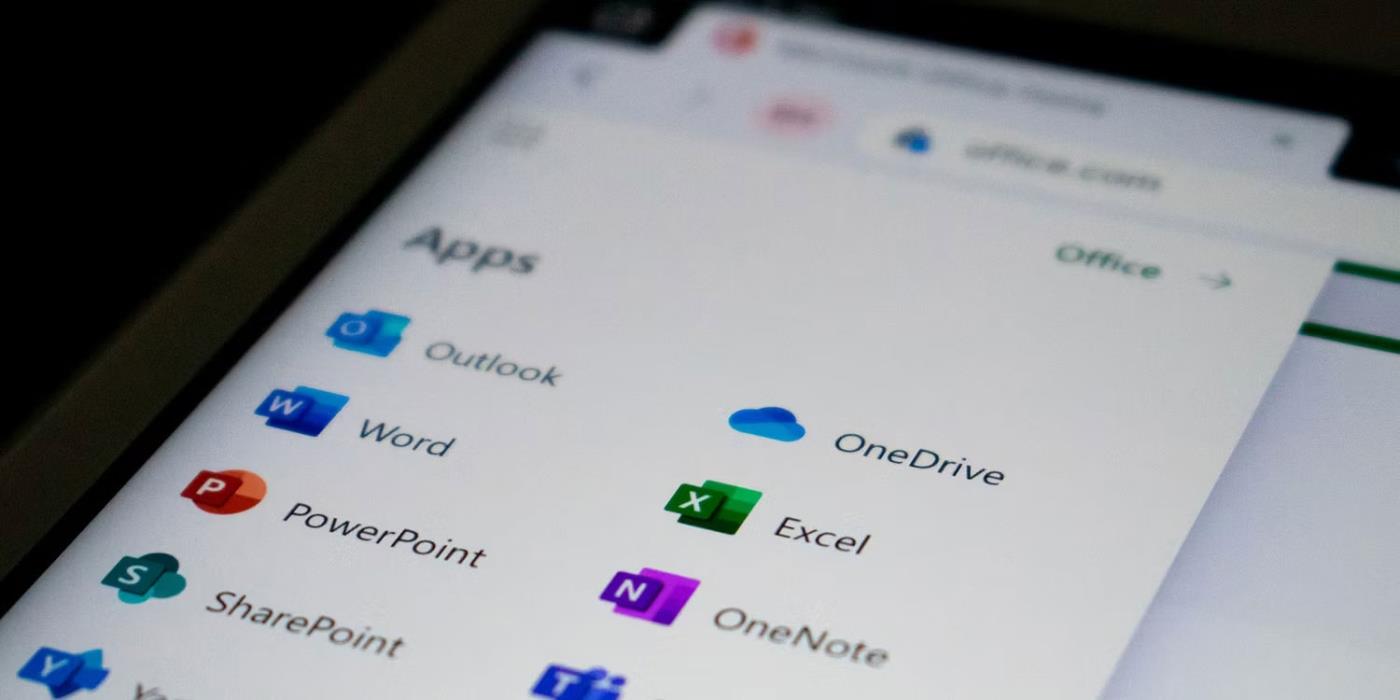
Gem batchfiler fra Notesblok
Når den er gemt, skal du blot dobbeltklikke på filen og lade den aktivere. Det åbner et kommandovindue og forsvinder hurtigt, når det er færdig med at slette dine historieposter.
Hvis du vil have denne batchfil til at køre hver gang du starter systemet, skal du åbne vinduet Kør og køre shell:startup. Dette fører dig til mappen, der indeholder alle de scripts og hjælpeprogrammer, du kører ved opstart. Træk din nyoprettede batchfil dertil, og nyd automatisk historikrydning, hver gang du logger på Windows!
Hvis du vil rydde din historie efter behov, skal du have adgang til batchfilen og køre den manuelt. For nemheds skyld vil du måske lave en kopi af den et sted, der er mere tilgængelig end startmappen.
Deaktiver hoppeliste fra Indstillinger
Ud over de historier, der er gemt i registreringsdatabasen og filhåndteringsværktøjerne, har du også nogle historier, der er gemt specifikt af Microsoft for at give forslag i menuen Start, springlister og andre hurtige navigationsfunktioner, som File Explorer gør.
For at fjerne disse skal du gå til appen Indstillinger via Start-menuen og klikke på Personalisering i venstre panel.
Blandt de tilgængelige muligheder til højre skal du rulle ned og vælge Start .
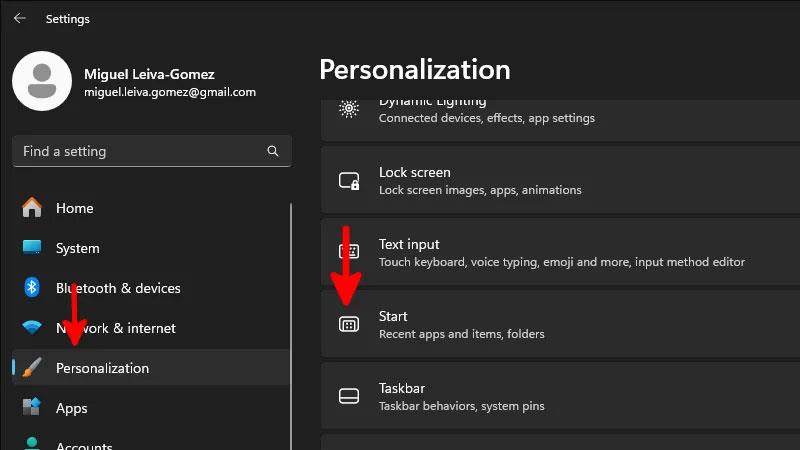
Hvor finder du Start-undermenuen i Personaliseringsindstillinger i Windows 11.
I denne menu skal du deaktivere indstillingen Vis nyligt åbnede elementer i Start, Jump Lists og File Explorer .
Det er gjort! Du kan lukke vinduet Indstillinger og fortsætte med din dag. Windows sletter enhver historik, du har i de områder, du lige har deaktiveret, og stopper med at indsamle den historik for anbefalinger.
Hvis du bruger Windows 10, er processen den samme, selvom grænsefladen vil være lidt anderledes end Windows 11.