Ret fejlen med ikke at kunne ændre temaet

Sidder dit Windows 7-tema fast på den klassiske mulighed? Hvis det er den situation, du oplever, er der et par rettelser, du kan prøve for at se, om du løser problemet!
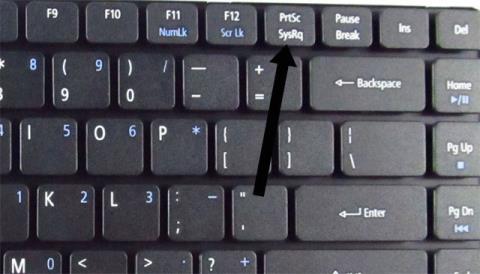
At tage et skærmbillede af din computerskærm på en Acer bærbar lyder måske ikke vigtigt, men det spiller en væsentlig rolle i hverdagen. Når alt kommer til alt, er skærmbilleder meget nyttige og praktiske, når du vil dele information med venner og familie.
Du kan bruge skærmbilledeværktøjet til at fange et bestemt øjeblik med video eller et billede, der ikke kan kopieres. Det er meget nyttigt, når nogle video- eller fotodelingsplatforme blokerer for delingstilstand eller ikke optages.
Tagede skærmbilleder kan også deles med andre og bruges til en række forskellige formål, fra underholdning til arbejde. Nedenfor er et par måder at tage skærmbilleder af Acer bærbare computere på.
Tag skærmbilleder af Acer bærbare computere uden software
Brug PrtSc-tasten
Den mest populære måde at tage et skærmbillede af en computerskærm i verden på er at bruge "Print Screen"-tasten på tastaturet. Det er normalt mærket "PrtScn" (eller noget lignende) og er placeret på den øverste række, mellem eller i nærheden af funktionstasterne. Dette er også, hvordan man tager skærmbilleder af bærbare Dell-computere eller tager skærmbilleder af bærbare HP-computere eller andre mærker.
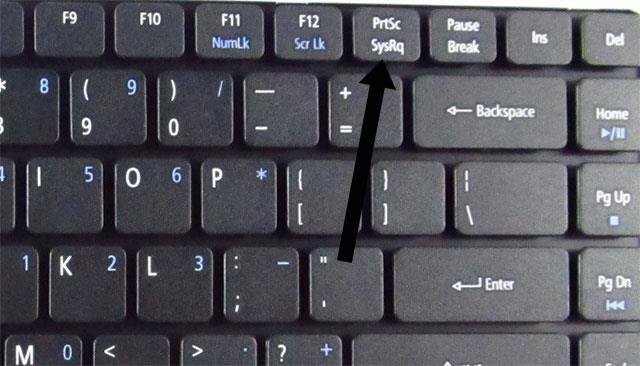
Denne metode hjælper dig med at optage hele din Acer-computerskærm. Det vil blive gemt i udklipsholderen, og du skal bare indsætte (CTRL + V) i software eller chatvinduer for at dele med alle. I nogle tilfælde vil det blive fanget med Fn-tasten, som er nøglen i nærheden af Windows-tasten.
Optag et separat softwarevindue ved hjælp af PrtSc + Alt-tasterne
Dette er den måde, du bruger til at fange et separat vindue af en nødvendig software, du behøver muligvis ikke at fange hele skærmen, fordi der er en masse data, som du ikke ønsker at dele med andre. Du skal bare klikke på softwarevinduet og vælge PrtSc + Alt for at tage et skærmbillede af det vindue.
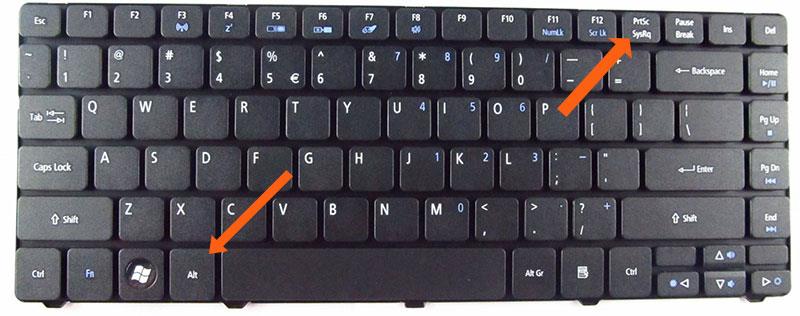
Og delingsmetoden svarer til at tage et billede med kun PrtSc-tasten, du skal bare indsætte det i chatboksen, opslagstavlen, billedredigeringssoftware som Photoshop for at redigere eller dele til andre delingsplatforme.
Tag et hurtigt snapshot af computerskærmen med PrtSc + Windows-tasten
En anden måde for dig at skyde med PrtSc-tasten er at trykke på Windows-tasten. Denne metode hjælper dig med kontinuerligt at optage skærmbilleder efter en sløring. Billedet gemmes i mappen nedenfor.

Gå til Denne pc > Billeder > Skærmbilleder. Her vil indeholde billeder taget fra noget skærmoptagelsessoftware og også billeder taget fra ovenstående metode.
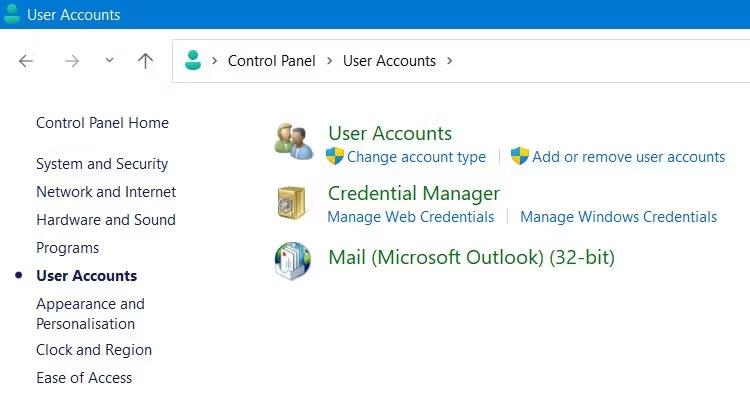
Tryk på tastekombinationen Shift + Windows + S
Med denne tastekombination vil du være i stand til at tage et skærmbillede med en fri ramme. Vælg blot denne tastekombination og venstreklik, og træk derefter rammen til det område af skærmen, du vil fange.
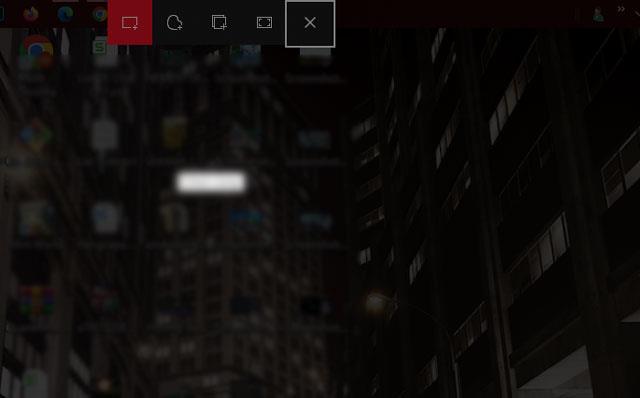
Derudover vil du have værktøjer udover frihåndsoptagelse såsom at cirkle billedet, optage individuelle vinduer og fuld skærm. Når du er færdig med at tage et billede, skal du klikke på pop op-vinduet, der vises i nederste højre hjørne af skærmen, for at gå til vinduet for at redigere det tidligere taget billede.
Brug Game Bar til at tage skærmbilleder
Tryk på Windows + G-tastkombinationen for at få vist Game Bar-controlleren. Og du får et værktøj, der hjælper dig med ikke kun at tage skærmbilleder, men også optage skærmen. Tryk på kameraikonet på knappen Se mine optagelser for at tage et skærmbillede, som vil være et fuldskærmsbillede, som om du tog det med kun PrtSc-tasten.
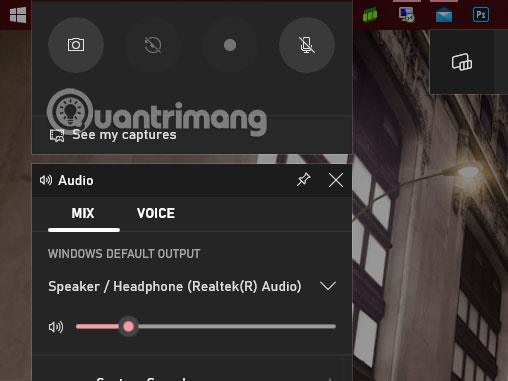
Hvis du ikke kan se Game Bar-controlleren vist, skal du vælge søgeikonet og skrive Xbox Game Bar der. Dernæst kan du vælge Fastgør til Start eller Fastgør til proceslinjen for at fastgøre den til proceslinjen eller sætte den i Start-menuen.
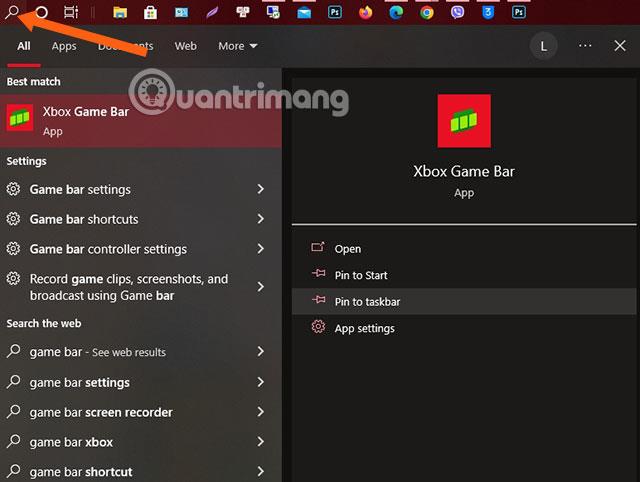
Når du har taget et billede eller optaget en video, skal du vælge Se mine optagelser, og i denne mappe vil du se de optagede billeder og videoer. Du vil have muligheder såsom at ændre filnavnet, dele til Twitter, slette filen...

Brug værktøjet Snip & Sketch
I søgelinjen skal du søge efter nøgleordet Snip & Sketch-software for at åbne skærmfotograferings- og redigeringssoftwaren. I det højre vindue vil du også se muligheden for at tage billeder med det samme, tage billeder efter 3 sekunder og 10 sekunder.
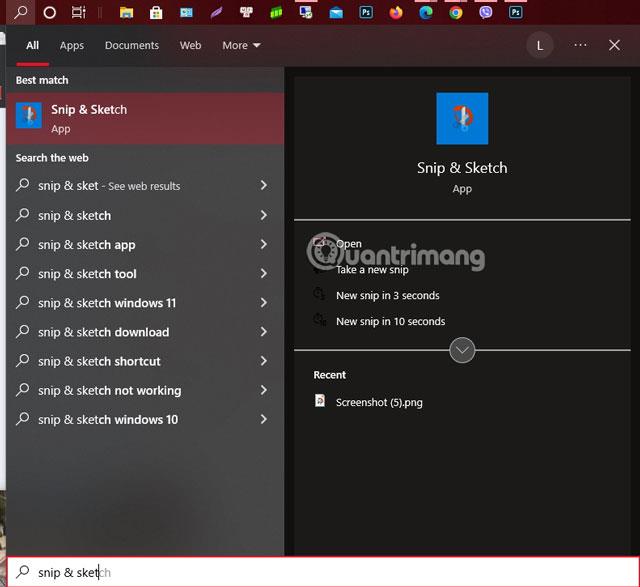
Når du har åbnet vinduet Snip & Sketch, skal du vælge ikonet Ny i øverste venstre hjørne for at tage et nyt billede. Når du er færdig med at tage et billede, vises dit billede lige i dette vindue med grundlæggende og passende billedredigeringsværktøjer.
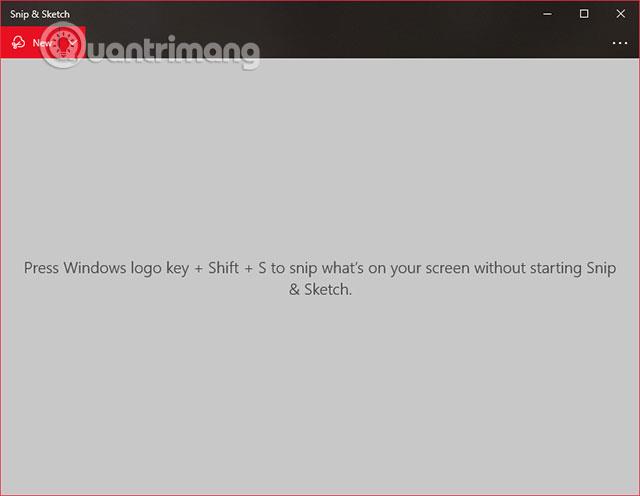
Optag med klippeværktøjet
I lighed med Snip & Sketch-værktøjet ovenfor, skal du finde søgeordet Snip & Sketch på værktøjslinjen og vælge at åbne Snipping-værktøjet.
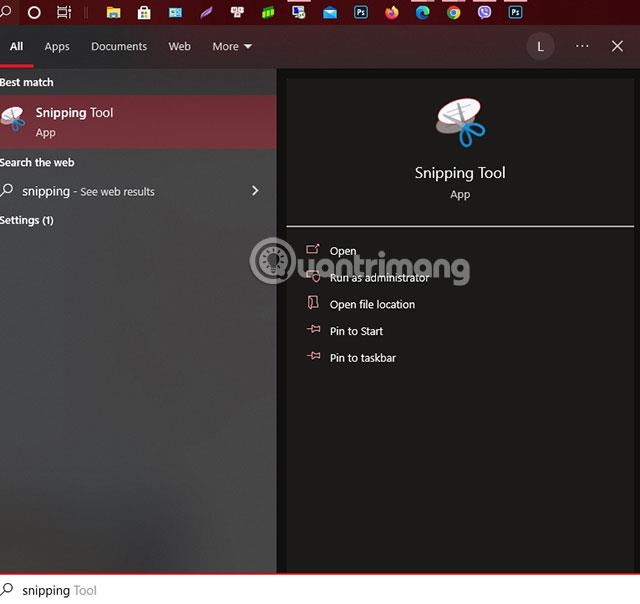
Med klippeværktøjet skal du vælge Ny for at tage et billede, ved siden af er tilstandsknappen, som spillere kan bruge. I tilstand inkluderet er:
Forsinkelse vil være tidspunkterne for spillere til at vælge at tage billeder efter et par sekunder.
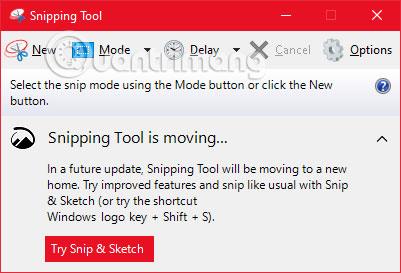
Tag skærmbilleder af Acer-computere med tredjepartssoftware
Lightshot er et gratis skærmbilledeværktøj designet til hurtig social deling. Når du bruger Lightshot på Windows 10, erstatter det Print Screen-funktionen og giver flere redigeringsfunktioner. Dette vil være et kraftfuldt værktøj til at hjælpe dig med at redigere billeder og dele dem på mange sociale netværk.
Greenshot
Dette er også et andet gratis værktøj, der giver dig mulighed for at redigere og tilpasse skærmbilleder, samt muligheden for at fange hele websteder. Greenshot giver mange grundlæggende fotoredigeringsværktøjer, der hjælper spillere med hurtigt at redigere grundlæggende fotoredigeringsbehov.
ScreenRec
ScreenRec er et gratis Windows-optagelsesværktøj, der lader dig optage og dele videoer og skærmbilleder. Det giver også værktøjer til at kommentere dine optagelser og skærmbilleder samt øjeblikkeligt generere et link, som du kan dele med andre, så de kan se dem.
Snagit
Snagit er et skærmbilledeværktøj, der giver dig mulighed for at oprette animerede GIF'er, tage helsides skærmbilleder og mange andre billedredigeringsværktøjer. Du skal dog betale et gebyr for simpelthen at kunne bruge Snagits værktøjer. Før du beslutter dig for at købe, vil du være i stand til at prøve den gratis version i 30 dage, alle billeder du tager på din skærm vil være vandmærke.
Screencast-O-Matic
Screencast-O-Matic er en webbaseret videoredigerer og skærmdelingsværktøj til at optage dine skærmaktiviteter. Det har også mulighed for at tage skærmbilleder, du skal blot tilmelde dig en gratis konto. Du kan også opgradere til en premium-konto for at låse op for avancerede funktioner, startende ved $4 om måneden.
Ovenfor er et par måder at tage et skærmbillede af en Acer bærbar computer på. Du kan vælge afhængigt af, om du vil tage et simpelt billede eller vil have en fotoeditor umiddelbart efter at have taget et skærmbillede.
Sidder dit Windows 7-tema fast på den klassiske mulighed? Hvis det er den situation, du oplever, er der et par rettelser, du kan prøve for at se, om du løser problemet!
Mange anbefaler, at du holder op med at bruge CCleaner. Men det var år siden. Hvordan har appen nu ændret sig, og er den værd at bruge? Lad os finde svaret i den følgende artikel!
Microsoft Authenticator er et program, der muliggør to-faktor-godkendelse på understøttede apps og websteder.
Reducer Memory er software, der frigør RAM på computeren og hjælper computeren med at køre hurtigere. Artiklen nedenfor vil guide dig i brugen af Reducer Memory.
Windows giver brugerne mange måder at genstarte computeren på. Brugere kan bruge Power User Menu, Start Menu eller nedlukningsværktøj og endda den klassiske Shutdown-dialogboks. Der er dog en anden måde, som brugerne ikke kender til: at bruge PowerShell.
IP Unblock er et VPN-værktøj i Chrome-browseren, der hjælper brugere med at skjule deres IP-adresser og få adgang til blokerede websteder.
Hver gang du tilmelder dig en ny tjeneste, kan du vælge et brugernavn og en adgangskode eller blot logge ind med Facebook eller Twitter. Men skal du gøre det?
Simple DnsCrypt hjælper dig med at konfigurere DNScrypt-proxy på Windows-systemer, så du kan kryptere og sikre din DNS-trafik.
Med QuanTriMangs PUBG-baggrundssæt kan du indstille PUBG-baggrunde i høj opløsning på både din computer og telefon.
Føler du, at din pc kører langsomt? Det er tid til at overveje at opgradere noget af din hardware.








