Ret fejlen med ikke at kunne ændre temaet

Sidder dit Windows 7-tema fast på den klassiske mulighed? Hvis det er den situation, du oplever, er der et par rettelser, du kan prøve for at se, om du løser problemet!
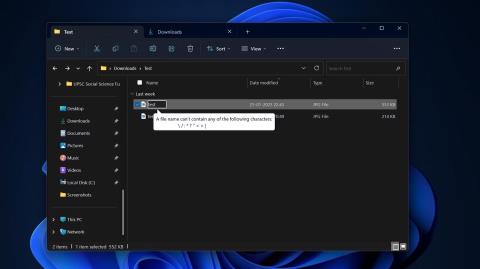
Har du problemer med at finde en bestemt fil hurtigt på Windows? En af årsagerne kan være, at du navngav filen forkert.
Det er vigtigt at huske specifikke regler, før du begynder at navngive filer på Windows. For at hjælpe med at holde tingene organiseret og undgå ubehagelige overraskelser, vil denne artikel give en liste over vigtige tips, du bør vide til at navngive filer på operativsystemet.
1. Brug ikke tegnsætning i begyndelsen af filnavnet
Du kan bruge punktum og andre understøttede tegn såsom parenteser, bindestreger, kommaer og understregninger i begyndelsen af filnavnet. Men bare fordi de understøttes, betyder det ikke, at du skal bruge dem.
Du bør altid starte dine filnavne med filens vigtigste identifikatorer, såsom datoen. Husk, når du sorterer dine filer efter filnavn, sorterer Windows dem alfabetisk/numerisk, så tænk på, hvordan du kan drage fordel af det, når du navngiver filer.
2. Brug ikke tegnsætning nogen steder i filnavnet
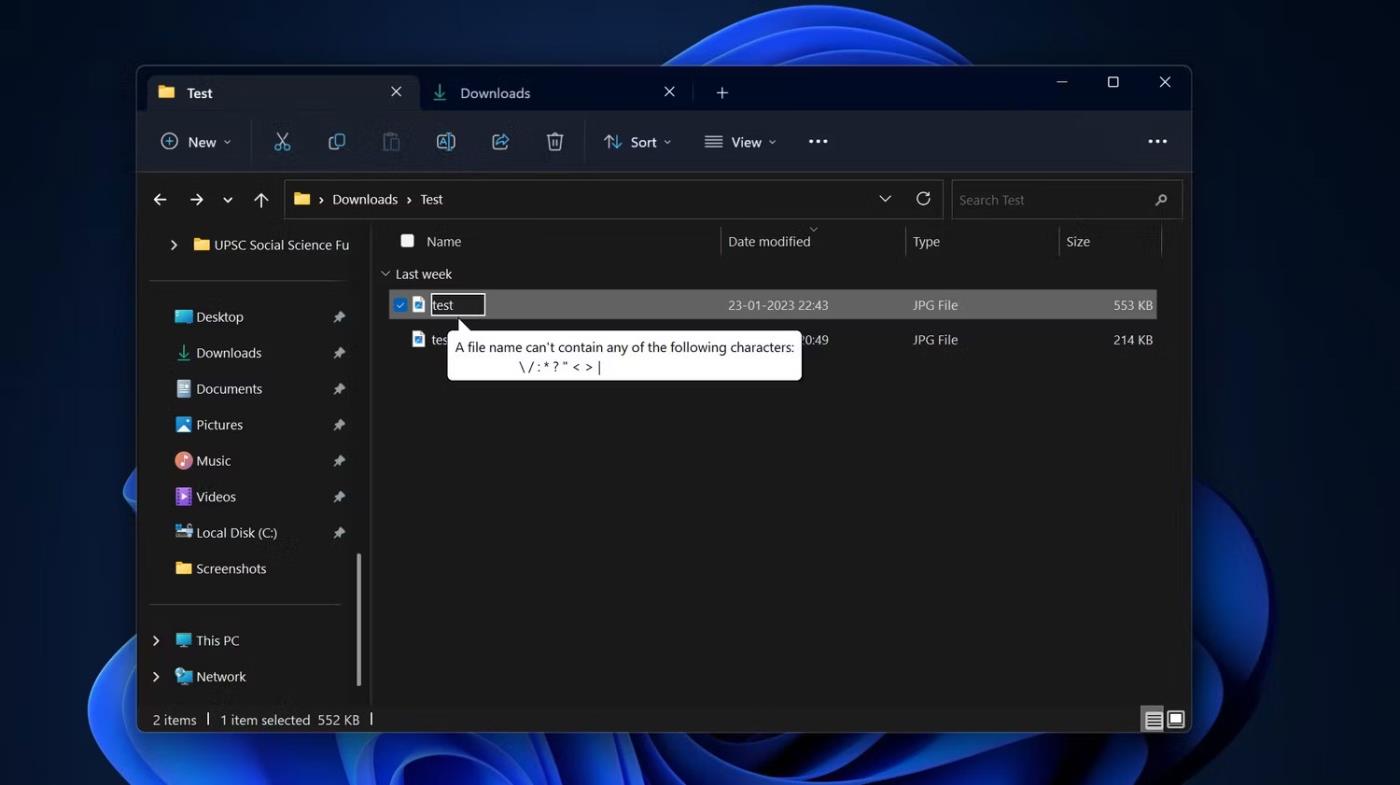
Tegn understøttes ikke i filnavne
Selvom du kan navngive filen, som du vil, er der nogle begrænsninger for de tegn, du kan bruge. Windows-operativsystemet tillader ikke visse tegn i filnavne, herunder:
Du kan bruge mellemrum hvor som helst i filnavnet, men vær opmærksom på, at noget software ikke genkender filer med mellemrum. I stedet for mellemrum kan du bruge understregninger, bindestreger og solid tekst.
3. Hold filnavne korte og skarpe
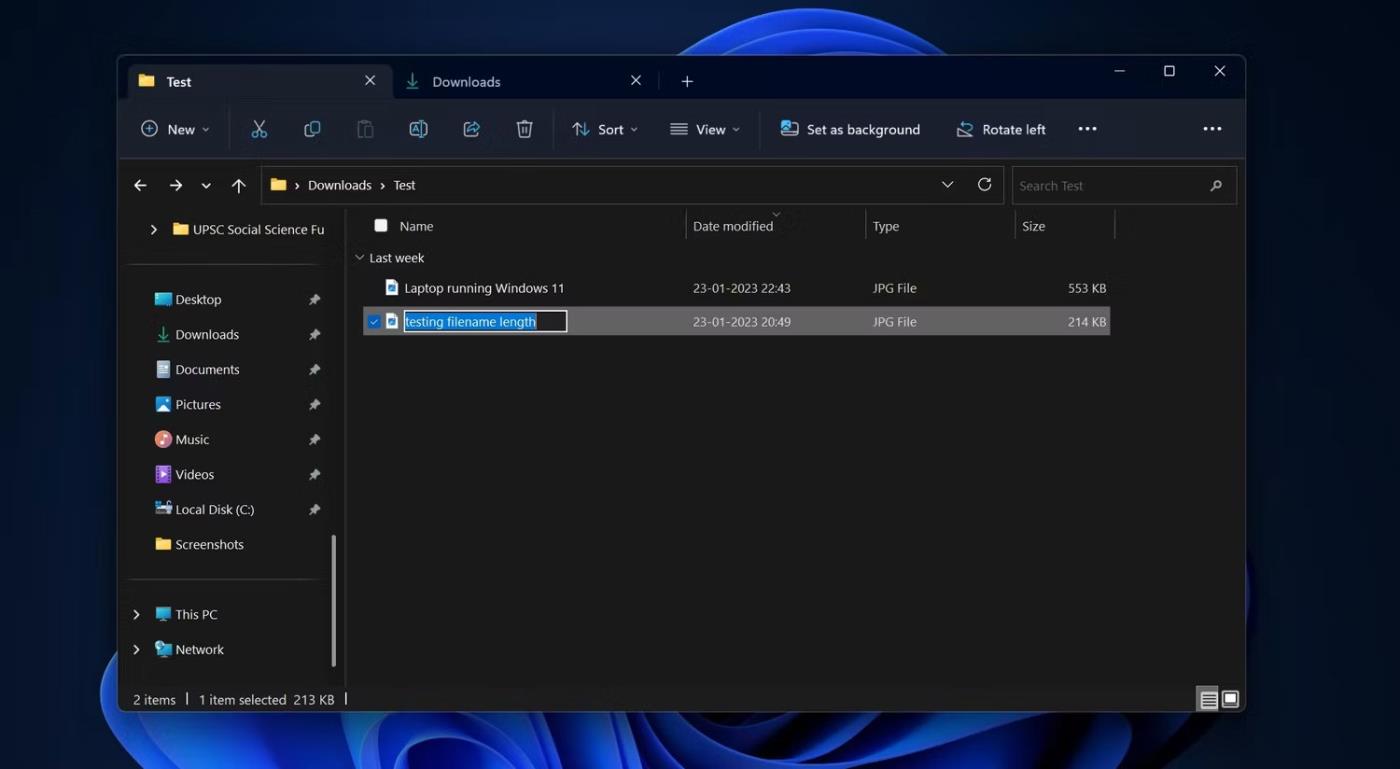
Længde på filnavn
Windows 10 og 11 understøtter op til 260 tegn i filnavne, hvilket betyder, at du kan tilføje flere detaljer til filnavnet. Du bør dog ikke forsøge at nå den grænse på 260 tegn. Ideelt set bør filnavnet ikke være længere end 35 tegn.
Nogle gange kan det selvfølgelig være en fordel at have lange filnavne. Og hvis det er tilfældet, så tøv ikke med at sikre dig, at navnet er unikt og har en ensartet struktur.
4. Brug ikke specifikke, reserverede ord i filnavne
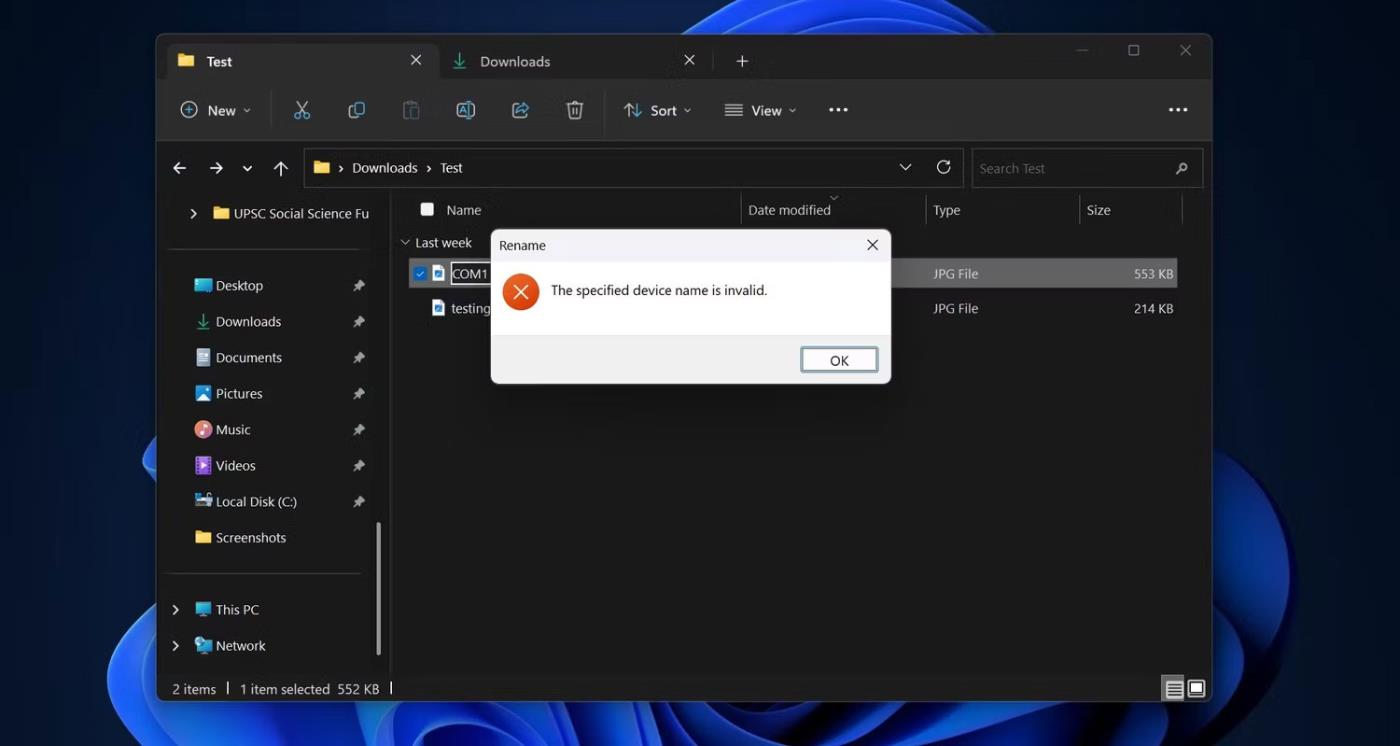
Det angivne enhedsnavn er ugyldigt
Når du navngiver filer i Windows 11 og 10, skal du huske, at du ikke kan bruge nogle reserverede ord i filnavne:
Det er også vigtigt at bemærke, at ovenstående reserverede navne efterfulgt af filtypenavne heller ikke må bruges som filnavne. For eksempel kan du ikke bruge NUL.txt som dit filnavn.
5. Filnavne på Windows skelner ikke mellem store og små bogstaver
Windows 11 og 10 kræver ikke nøjagtige store og små bogstaver i filnavne, hvilket betyder, at "Test" og "test" er de samme. Når du bruger samme navn til en fil på samme placering, vil pc'en give dig besked om, at der allerede er en fil med samme navn. Din pc vil også spørge, om du vil omdøbe filen til "Test", efterfulgt af et tal i parentes.
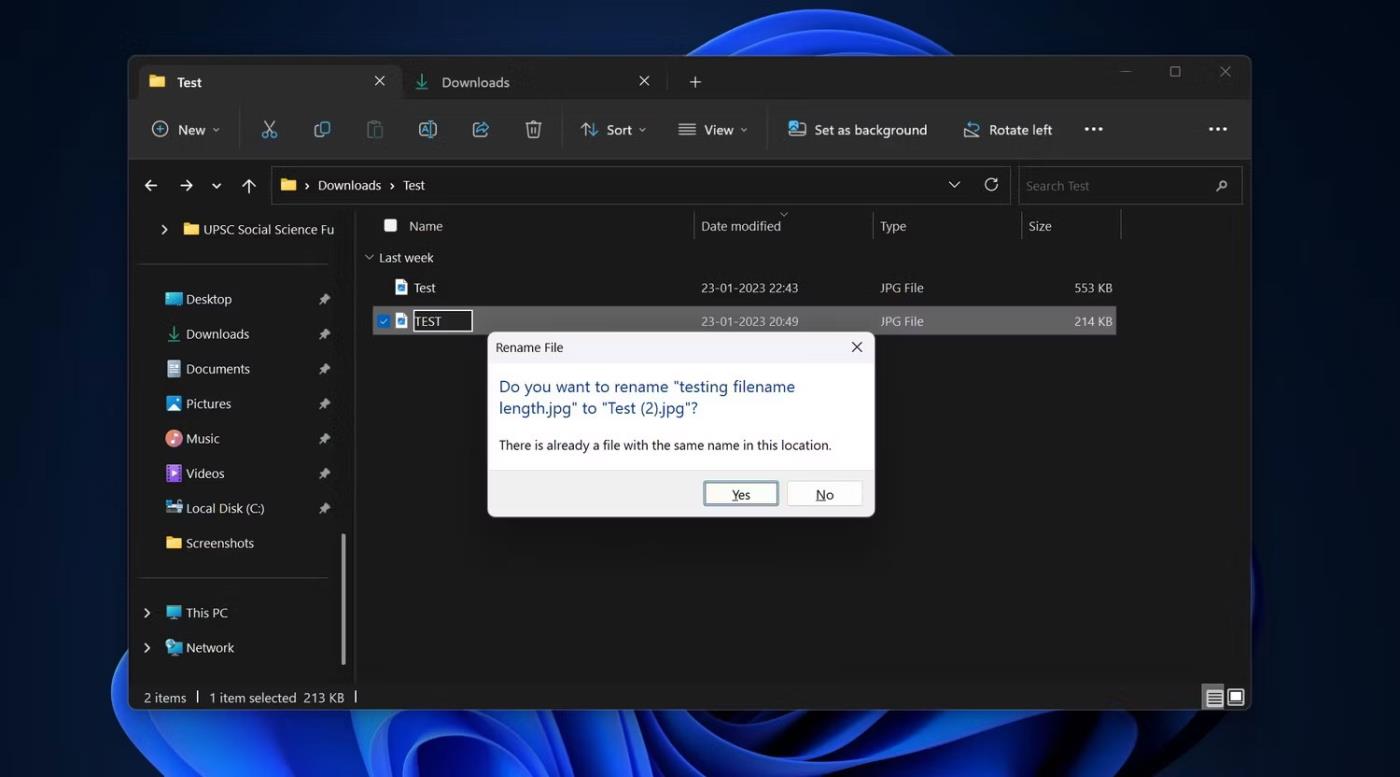
Dialogboksen Filomdøbning
Det er vigtigt at bemærke, at du kan bruge det samme navn i filer uden tal i parentes, så længe de ikke er på samme placering. Så hvis du vil bruge det samme navn til filer, skal du opbevare dem forskellige steder.
6. Lær , hvordan du omdøber flere filer på én gang
Hvis du tror, du har lavet alle slags fejl, når du navngiver filer på Windows og nu vil rette dine fejl, kan du nemt batch-omdøbe filer i Windows ved hjælp af Stifinder, Kommandoprompt eller PowerShell . Du kan også omdøbe filtypenavne i bulk, hvis du tror, du har lavet en fejl der.
7. Brug humørikoner i filnavne for at tilføje sjov
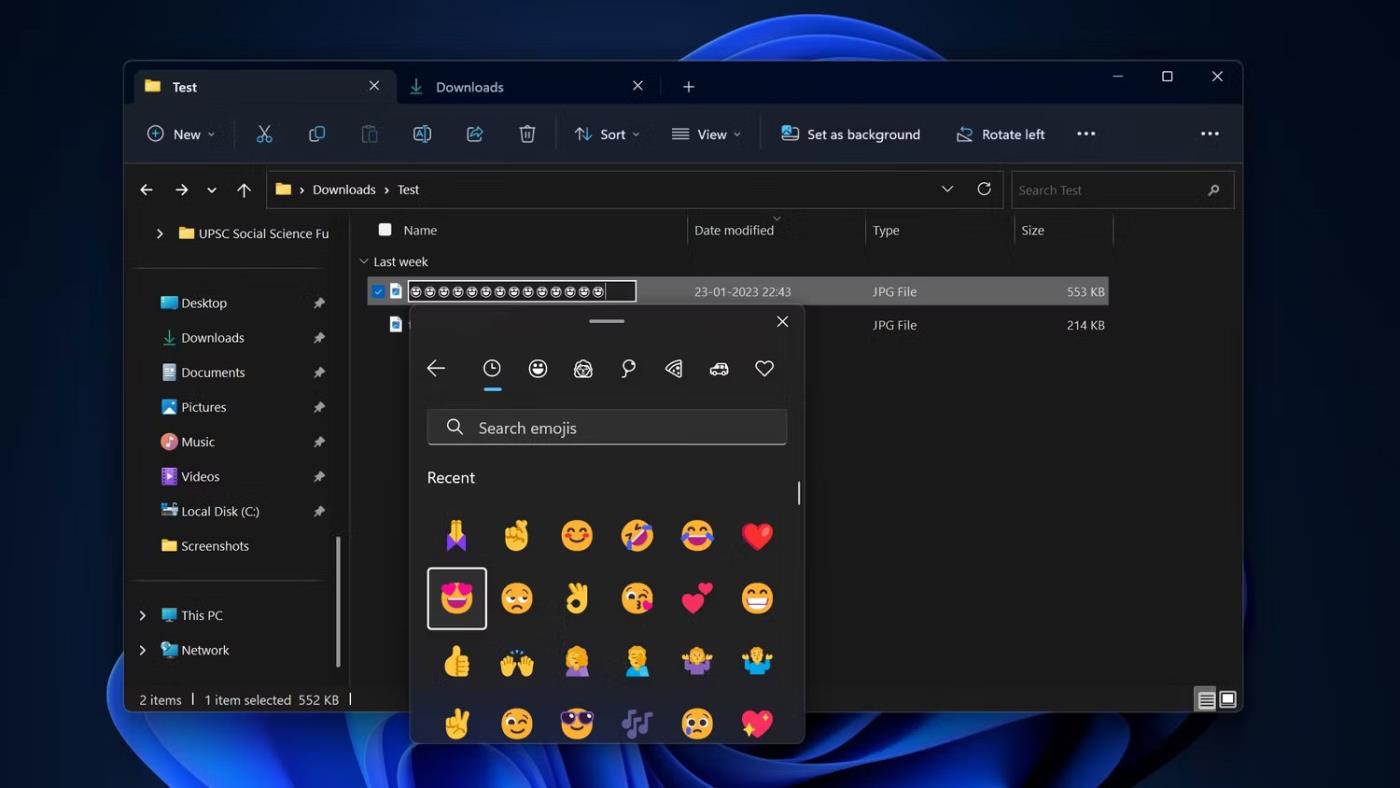
Humørikoner i filnavne
En af de mest interessante måder, du kan navngive filer på på Windows, er at vælge emojis i stedet for ord. Du kan bruge enhver emoji, du ønsker i dit Windows-filnavn. Du kan også kombinere ord og emojis, hvis det passer dig; Der er ingen begrænsninger for brug af emojis overalt i filnavnet.
Selvom emojis måske ikke giver den store fordel, kan de gøre filnavne mere udtryksfulde, hvis de bruges korrekt.
8. Inkluder datoer i filnavne for at beskrive dem
Du kan bruge datoer i filnavne på Windows. Nogle af de mest almindelige måder at registrere datoer på er i formaterne ÅÅÅÅ-MM-DD, ÅÅÅÅMMDD, ÅÅMMDD og ÅÅMM. Du kan dog ikke bruge ÅÅÅÅ/MM/DD, fordi skråstreg ikke understøttes i filnavne.
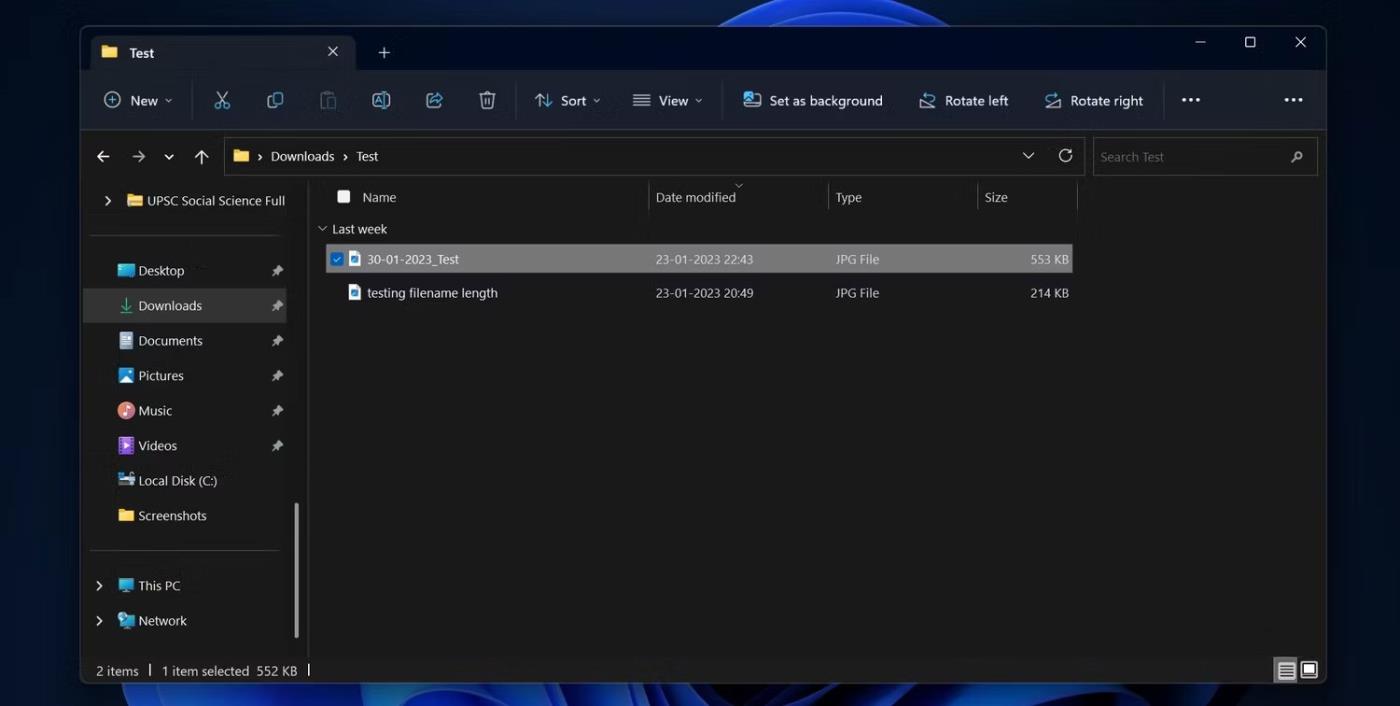
Filnavn i DD-MM-ÅÅÅÅ-format
Du kan vælge det format, der passer dig bedst, blandt de understøttede formater. Men for at sikre, at du ikke har problemer med at finde det korrekte filnavn, bør du først bruge den vigtigste dato og klokkeslæt. Hvis år er den vigtigste komponent, bør du bruge år først.
9. Sørg for, at filnavnet har nok kontekstuelle elementer
Folk vil sandsynligvis have forskellige meninger om, hvad der udgør et passende filnavn. Men generelt bør et godt filnavn være kort, men stadig have nok beskrivende information til at hjælpe dig med hurtigt at forstå dets indhold. Hvis du har en pc, der deles af alle i din familie, skal du også navngive filer på en måde, så alle andre i din familie kan forstå indholdet og konteksten af pc'en.
Med andre ord, hvis du opbevarer filer, som alle kan se, bør du vælge noget, der dækker det indhold, filen indeholder.
10. Søg efter nøjagtige filer ved hjælp af søgesyntakskommandoer
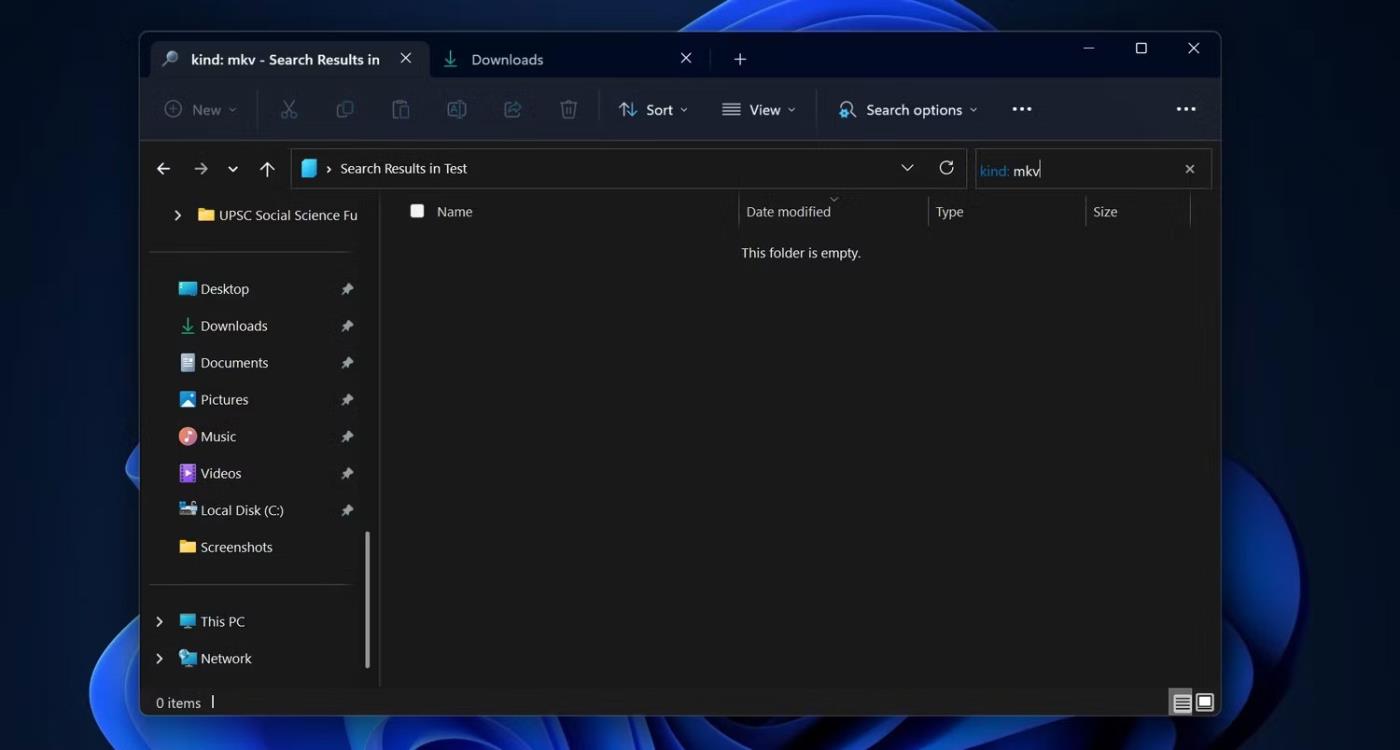
Søg filer ved hjælp af syntakskommandoer
At finde den nøjagtige fil på Windows hurtigt er ikke så simpelt, som du tror. Hvis du skriver noget i File Explorer's søgefelt, vil det vise en liste over filer, der indeholder det indhold, du lige har indtastet. Derfor vil du have svært ved at finde den nøjagtige fil i File Explorer.
For eksempel, hvis du leder efter en fil med navnet Windows.11 og vil have din pc til at vise dig den nøjagtige fil i stedet for en liste over filer med " windows " og "11" i, kan du indtaste " navn: Windows. 11 " i File Explorer-søgefeltet. Dette vil kun vise dig den nøjagtige fil, du leder efter.
Ud over søgesyntaksen for "navn" inkluderer nogle almindelige syntakser "type", "størrelse" og "dato". Hvis du indtaster "størrelse: 54 KB" i File Explorer-søgelinjen, vil den vise dig en liste over filer, der er nøjagtigt 54 KB store. Quantrimang.com har også vist, hvordan man løser fejlen File Explorer, der ikke virker, hvis du støder på problemer.
Sidder dit Windows 7-tema fast på den klassiske mulighed? Hvis det er den situation, du oplever, er der et par rettelser, du kan prøve for at se, om du løser problemet!
Mange anbefaler, at du holder op med at bruge CCleaner. Men det var år siden. Hvordan har appen nu ændret sig, og er den værd at bruge? Lad os finde svaret i den følgende artikel!
Microsoft Authenticator er et program, der muliggør to-faktor-godkendelse på understøttede apps og websteder.
Reducer Memory er software, der frigør RAM på computeren og hjælper computeren med at køre hurtigere. Artiklen nedenfor vil guide dig i brugen af Reducer Memory.
Windows giver brugerne mange måder at genstarte computeren på. Brugere kan bruge Power User Menu, Start Menu eller nedlukningsværktøj og endda den klassiske Shutdown-dialogboks. Der er dog en anden måde, som brugerne ikke kender til: at bruge PowerShell.
IP Unblock er et VPN-værktøj i Chrome-browseren, der hjælper brugere med at skjule deres IP-adresser og få adgang til blokerede websteder.
Hver gang du tilmelder dig en ny tjeneste, kan du vælge et brugernavn og en adgangskode eller blot logge ind med Facebook eller Twitter. Men skal du gøre det?
Simple DnsCrypt hjælper dig med at konfigurere DNScrypt-proxy på Windows-systemer, så du kan kryptere og sikre din DNS-trafik.
Med QuanTriMangs PUBG-baggrundssæt kan du indstille PUBG-baggrunde i høj opløsning på både din computer og telefon.
Føler du, at din pc kører langsomt? Det er tid til at overveje at opgradere noget af din hardware.








