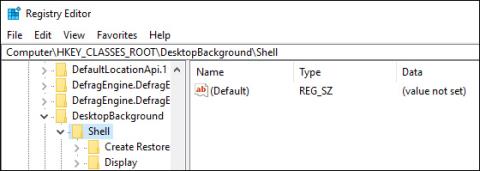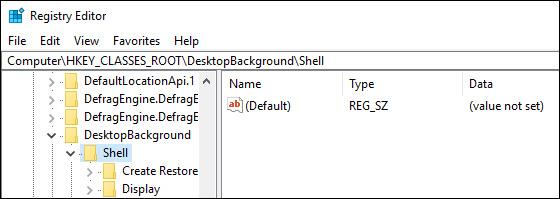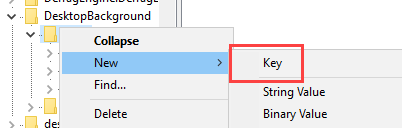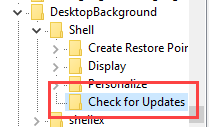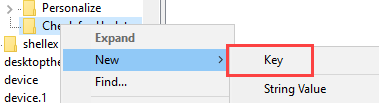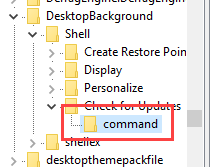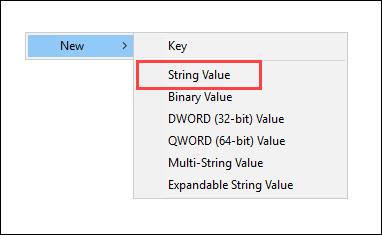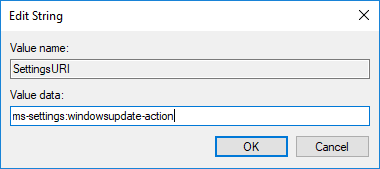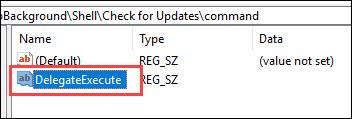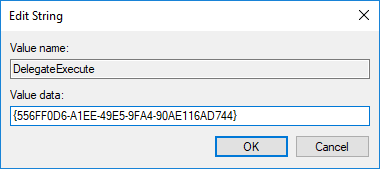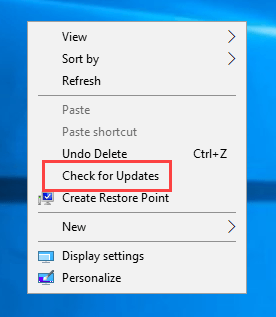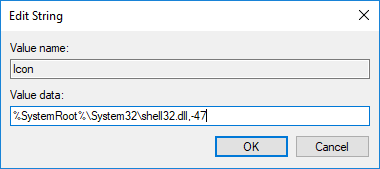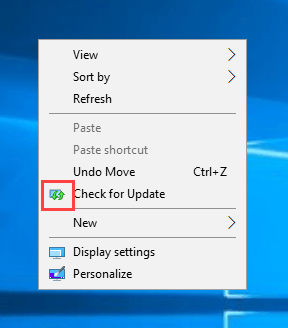Windows 10 postupně přechází z Ovládacích panelů do nové aplikace Nastavení. V této aplikaci můžete snadno vyhledat nové aktualizace tak, že přejdete na Aktualizace a zabezpečení -> Windows Update a kliknete na Vyhledat aktualizace. Tuto práci však můžete urychlit přesunem možnosti Zkontrolovat aktualizace do místní nabídky na ploše.
Do kontextové nabídky na ploše byla přidána možnost Zjistit aktualizace
Stejně jako mnoho jiných úkolů musíte upravit registr Windows, abyste do kontextové nabídky přidali možnost Zkontrolovat aktualizace. Chcete-li začít, stiskněte Windows + R , napište regedit a klikněte na Enter. Můžete jej také vyhledat v nabídce Start.
Výše uvedená operace otevře okno registru systému Windows. Zde zkopírujte cestu níže, vložte ji do adresního řádku Editoru registru a klikněte na Enter.
HKEY_CLASSES_ROOT\DesktopBackground\Shell
Jakmile kliknete na Enter, dostanete se k položce, kterou potřebujete upravit.
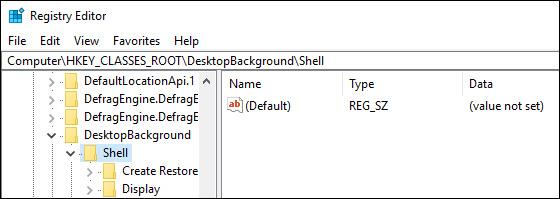
Klikněte pravým tlačítkem na položku Shell a vyberte Nový > Klíč .
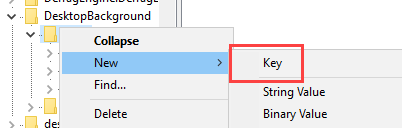
Pojmenujte nový klíč Check for Updates a klikněte na Enter. Toto je název, který se zobrazí v kontextové nabídce, takže si jej můžete upravit podle svých potřeb.
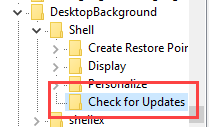
Klikněte pravým tlačítkem na nově vytvořený klíč a znovu klikněte na Nový -> Klíč .
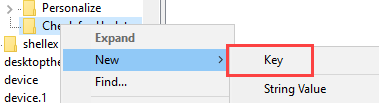
Pojmenujte nový klíč „command“ a kliknutím na Enter název uložte.
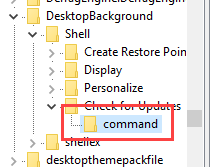
Jakmile klíče vytvoříme, musíme je nasměrovat na možnost aktualizace v aplikaci Nastavení systému Windows 10. Můžeme to udělat pomocí specifického URI. Nejprve se ujistěte, že máte vybraný klíč Check for Updates, poté klikněte pravým tlačítkem myši na kontextovou nabídku v pravém panelu na možnost Nový -> Hodnota řetězce .
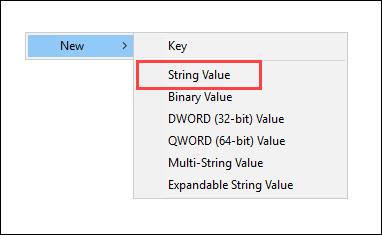
Pojmenujte novou hodnotu řetězce „SettingsURI“ a klikněte na Enter.

Poklepáním na nově vytvořenou hodnotu otevřete okno Upravit hodnotu . Do pole Údaj hodnoty zadejte ms-settings:windowsupdate-action a kliknutím na OK uložte změny.
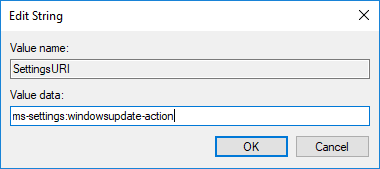
Nyní vyberte příkazovou klávesu , která se zobrazí v levém podokně, poté klikněte pravým tlačítkem na pravý panel a vyberte Nový -> Řetězcová hodnota .
Novou hodnotu řetězce pojmenujte „DelegateExecute“ a kliknutím na Enter uložte změny.
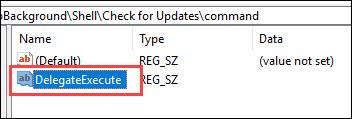
Chcete-li změnit data hodnoty, poklepejte na nově vytvořenou hodnotu, zadejte hodnotu níže do pole Hodnotová data a kliknutím na OK uložte změny.
{556FF0D6-A1EE-49E5-9FA4-90AE116AD744}
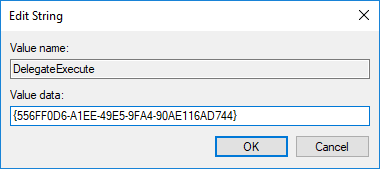
Ihned po provedení výše uvedených změn se do kontextové nabídky na ploše zobrazí nová možnost „Zkontrolovat aktualizace“. Pokud tuto novou možnost nevidíte, restartujte systém. Výběrem možnosti Zkontrolovat aktualizace v kontextové nabídce přímo převezmete k možnosti zkontrolovat aktualizace v aplikaci Nastavení, aniž byste museli dělat mnoho práce.
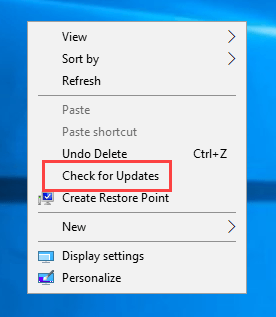
Zdá se tedy, že základní práce je dokončena. Pokud však chcete, aby kontextová nabídka vypadala lépe, můžete přidat ikonu pro možnost Zkontrolovat aktualizace. Chcete-li přidat ikonu, klikněte na Zkontrolovat aktualizace , poté klikněte pravým tlačítkem na pravý panel a vyberte Nový -> Řetězcová hodnota .
Pojmenujte novou hodnotu řetězce "Ikona".
Dvakrát klikněte na hodnotu, zadejte cestu níže do pole Údaj hodnoty a kliknutím na OK uložte změny.
%SystemRoot%\System32\shell32.dll,-47
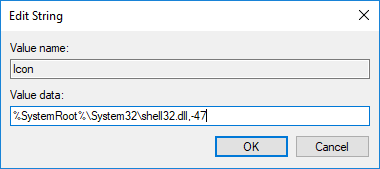
To je vše, co musíme udělat. V tomto okamžiku uvidíte v kontextovém menu vedle možnosti Check for Updates zajímavou ikonu.
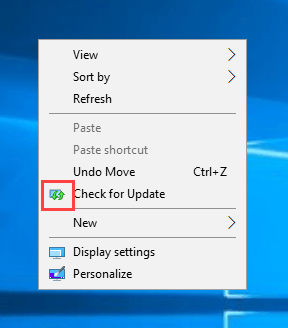
Je to skvělé, správně. Nyní, pokud chcete zkontrolovat aktualizace, nebudete muset dělat mnoho, stačí kliknout pravým tlačítkem myši na kontextovou nabídku na ploše a vybrat možnost Zkontrolovat aktualizace.
Hodně štěstí!
Můžete se poradit: