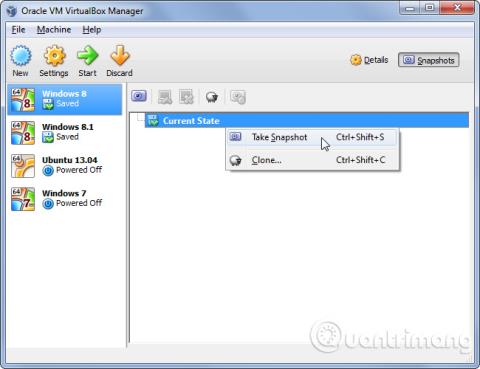VirtualBox има функции, които може никога да не използвате, дори ако редовно го използвате за стартиране на виртуални машини . VMware запазва най-добрите си функции за платената версия, но всички функции на VirtualBox са напълно безплатни.
Много от функциите тук изискват добавките за гости да бъдат инсталирани във виртуалната машина. По-добре е да го инсталирате, защото добавките за гости ще помогнат за увеличаване на скоростта на виртуалната машина .
Функция за моментна снимка
VirtualBox може да създава моментни снимки , за да запази състоянието на виртуалните машини. Можете да се върнете към запазеното състояние по всяко време, като възстановите моментната снимка. За да създадете моментна снимка, щракнете върху менюто Машина , докато виртуалната машина работи и изберете Направете моментна снимка или използвайте панела Снимки. Можете да възстановите моментни снимки от този интерфейс.

Функцията за моментна снимка е особено полезна, когато искате да изтриете някои промени, направени във виртуална машина. Например, ако използвате виртуална машина за тестване на софтуер, можете да създадете моментна снимка на системата Windows, след това да инсталирате софтуера и да го тествате. Когато приключите, можете да възстановите оригиналната моментна снимка и всички следи от софтуера ще бъдат премахнати, без да се налага да преинсталирате операционната система за гости или ръчно да архивирате и възстановявате файловете на виртуалната машина.
Безпроблемен режим
Безпроблемният режим позволява на потребителите да изтеглят прозорци на операционната система за гости от виртуалната машина и да ги поставят на работния плот на операционната система на хоста. Например, ако използвате VirtualBox, за да стартирате важна програма за Windows на работния плот на Linux, можете да използвате Безпроблемен режим, за да покажете програмата на Windows на работния плот на Linux.
За да използвате тази функция, инсталирайте пакета Guest Additions на VirtualBox вътре във виртуалната машина, изберете менюто View и превключете към Seamless режим.

3D поддръжка
VirtualBox има основна поддръжка за 3D графики. По подразбиране драйверите не се инсталират при инсталиране на Guest Additions и трябва да активирате тези настройки ръчно от прозореца за настройки на виртуалната машина. Вижте Инструкции за активиране на 3D ускорение на VirtualBox, за да научите как да активирате тази функция.

3D поддръжката няма да може да изпълнява най-новите 3D игри, но позволява активирането на Windows Aero ефекти във виртуалната машина и възпроизвеждането на по-стари 3D игри.
USB устройство
Можете да свържете USB устройства към вашия компютър и да ги покажете във виртуалната машина, сякаш са директно свързани. Тази функция се използва с USB устройства и много други устройства. След като активирате поддръжката на USB в прозореца с настройки на виртуалната машина, можете да щракнете върху раздела Устройства , да посочите USB устройства и да изберете USB устройството, което искате да свържете.

Споделена папка
VirtualBox позволява настройка на „споделени папки“, които могат да бъдат достъпни както от хост операционната система, така и от гост операционната система. За да направи това, VirtualBox взема папка в операционната система на хоста и използва споделяне на файлове по мрежата, за да го направи достъпен за виртуалната машина. Конфигурирайте споделени папки от прозореца с настройки на виртуалната машина и след това ги осъществете или ги монтирайте, както бихте монтирали обикновени мрежови споделяния.

Клипборд и функция за плъзгане и пускане
По подразбиране копирането и поставянето и плъзгането и пускането не работят между операционната система за гост и хоста. VirtualBox обаче позволява споделяне на клипборда между операционната система на госта и операционната система на хоста, така че копирането и поставянето е възможно. Можете също да използвате функцията за плъзгане и пускане за лесно преместване на файлове.

Копиране на виртуални машини
VirtualBox позволява да се "клонира" виртуална машина, създавайки нейно копие. Ако използвате функцията за ръчно копиране и поставяне на файлове, може да срещнете някои проблеми, тъй като и двата виртуални компютъра ще използват един и същ идентификатор за своите виртуални дискове. Когато клонирате виртуална машина, VirtualBox ще гарантира, че те няма да са в конфликт помежду си.

Напред c порт
Виртуалните машини често са изолирани от мрежата. Ако искате да стартирате сървърен софтуер във виртуална машина, трябва да настроите пренасочване на портове, така че сървърният софтуер да е достъпен извън виртуалната машина. Потребителите ще видят тази опция в панела с мрежови настройки в секцията Разширени .

Можете също така да изберете да свържете виртуалната машина директно към мрежата, вместо да използвате NAT , но използването на пренасочване на портове с NAT е по-добре, за да разрешите само определени портове, без да променяте твърде много мрежовите настройки.
Импортиране и експортиране на приложения за виртуална машина
Приложенията за виртуална машина са предварително инсталирани в операционната система. Можете да създавате свои собствени приложения или да изтегляте приложения във формат OVF и да ги импортирате във VirtualBox. Това е особено полезно за Linux виртуални машини и други системи, които могат да се разпространяват свободно, въпреки че можете също да създавате свои собствени приложения и да ги разпространявате.

Дистанционен дисплей
VirtualBox позволява отдалечено изобразяване на виртуална машина, което означава стартиране на виртуалната машина на сървър без глава или друга отдалечена система и достъп до нея от друг компютър. VirtualBox изпълнява тази функция с помощта на "VRDP", който е обратно съвместим с RDP протокола на Microsoft. Това означава, че можете да използвате програмата Remote Desktop Connection в Windows или всеки друг RDP viewer за отдалечен достъп до виртуални машини, без да се нуждаете от специфичен софтуер за VirtualBox.

Можете също така да разширите диска на виртуална машина във VirtualBox с помощта на командата VBoxManage, тъй като VirtualBox няма тази опция в своя интерфейс.
Виж повече: