Як виправити У вас немає дозволу на збереження в цьому місці в Windows

Коли Windows відображає помилку «У вас немає дозволу на збереження в цьому місці», це не дозволить вам зберегти файли в потрібні папки.
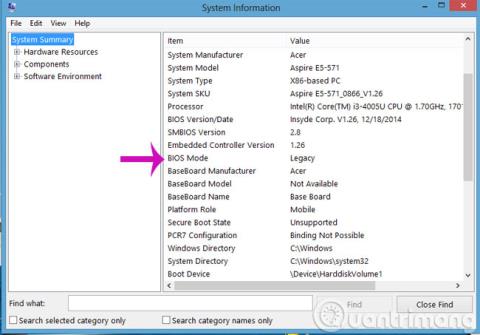
UEFI ( Уніфікований розширюваний інтерфейс мікропрограми ) був розроблений Intel для усунення недоліків BIOS, а також для поступової заміни старого, застарілого стандарту BIOS. Звичайно, він буде набагато потужнішим за BIOS і справді корисним для таких завдань, як розгін.
1- Порівняйте стандарти UEFI та BIOS
| BIOS | UEFI |
| Обмежена обробка до 16 біт і адресація пам’яті до 1 МБ |
Існують 32- і 64-розрядні функції обробки, що дозволяє користувачам використовувати більше оперативної пам’яті для більш складної обробки. Крім того, UEFI розроблено з окремою структурою та використовує рівні драйверів для компонентів незалежно. |
| MBR обмежує 4 основні розділи на диск і розмір завантажувального диска до 2,2 ТБ | UEFI використовує таблицю розділів GUID і використовує глобальний унікальний ідентифікатор для адресації розділів і дозволяє завантажувати жорсткі диски до 9,4 Zb |
Крім того, UEFI також дозволяє багато варіантів завантаження, не вказує конкретну файлову систему та має можливість завантажуватися надзвичайно швидко, набагато швидше, ніж старий стандарт BIOS.
UEFI продовжує підтримувати застарілі розширення, такі як ACPI, але не покладається на 16-розрядне середовище. Якщо раніше виникала така помилка, як незавершена оперативна пам’ять, BIOS видавав звуковий сигнал, але натомість за новим стандартом розширення в UEFI можуть краще перевіряти компоненти.
UEFI — це новий стандарт, який поступово замінює старий застарілий стандарт і підтримує лише 64-розрядні версії Windows.
У статті нижче ми розповімо вам, як дізнатися, який стандарт завантажується та використовує ваш комп’ютер (UEFI чи Lagacy?)
2- Перевірте, який стандарт використовує комп’ютер?
Спосіб 1 : натисніть Windows+R , щоб відкрити діалогове вікно «Виконати», введіть команду msinfo32 і натисніть Enter . Тут ви можете прокрутити вниз і знайти розділ BIOS Mode , щоб побачити, за яким стандартом завантажується ваш комп’ютер.
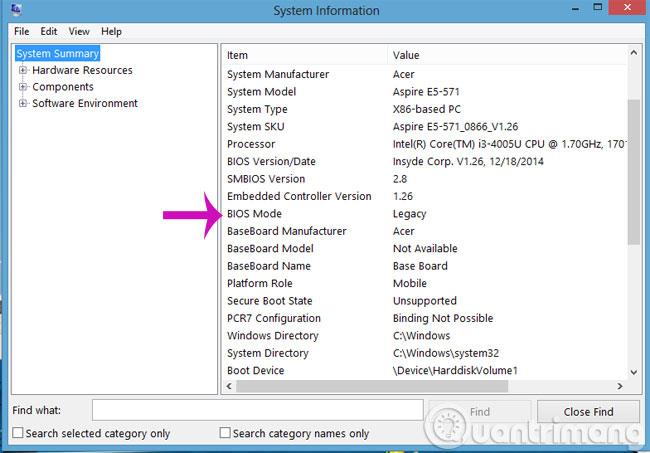
Спосіб 2. Також відкрийте діалогове вікно «Виконати» та введіть команду diskpart , натисніть Enter . З’явиться вікно Diskpart, продовжуйте вводити команду list disk і натисніть Enter . Тут відобразяться всі списки жорстких дисків, наприклад, якщо у вас є більше ніж 1 жорсткий диск або ви підключаєте USB або знімний жорсткий диск до комп’ютера, він також буде вказаний.
Будь ласка, зверніть увагу на стовпець Gpt Якщо назва жорсткого диска в стовпці Gpt має * , це означає, що жорсткий диск працює відповідно до стандарту GPT , інакше це стандарт MBR .
Примітка. Якщо використовується стандарт UEFI , формат жорсткого диска – GPT , а якщо використовується стандарт Legacy , формат жорсткого диска – MBR .
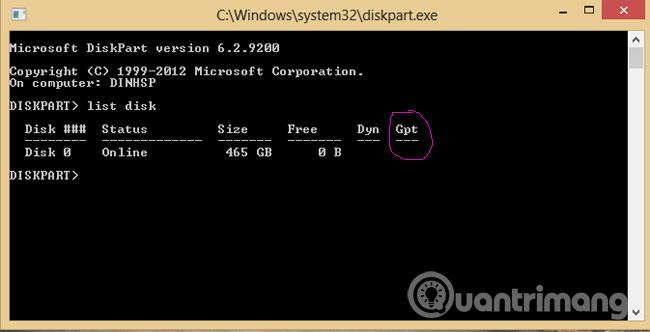
Спосіб 3 : Використовуйте майстер розділів MiniTool
Відкрийте програму та клацніть правою кнопкою миші на базовому диску та зверніть увагу на наступний рядок
Якщо будь-який рядок світиться, це означає, що ви перебуваєте в цьому стандарті, зокрема MBR
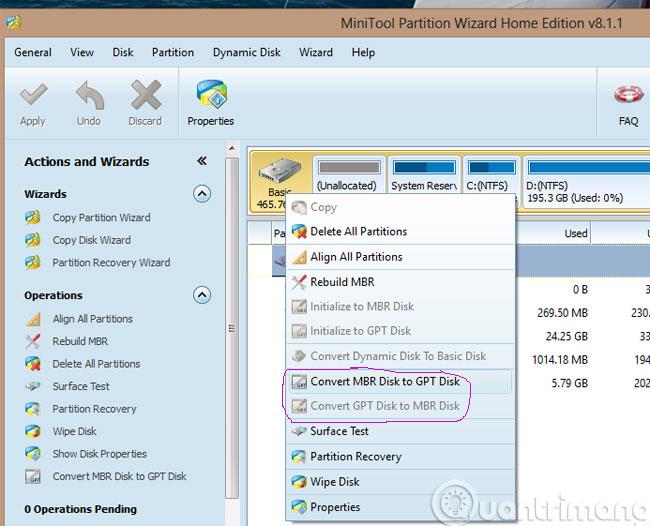
3- Перевірте, чи підтримує комп’ютер UEFI?
Спосіб 1 : Використовуйте програмне забезпечення HWiNFO
Відкрийте програму для перевірки.У головному інтерфейсі програми подивіться на рядок UEFI BOOT. Якщо він присутній , то ваш пристрій підтримує UEFI , а якщо він відсутній , продовжуйте читати.
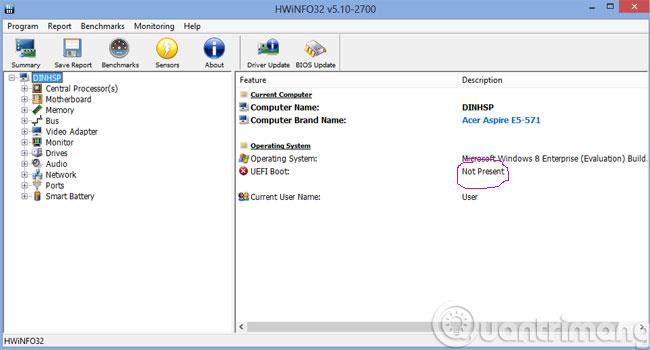
Натисніть «Материнська плата» та прокрутіть униз, щоб побачити рядок UEFI BIOS . Якщо його все ще немає , тоді мої співчуття, ваш комп’ютер не підтримує UEFI, а підтримує лише стандарт BIOS. Якщо він є Capable , ваш пристрій підтримує стандарт UEFI
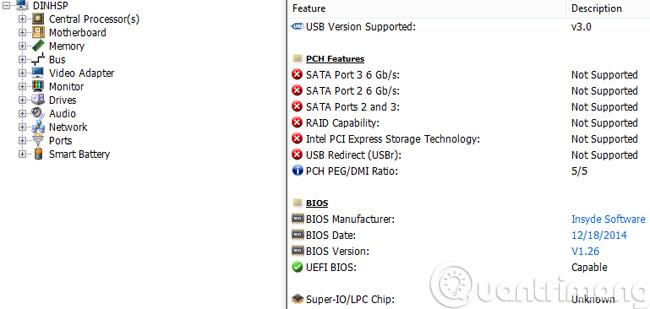
Спосіб 2 : Перевірте в BIOS
Зайдіть у BIOS і подивіться, чи є якісь слова, пов’язані з підтримкою UEFI або безпечного завантаження, тоді цей комп’ютер точно підтримуватиме стандарт UEFI.
Сподіваюся, після прочитання цієї статті ви краще зрозумієте стандарт UEFI, а також визначите, за яким стандартом завантажується ваш комп’ютер, і перевірите, чи підтримує ваш комп’ютер UEFI?
Веселитися!
Коли Windows відображає помилку «У вас немає дозволу на збереження в цьому місці», це не дозволить вам зберегти файли в потрібні папки.
Сервер Syslog є важливою частиною арсеналу ІТ-адміністратора, особливо коли мова йде про централізоване керування журналами подій.
Помилка 524: Виник тайм-аут – це специфічний для Cloudflare код статусу HTTP, який вказує на те, що з’єднання із сервером закрито через тайм-аут.
Код помилки 0x80070570 є поширеним повідомленням про помилку на комп’ютерах, ноутбуках і планшетах під керуванням операційної системи Windows 10. Однак він також з’являється на комп’ютерах під керуванням Windows 8.1, Windows 8, Windows 7 або раніших версій.
Помилка «синій екран смерті» BSOD PAGE_FAULT_IN_NONPAGED_AREA або STOP 0x00000050 — це помилка, яка часто виникає після встановлення драйвера апаратного пристрою або після встановлення чи оновлення нового програмного забезпечення. У деяких випадках причиною помилки є пошкоджений розділ NTFS.
Внутрішня помилка відеопланувальника також є смертельною помилкою синього екрана, ця помилка часто виникає в Windows 10 і Windows 8.1. Ця стаття покаже вам кілька способів виправлення цієї помилки.
Щоб пришвидшити завантаження Windows 10 і скоротити час завантаження, нижче наведено кроки, які потрібно виконати, щоб видалити Epic із автозавантаження Windows і запобігти запуску Epic Launcher з Windows 10.
Не слід зберігати файли на робочому столі. Існують кращі способи зберігання комп’ютерних файлів і підтримки порядку на робочому столі. Наступна стаття покаже вам ефективніші місця для збереження файлів у Windows 10.
Якою б не була причина, інколи вам доведеться налаштувати яскравість екрана відповідно до різних умов освітлення та цілей. Якщо вам потрібно спостерігати за деталями зображення або дивитися фільм, вам потрібно збільшити яскравість. І навпаки, ви також можете зменшити яскравість, щоб захистити батарею ноутбука.
Ваш комп’ютер випадково прокидається та з’являється вікно з написом «Перевірка оновлень»? Зазвичай це пов'язано з програмою MoUSOCoreWorker.exe - завданням Microsoft, яке допомагає координувати установку оновлень Windows.








