Як виправити У вас немає дозволу на збереження в цьому місці в Windows

Коли Windows відображає помилку «У вас немає дозволу на збереження в цьому місці», це не дозволить вам зберегти файли в потрібні папки.
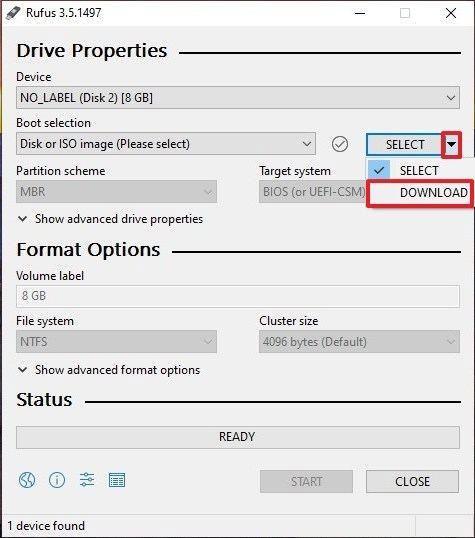
USB boot допомагає нам завантажуватися в комп'ютер з USB, виправляти помилки комп'ютера і дуже зручно встановлювати Windows. У попередній статті Wiki.SpaceDesktop показали, як створити інсталяційний USB-диск Windows за допомогою програмного забезпечення Windows 7 USB/DVD Download Tool.
У наведеній нижче статті ми представимо вам ще один інструмент для створення USB-завантаження, Rufus. Незважаючи на дуже малу місткість, Rufus може задовольнити більшість речей, які вам потрібні. Порівнюючи швидкість, Rufus у 2 рази швидший за UNetbootin, Universal USB Installer і Windows 7 USB Download Tool.
Що таке USB Boot?
USB Boot — це звичайний накопичувач (наприклад, USB або зовнішній жорсткий диск), на якому зберігається «образ ISO» операційної системи.
Образ ISO — це архівний файл, який містить усю інформацію, що міститься на оптичному диску, наприклад CD або DVD. Наприклад, це може бути інсталяційний компакт-диск Windows.
Зазвичай під час кожного запуску комп’ютера він завантажується з операційної системи, яка зберігається на внутрішньому жорсткому диску. Однак, запустивши завантажувальний USB, ви можете завантажити комп’ютер за допомогою ISO-образу USB.
Це може бути корисно, якщо вам потрібно відновити, відновити або інсталювати операційну систему на вашому комп’ютері.
Створіть завантажувальний USB за допомогою Rufus
Rufus — це одна з багатьох програм, яка дозволяє створювати ISO-образи на USB-накопичувачах. Щоб створити завантажувальний USB за допомогою Rufus, все, що вам потрібно, це:
Підготувавши їх, просто виконайте наведені нижче дії, щоб створити власний завантажувач USB:
Крок 1 : відкрийте Rufus і підключіть чистий USB-пристрій до комп’ютера.
Крок 2 : Rufus автоматично виявить ваш USB. Натисніть «Пристрій» і в спадному меню виберіть USB-пристрій, який потрібно використовувати.
Крок 3. Переконайтеся, що для параметра «Вибір завантаження» встановлено диск або образ ISO, а потім натисніть «Вибрати» . Rufus відкриє вікно браузера File Explorer; Знайдіть образ ISO, який потрібно записати на USB, і виберіть його.

Створіть USB Boot за допомогою Rufus
Примітка : в останній версії Rufus (3.5) тепер є можливість завантажувати образи ISO для Windows 8.1 або 10 безпосередньо через Rufus, якщо ви не зберегли копію. Просто натисніть стрілку спадного меню поруч із кнопкою «Вибрати» та виберіть «Завантажити» . Відкриється діалогове вікно, де ви зможете вибрати, яку версію Windows ви хочете завантажити.

Завантажте образ ISO для Windows 10 безпосередньо через Rufus
Крок 4 : загалом вам потрібно створити стандартну інсталяцію Windows, і Rufus автоматично визначить правильну схему розділу на основі вашого пристрою, тому залиште налаштування за замовчуванням без змін. Однак ви також можете змінити їх, якщо хочете.
Крок 5 : Назвіть том на свій смак або залиште його як є та знову залиште налаштування за замовчуванням для файлової системи та розміру кластера . Тепер натисніть «Пуск».

Назвіть том як вам подобається
Примітка : якщо USB, який ви використовуєте, недостатньо великий, ви отримаєте повідомлення про помилку з повідомленням про це. У такому випадку вам потрібно буде почати заново з іншого, більшого USB-накопичувача.
Крок 6. Ви отримаєте попередження про те, що всі дані на USB-накопичувачі буде знищено (це нормально). Натисніть OK , і Rufus почне створювати образ ISO на USB.
Крок 7. Після того, як Rufus завершить створення образу ISO на USB, ви можете закрити його, і ваше завантаження USB готове до роботи!
Примітка:
Під час створення завантажувального USB-накопичувача за допомогою Rufus ви можете зіткнутися з деякими помилками, як-от: помилка видобування образу ISO , не вдалося відформатувати USB-накопичувач , оскільки повідомляється, що USB-накопичувач захищено (захищено від запису) . Quantrimang.com має досить конкретні інструкції щодо вирішення цих помилок, будь ласка, зверніться до них.
Крім того, ви повинні вибрати правильний тип системи та файлову систему, щоб переконатися, що завантаження USB після створення можна використовувати на вашому комп’ютері. Ви можете переглянути, як перевірити завантаження USB після створення , щоб дізнатися, чи було створено правильно та працює.
Якщо ви хочете дізнатися більше про створення USB-завантаження за допомогою інших інструментів, ви можете звернутися до Hiren's boot: Інструкції щодо швидкого створення USB-завантаження за допомогою Hiren's BootCD .
Удачі!
Коли Windows відображає помилку «У вас немає дозволу на збереження в цьому місці», це не дозволить вам зберегти файли в потрібні папки.
Сервер Syslog є важливою частиною арсеналу ІТ-адміністратора, особливо коли мова йде про централізоване керування журналами подій.
Помилка 524: Виник тайм-аут – це специфічний для Cloudflare код статусу HTTP, який вказує на те, що з’єднання із сервером закрито через тайм-аут.
Код помилки 0x80070570 є поширеним повідомленням про помилку на комп’ютерах, ноутбуках і планшетах під керуванням операційної системи Windows 10. Однак він також з’являється на комп’ютерах під керуванням Windows 8.1, Windows 8, Windows 7 або раніших версій.
Помилка «синій екран смерті» BSOD PAGE_FAULT_IN_NONPAGED_AREA або STOP 0x00000050 — це помилка, яка часто виникає після встановлення драйвера апаратного пристрою або після встановлення чи оновлення нового програмного забезпечення. У деяких випадках причиною помилки є пошкоджений розділ NTFS.
Внутрішня помилка відеопланувальника також є смертельною помилкою синього екрана, ця помилка часто виникає в Windows 10 і Windows 8.1. Ця стаття покаже вам кілька способів виправлення цієї помилки.
Щоб пришвидшити завантаження Windows 10 і скоротити час завантаження, нижче наведено кроки, які потрібно виконати, щоб видалити Epic із автозавантаження Windows і запобігти запуску Epic Launcher з Windows 10.
Не слід зберігати файли на робочому столі. Існують кращі способи зберігання комп’ютерних файлів і підтримки порядку на робочому столі. Наступна стаття покаже вам ефективніші місця для збереження файлів у Windows 10.
Якою б не була причина, інколи вам доведеться налаштувати яскравість екрана відповідно до різних умов освітлення та цілей. Якщо вам потрібно спостерігати за деталями зображення або дивитися фільм, вам потрібно збільшити яскравість. І навпаки, ви також можете зменшити яскравість, щоб захистити батарею ноутбука.
Ваш комп’ютер випадково прокидається та з’являється вікно з написом «Перевірка оновлень»? Зазвичай це пов'язано з програмою MoUSOCoreWorker.exe - завданням Microsoft, яке допомагає координувати установку оновлень Windows.








