Як виправити У вас немає дозволу на збереження в цьому місці в Windows

Коли Windows відображає помилку «У вас немає дозволу на збереження в цьому місці», це не дозволить вам зберегти файли в потрібні папки.
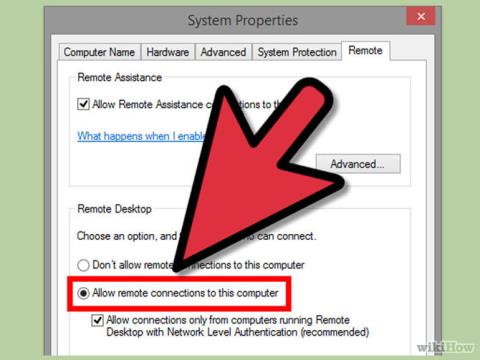
Якщо ви хочете отримати доступ до свого комп’ютера та керувати ним віддалено на іншому комп’ютері, ви можете скористатися TeamViewer , Remote Desktop або Chrome Remote Desktop . Наведена нижче стаття Wiki.SpaceDesktop познайомить вас із встановленням і використанням цього програмного забезпечення, щоб ви могли отримати доступ до свого комп’ютера та керувати ним з іншого комп’ютера.
1. Використовуйте віддалений робочий стіл
Крок 1. Увімкніть віддалений робочий стіл на комп’ютері, до якого потрібно отримати доступ

На комп’ютері, до якого потрібно отримати доступ, активуйте віддалений доступ , щоб підключитися до інших комп’ютерів. За допомогою віддаленого доступу можна активувати у версіях Pro або Enteprise , таких як XP, Vista, 7 і 8 .
Цей метод вимагає, щоб два комп’ютери, які з’єднуються один з одним, були в одній мережі, маршрутизаторі або VPN.
Крок 2: Додайте користувачів (облікові записи користувачів)

Натисніть «Вибрати користувачів», потім натисніть «Додати». Виберіть користувачів, яких ви хочете додати.
Крок 3. Знайдіть назву системи
Натисніть комбінацію клавіш Windows + Pause і знайдіть «ім’я комп’ютера», до якого потрібно отримати доступ.
Дивіться більше: дистанційний доступ до комп’ютера та керування ним за допомогою iPhone
Крок 4. Вимкніть режим сну (режим сну)

Ви не можете отримати доступ або підключитися до комп'ютера, якщо він перебуває в режимі сну або глибокого сну . Тому, якщо ви хочете віддалено підключитися до іншого комп’ютера та отримати доступ до нього, вам потрібно вимкнути режим сну .
Щоб вимкнути режим сну , спочатку відкрийте Панель керування , а потім виберіть опцію «Електроживлення».
Далі натисніть «Змінити налаштування плану».
Установіть режим сну та глибокого сну на Ніколи . Натисніть «Зберегти зміни» , щоб зберегти зміни та завершити процес.
Крок 5: Підключіться до комп’ютера

Увійдіть на комп’ютер, який використовуєте для віддаленого підключення до іншого комп’ютера. Клацніть на меню «Пуск» , введіть «Підключення до віддаленого робочого столу» у полі пошуку для пошуку. Далі натисніть на нього, щоб відкрити.
Крок 6: Відкрийте порт 3389 для підключення через Інтернет

Якщо ви хочете підключитися безпосередньо до іншого комп’ютера в Інтернеті без використання VPN, ви можете відкрити порт 3389 на брандмауері комп’ютера, до якого ви підключаєтеся.
Спочатку відкрийте порт на маршрутизаторі .
Після відкриття порту 3389 ви можете підключитися до інших комп'ютерів, ввівши IP-адресу . Зверніть увагу, що ви повинні ввести правильну IP-адресу комп’ютера, до якого ви хочете підключитися.
Крок 7. Підключіть віддалений робочий стіл на телефоні, планшеті

Якщо на вашому комп’ютері використовується операційна система Windows 8 або 8.1 Professional , ви можете підключитися до віддаленого робочого столу за допомогою програми Microsoft на iOS або Android.
За допомогою цього методу ви повинні інсталювати конфігурацію віддаленого робочого столу на своєму комп’ютері.
Докладніше: Інструкції щодо доступу до телефону Android на комп’ютері
2. Використовуйте TeamViewer
TeamViewer — це абсолютно безкоштовне програмне забезпечення, яке підтримує віддалений доступ користувачів до комп’ютерів. Завдяки функції підключення до віддаленого комп’ютера це дуже допомагає користувачам у роботі та навчанні. Крім того, ви можете працювати безпосередньо на комп’ютері, до якого підключитесь. На Quantrimang.com є дуже докладний посібник із використання TeamViewer для керування віддаленими комп’ютерами , до якого можна звернутися.
3. Використовуйте Chrome Remote Desktop
Крок 1. Установіть Remote Desktop Chrome

У веб-магазині Google Chrome знайдіть Remote Desktop Chrome і завантажте його на свій пристрій, щоб установити розширення Chrome .
Ви можете завантажити Chrome Remote Desktop на свій пристрій тут і встановити його.
Примітка . На комп'ютері, до якого ви хочете підключитися, також має бути встановлено Remote Desktop Chrome .
Крок 2. Увімкніть функцію віддаленого доступу

На комп’ютері, до якого потрібно під’єднатися, відкрийте програму Remote Desktop , яку ви встановили в Chrome .
Увійдіть у свій обліковий запис Google , потім натисніть «Увімкнути віддалені підключення» .
Крок 3. Створіть PIN-код

На початку підключення вам буде запропоновано створити PIN-код . Цей PIN-код допомагає захистити ваш комп’ютер, навіть якщо хтось захоче зламати ваш обліковий запис Google .
Крок 4. Встановіть інші опції

Після створення PIN-коду на вашому комп’ютері буде встановлено програмне забезпечення для віддаленого з’єднання.
Крок 5. Вимкніть режим сну (режим сну)

Ви не можете підключити свій комп’ютер до іншого віддаленого комп’ютера, якщо він перебуває в режимі сну або глибокого сну. Якщо ви підключаєтеся до іншого комп’ютера віддалено, вам потрібно вимкнути режим сну або сплячий режим .
Крок 6: Підключіться до комп’ютера

На комп’ютері, який ви використовуєте для підключення, відкрийте програму Chrome Remote Desktop . Потім натисніть «Почати» та виберіть комп’ютер, до якого потрібно підключитися. Після цього з’явиться повідомлення з проханням ввести PIN-код. Після введення PIN-коду ваш комп'ютер буде підключено.
Крок 7: Керуйте віддаленим комп'ютером

Комп’ютер, до якого ви віддалено підключаєтеся, з’явиться у вашому браузері Google Chrome . Процес підключення може бути повільним, оскільки команди, які ви надсилаєте через Інтернет, повинні бути прийняті.
Крок 8. Тимчасово поділіться своїм екраном

Якщо ви хочете тимчасово поділитися своїм екраном з кимось, наприклад технічною підтримкою, ви можете скористатися опцією віддаленої допомоги .
Натисніть «Поділитися» на екрані головного меню Chrome Remote , а потім скопіюйте відображений код. Надішліть цей код комусь, хто хоче надати вам технічну підтримку, щоб він міг підключитися до вашого комп’ютера через програму Chrome Remote Desktop на своєму комп’ютері.
Удачі!
Коли Windows відображає помилку «У вас немає дозволу на збереження в цьому місці», це не дозволить вам зберегти файли в потрібні папки.
Сервер Syslog є важливою частиною арсеналу ІТ-адміністратора, особливо коли мова йде про централізоване керування журналами подій.
Помилка 524: Виник тайм-аут – це специфічний для Cloudflare код статусу HTTP, який вказує на те, що з’єднання із сервером закрито через тайм-аут.
Код помилки 0x80070570 є поширеним повідомленням про помилку на комп’ютерах, ноутбуках і планшетах під керуванням операційної системи Windows 10. Однак він також з’являється на комп’ютерах під керуванням Windows 8.1, Windows 8, Windows 7 або раніших версій.
Помилка «синій екран смерті» BSOD PAGE_FAULT_IN_NONPAGED_AREA або STOP 0x00000050 — це помилка, яка часто виникає після встановлення драйвера апаратного пристрою або після встановлення чи оновлення нового програмного забезпечення. У деяких випадках причиною помилки є пошкоджений розділ NTFS.
Внутрішня помилка відеопланувальника також є смертельною помилкою синього екрана, ця помилка часто виникає в Windows 10 і Windows 8.1. Ця стаття покаже вам кілька способів виправлення цієї помилки.
Щоб пришвидшити завантаження Windows 10 і скоротити час завантаження, нижче наведено кроки, які потрібно виконати, щоб видалити Epic із автозавантаження Windows і запобігти запуску Epic Launcher з Windows 10.
Не слід зберігати файли на робочому столі. Існують кращі способи зберігання комп’ютерних файлів і підтримки порядку на робочому столі. Наступна стаття покаже вам ефективніші місця для збереження файлів у Windows 10.
Якою б не була причина, інколи вам доведеться налаштувати яскравість екрана відповідно до різних умов освітлення та цілей. Якщо вам потрібно спостерігати за деталями зображення або дивитися фільм, вам потрібно збільшити яскравість. І навпаки, ви також можете зменшити яскравість, щоб захистити батарею ноутбука.
Ваш комп’ютер випадково прокидається та з’являється вікно з написом «Перевірка оновлень»? Зазвичай це пов'язано з програмою MoUSOCoreWorker.exe - завданням Microsoft, яке допомагає координувати установку оновлень Windows.








