Як виправити У вас немає дозволу на збереження в цьому місці в Windows

Коли Windows відображає помилку «У вас немає дозволу на збереження в цьому місці», це не дозволить вам зберегти файли в потрібні папки.
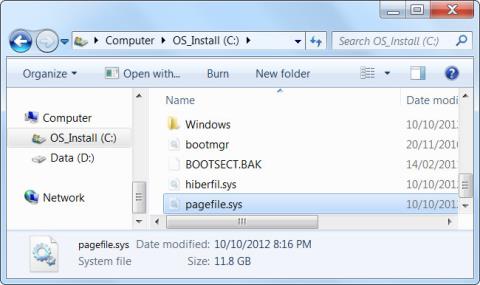
Windows використовує файл сторінки для зберігання даних, коли оперативна пам’ять комп’ютера заповнена. Хоча ви можете налаштувати параметри файлу сторінки, Windows може добре керувати файлами сторінки самостійно. Файли сторінок Windows часто неправильно розуміють. Люди думають, що це спричиняє повільну роботу комп’ютерів, оскільки його використання повільніше, ніж оперативна пам’ять комп’ютера, але мати файл сторінки краще, ніж взагалі не мати файлу.
Щоб дізнатися більше про оперативну пам’ять, ви можете прочитати цю статтю: Усе про оперативну пам’ять ноутбука та що вам потрібно знати
Зміст статті
Файл сторінки — це файл на жорсткому диску комп’ютера, також відомий як файл підкачки, файл сторінки або файл підкачки. За замовчуванням він розташований у C:\pagefile.sys, але ви не побачите його, доки не накажете Провіднику Windows показувати ці захищені файли операційної системи.

Ваш комп’ютер зберігає файли, програми та інші дані, які ви використовуєте, в оперативній пам’яті (тимчасовій пам’яті даних), оскільки він зчитує дані з оперативної пам’яті набагато швидше, ніж із жорсткого диска. Наприклад, коли ви відкриваєте Firefox, програмні файли Firefox зчитуються з вашого жорсткого диска та поміщаються в оперативну пам’ять. Комп’ютери використовують копії в оперативній пам’яті, а не зчитують той самий файл із жорсткого диска знову й знову.
Програми зберігають дані, з якими вони працюють. Коли ви переглядаєте веб-сайт, він завантажується та зберігається в оперативній пам’яті. Коли ви переглядаєте відео на YouTube, воно зберігається в оперативній пам’яті.

Коли ваша оперативна пам’ять заповнена, Windows перенесе деякі дані з оперативної пам’яті назад на жорсткий диск, помістивши їх у файл сторінки. Цей файл є віртуальною пам'яттю. Ці дані записуються на жорсткий диск і зчитуються набагато повільніше, ніж за допомогою оперативної пам’яті. Це надлишкова пам’ять, замість того, щоб викидати важливі дані або спричиняти збій програм, дані зберігаються на вашому жорсткому диску.
Windows спробує перемістити дані, які ви не використовуєте, у файл сторінки. Наприклад, якщо ви тривалий час згортали програму і нічого не робили, її дані можуть бути переміщені в оперативну пам’ять. Якщо ви збільшуєте програму й помічаєте, що для повернення потрібен деякий час, оскільки вона повертається назад у файл сторінки. Коли це станеться, ви побачите, що індикатор жорсткого диска комп’ютера блимає.

Маючи достатньо оперативної пам’яті в сучасних комп’ютерах, комп’ютер середнього користувача зазвичай не використовує файли сторінок. Якщо ви помітили, що ваш жорсткий диск починає працювати «напружено», а програми починають сповільнюватися, коли ви відкриваєте велику кількість програм, це означає, що ваш комп’ютер використовує файли сторінок. Ви можете збільшити швидкість, додавши більше оперативної пам'яті. Ви також можете спробувати звільнити пам'ять, наприклад, видаливши непотрібні програми, що працюють у фоновому режимі.
Деякі люди рекомендують вимкнути файли сторінок, щоб прискорити роботу комп’ютера. Оскільки вони вважають, що файли сторінок повільніші за оперативну пам’ять, і якщо у вас достатньо оперативної пам’яті, Windows використовуватиме файли сторінок, які мають використовувати оперативну пам’ять, уповільнюючи роботу комп’ютера.
Це не зовсім так. Люди перевірили цю теорію та виявили, що хоча Windows може працювати без файлу сторінки, якщо у вас великий обсяг оперативної пам’яті, продуктивність не збільшиться, якщо ви вимкнете файл сторінки. Якщо ви все ще хочете видалити його, виконайте наведені нижче дії.
Крок 1. Відкрийте Панель керування .
Крок 2. Знайдіть і відкрийте Додаткові параметри системи.

Крок 3: у розділі Perfomance виберіть Settings.
Крок 4: натисніть Змінити.

Крок 5: Зніміть прапорець Автоматично керувати розміром файлу підкачки для кожного диска, виберіть Без файлу підкачки та виберіть інший диск для Системного файлу керування.

Однак відключення файлів сторінок може призвести до деяких проблем. Якщо програми починають використовувати всю вашу доступну пам’ять, вони почнуть аварійно завершувати роботу, а не будуть переміщені з оперативної пам’яті у файл сторінки. Це також може спричинити проблеми під час роботи програмного забезпечення, яке вимагає великого обсягу пам’яті, наприклад віртуальних машин. Деякі програми можуть навіть відмовлятися запускатися.
Коротше кажучи, немає вагомих причин вимикати файли сторінок, за винятком того, що ви відновите трохи місця на жорсткому диску, але потенційна нестабільність системи не варта того.
Windows автоматично керуватиме параметрами файлу сторінки. Однак, якщо ви хочете налаштувати параметри файлу сторінки, ви можете зробити це у вікні додаткових параметрів системи. Натисніть «Пуск» , введіть «Додаткові параметри системи» в меню «Пуск» і натисніть клавішу Enter , щоб відкрити його.

Натисніть кнопку Параметри в розділі Продуктивність .

Перейдіть на вкладку «Додатково» та натисніть кнопку «Змінити» в розділі «Віртуальна пам’ять».

Windows автоматично керуватиме параметрами файлу сторінки за замовчуванням. Більшість користувачів не повинні змінювати цей параметр і дозволити Windows прийняти найкраще для вас рішення.

Однак налаштування можуть бути корисними в деяких випадках перенесення файлів сторінки на інший диск. Якщо у вашому комп’ютері є два окремих жорстких диска, скажімо, один для системного диска з інстальованими програмами, а інший для менш використовуваного диска з даними, перенесення файлів сторінок на диск даних може бути можливим Можливість підвищити продуктивність, коли файли сторінок використовуються. Це збільшить продуктивність жорсткого диска, а не зосередить його на одному диску.
Зауважте, що це допоможе, лише якщо у вашому комп’ютері є два окремих жорстких диска. Якщо у вас є жорсткий диск, розділений на кілька розділів, кожен зі своєю літерою диска, продуктивність не збільшиться. Незалежно від того, розділено чи ні, це все той самий фізичний жорсткий диск.
Щоб запобігти підробці Pagefile.sys, Windows приховує його за замовчуванням. Якщо ви хочете переглянути файл, ось що вам потрібно зробити.
Крок 1. Натисніть Win + E , щоб відкрити Провідник файлів .
B2: Натисніть «Цей ПК» на панелі навігації ліворуч і двічі клацніть локальний диск ( C:) праворуч, щоб відкрити його.
Крок 3: Тепер вам потрібно відкрити параметри папки. У Windows 11 натисніть три вертикальні крапки у верхньому меню та виберіть «Параметри». У Windows 10 натисніть «Перегляд» у верхньому меню, а потім натисніть «Параметри».

Натисніть Параметри
Крок 4. Виберіть вкладку «Перегляд» у «Параметрах папки» та зніміть прапорець «Приховувати захищені системні файли (рекомендовано)» .

Зніміть прапорець Приховувати захищені системні файли (рекомендовано)
Крок 5. У попередженні, що з’явиться, натисніть Так.
Крок 6. Поставте прапорець «Показувати приховані файли, папки та диски» .
Крок 7: Натисніть OK , щоб закрити параметри папки та застосувати зміни.
Крок 8: Прокрутіть униз на локальному диску, і ви зможете побачити Pagefile.sys.

Прокрутіть вниз, щоб знайти Pagefile.sys
Як ви бачите, файл Pagefile.sys досить великий, тому багато людей вважають його видалення гарною ідеєю, коли у них закінчується місце для зберігання.
Однією з ситуацій, коли має сенс видалити Pagefile.sys, щоб заощадити місце на диску, є велика кількість оперативної пам’яті. Таким чином, він може зберігати всі дані, необхідні для забезпечення роботи додатків, без їх розвантаження. Для звичайного користувача Windows мінімальний розмір оперативної пам’яті для цього становитиме 16 ГБ.
Якщо ви видалите Pagefile.sys і на комп’ютері закінчиться фізична пам’ять, система почне працювати повільно. Якщо уповільнення стає дуже сильним, може навіть вийти з ладу сама Windows.
Крім того, ви можете помітити, що деякі програми стають повільнішими або виходять з ладу. Це тому, що їм нікуди помістити дані, необхідні для належного функціонування, оскільки оперативна пам’ять вашого комп’ютера заповнена, а файл Pagefile.sys не обробляє помилки.
Тому, якщо ваші потреби у фізичній пам’яті не перевищують обсяг встановленої оперативної пам’яті, вам слід залишити файл Pagefile.sys недоторканим.
Оскільки Windows постійно використовує Pagefile.sys, вона не дозволить видаляти файли безпосередньо у Провіднику файлів. Однак є інший спосіб, за допомогою якого можна видалити файли та заощадити трохи місця на диску. Для цього виконайте наведені нижче дії.
Крок 1. Натисніть Win + S , щоб відкрити пошук Windows.
Крок 2: Введіть sysdm.cpl у вікно пошуку та натисніть клавішу Enter.
Крок 3. Виберіть вкладку «Додатково» та в розділі «Продуктивність» натисніть кнопку «Параметри».

Натисніть кнопку Налаштування
Крок 4: у діалоговому вікні «Параметри продуктивності» виберіть вкладку «Додатково» та натисніть «Змінити».
Крок 5: у діалоговому вікні «Віртуальна пам’ять» зніміть прапорець «Автоматично керувати розміром файлу підкачки для всіх дисків» угорі.
Крок 6: Натисніть «Немає файлу підкачки» та натисніть кнопку «Установити» праворуч.
Крок 7. Ви отримаєте попередження від Windows. Щоб пропустити, натисніть Так .
Крок 8: Натисніть OK , щоб закрити діалогове вікно віртуальної пам’яті та застосувати зміни.
Крок 9. Перезавантажте комп’ютер Windows, щоб зміни набули чинності.
Після перезавантаження Windows операційна система більше не використовуватиме Pagefile.sys і видалить його з локального диска.
Якщо ви видалили Pagefile.sys і виявили, що через це у вас виникли проблеми, ви можете легко відновити його. Однак, якщо проблема настільки серйозна, що Windows продовжує зависати або навіть не може завантажуватися належним чином, вам слід спробувати спочатку увійти в безпечний режим. Щоб зробити це, перегляньте інструкції щодо завантаження в безпечному режимі Windows 11 і Усе про завантаження Windows у безпечному режимі .
Тепер, щоб відновити Pagefile.sys, виконайте наведені нижче дії.
1. Натисніть Win + R , щоб відкрити Windows Run .
2. У текстовому полі введіть sysdm.cpl , а потім натисніть клавішу Enter , щоб відкрити вікно властивостей системи.

Відкрийте вікно «Властивості системи» за допомогою «Виконати Windows».
3. Виберіть вкладку «Додатково» та в розділі «Продуктивність» натисніть кнопку «Параметри».
4. У вікні «Параметри продуктивності» виберіть вкладку «Додатково» та натисніть «Змінити».
5. У вікні віртуальної пам’яті переконайтеся, що встановлено прапорець Автоматично керувати розміром файлу підкачки для всіх дисків .
6. Натисніть OK , щоб закрити вікно Virtual Memory і застосувати зміни.
7. Перезавантажте комп’ютер Windows, щоб зміни набули чинності.
Коли ваш комп’ютер завантажиться та перейде до папки, що містить Pagefile.sys, ви побачите, що файл повернувся разом із Swapfile.sys.
Якщо у вашому випадку видалення Pagefile.sys не підходить, спробуйте змінити його розмір. Ось як це зробити:
Крок 1. Натисніть Win + S , щоб відкрити пошук Windows.
Крок 2: Введіть sysdm.cpl у вікно пошуку та натисніть клавішу Enter.
Крок 3. Виберіть вкладку «Додатково» та в розділі «Продуктивність» натисніть кнопку «Параметри».
Крок 4: у діалоговому вікні «Параметри продуктивності» виберіть вкладку «Додатково» та натисніть «Змінити».
Крок 5: у діалоговому вікні «Віртуальна пам’ять» зніміть прапорець «Автоматично керувати розміром файлу підкачки для всіх дисків» угорі.
Крок 6. Натисніть кнопку Нестандартний розмір . Одразу ви побачите, що два текстові поля під ним ( Початковий розмір і Максимальний розмір ) більше не виділені сірим кольором.
Крок 7. Введіть відповідний розмір файлу сторінки в мегабайтах (МБ) в обох текстових полях і натисніть «Установити».

Введіть відповідний розмір файлу сторінки
Крок 8: Натисніть OK , щоб закрити текстове поле віртуальної пам’яті та застосувати зміни.
Крок 9. Перезавантажте комп’ютер Windows, щоб зміни набули чинності.
Коротше кажучи, файли сторінок є важливою частиною Windows. Навіть якщо він не використовується дуже часто, важливо мати його доступним для ситуацій, коли програми використовують великі обсяги пам’яті. Pagefile.sys — надзвичайно важливий файл, коли мова йде про безперебійну роботу комп’ютера Windows. Це допомагає збільшити оперативну пам’ять ПК, коли фізична пам’ять не може вмістити більше даних. Ви можете видалити його, але зробіть це лише тоді, коли знаєте, що в оперативній пам’яті вашого комп’ютера достатньо місця для автономної роботи. Якщо ні, вам слід змінити розмір Pagefile.sys, щоб він не займав багато місця.
Наявність файлу сторінки не сповільнить ваш комп’ютер, але якщо ваш комп’ютер використовує кілька файлів сторінки, можливо, вам слід використовувати трохи більше оперативної пам’яті. Якщо ви не впевнені, що робити з Pagefile.sys, просто дозвольте Windows обробити файл і знайдіть інші способи звільнити місце на диску.
Ви можете переглянути інші статті нижче:
Коли Windows відображає помилку «У вас немає дозволу на збереження в цьому місці», це не дозволить вам зберегти файли в потрібні папки.
Сервер Syslog є важливою частиною арсеналу ІТ-адміністратора, особливо коли мова йде про централізоване керування журналами подій.
Помилка 524: Виник тайм-аут – це специфічний для Cloudflare код статусу HTTP, який вказує на те, що з’єднання із сервером закрито через тайм-аут.
Код помилки 0x80070570 є поширеним повідомленням про помилку на комп’ютерах, ноутбуках і планшетах під керуванням операційної системи Windows 10. Однак він також з’являється на комп’ютерах під керуванням Windows 8.1, Windows 8, Windows 7 або раніших версій.
Помилка «синій екран смерті» BSOD PAGE_FAULT_IN_NONPAGED_AREA або STOP 0x00000050 — це помилка, яка часто виникає після встановлення драйвера апаратного пристрою або після встановлення чи оновлення нового програмного забезпечення. У деяких випадках причиною помилки є пошкоджений розділ NTFS.
Внутрішня помилка відеопланувальника також є смертельною помилкою синього екрана, ця помилка часто виникає в Windows 10 і Windows 8.1. Ця стаття покаже вам кілька способів виправлення цієї помилки.
Щоб пришвидшити завантаження Windows 10 і скоротити час завантаження, нижче наведено кроки, які потрібно виконати, щоб видалити Epic із автозавантаження Windows і запобігти запуску Epic Launcher з Windows 10.
Не слід зберігати файли на робочому столі. Існують кращі способи зберігання комп’ютерних файлів і підтримки порядку на робочому столі. Наступна стаття покаже вам ефективніші місця для збереження файлів у Windows 10.
Якою б не була причина, інколи вам доведеться налаштувати яскравість екрана відповідно до різних умов освітлення та цілей. Якщо вам потрібно спостерігати за деталями зображення або дивитися фільм, вам потрібно збільшити яскравість. І навпаки, ви також можете зменшити яскравість, щоб захистити батарею ноутбука.
Ваш комп’ютер випадково прокидається та з’являється вікно з написом «Перевірка оновлень»? Зазвичай це пов'язано з програмою MoUSOCoreWorker.exe - завданням Microsoft, яке допомагає координувати установку оновлень Windows.








