Як виправити У вас немає дозволу на збереження в цьому місці в Windows

Коли Windows відображає помилку «У вас немає дозволу на збереження в цьому місці», це не дозволить вам зберегти файли в потрібні папки.
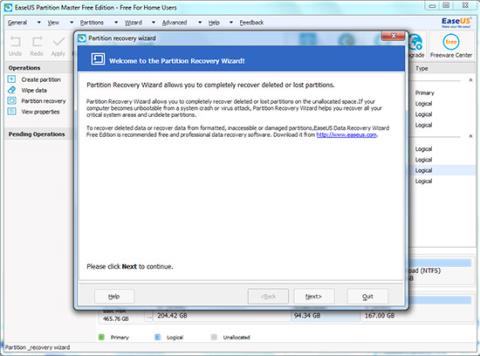
Щоб розділити обсяг збережених даних на окремі частини, ви можете розділити диск, і кожен розділ виглядатиме як окремий диск. Цей розділ надзвичайно корисний, якщо ви використовуєте кілька операційних систем.
Однак якщо ви виконали ці кроки неправильно або щось трапиться з жорстким диском, розділ буде втрачено. Або під час раптової зупинки процесу розділення розділ на диску може зникнути.
1. Що таке розділ?
Щоб розділити обсяг збережених даних на окремі частини, ви можете розділити диск, і кожен розділ виглядатиме як окремий диск. Цей розділ надзвичайно корисний, якщо ви використовуєте кілька операційних систем.
Наприклад, ви можете виділити один розділ для Windows XP і один розділ для Windows 7 або налаштувати один розділ для Windows 8 під час подвійного завантаження Windows 7 і Windows 8.
Крім того, розділення може покращити продуктивність диска. Ви можете легко керувати та шукати файли на розділах.
Крім того, багато окремих розділів можуть зменшити ризик розповсюдження вірусів із файлів даних.
Щоб розділити диск, ви можете використовувати такі інструменти, як Fdisk (доступний у старих версіях Windows) або EASEUS Partition Master, а також деякі інші інструменти....
Завантажте EASEUS Partition Master на свій пристрій і встановіть його тут.
2. Коли потрібно відновити втрачені розділи після повторного розділення жорсткого диска?
Використання інструментів для розділення (таких як Fdisk, EaseUS Partition Master) для перерозподілу жорстких дисків є досить поширеним рішенням.
Однак якщо ви виконали ці кроки неправильно або щось трапиться з жорстким диском, розділ буде втрачено. Або під час раптової зупинки процесу розділення розділ на диску може зникнути.
3. Як відновити втрачені розділи після перерозбивки жорсткого диска?
1. Запустіть інструмент EaseUS Partition Maste , клацніть Wizard > Partition Recovery і дотримуйтеся вказівок на екрані.

2. Натисніть «Далі» , щоб продовжити. Тут є 2 режими відновлення: автоматичний і ручний.
Режим автоматичного відновлення втрачених або видалених розділів:
Крок 1:
Виберіть режим автоматичного відновлення , а потім натисніть «Далі» , щоб продовжити.

крок 2:
Майстер відновлення розділів шукатиме видалені або втрачені розділи на нерозподілених жорстких дисках. Після пошуку виберіть розділ, який потрібно відновити, і натисніть «Далі» , щоб продовжити.
Ви можете двічі клацнути на цьому розділі, щоб переглянути вміст і побачити, чи це один із розділів, який ви хочете відновити, чи ні.

Якщо Майстер відновлення розділів не може знайти видалені або втрачені розділи в автоматичному режимі, ви можете вибрати режим Повний пошук або Завершити пошук у ручному режимі .

крок 3:
Ви можете побачити розділи відновлення, виділені зеленим кольором.
крок 4:
Натисніть «Продовжити» , щоб відновити втрачені або видалені розділи.

Ручний режим відновлення втрачених або видалених розділів:
Крок 1:
Виберіть режим відновлення вручну , а потім натисніть «Далі» , щоб продовжити.

крок 2:
Виберіть нерозподілений жорсткий диск, місце, де ви хочете відновити видалені або втрачені розділи, а потім натисніть «Далі» , щоб продовжити.

крок 3:
Виберіть режим пошуку. Існує 2 режими пошуку: швидкий і повний, потім натисніть «Далі» , щоб продовжити.

крок 4:
Майстер відновлення розділів шукатиме втрачені або видалені розділи на вибраному нерозподіленому жорсткому диску.
Коли видалені або втрачені розділи будуть знайдені, вони відображатимуться у списку розділів. Ви можете двічі клацнути на цьому розділі, щоб переглянути вміст і побачити, чи це один із розділів, який ви хочете відновити, чи ні.
Виберіть розділ, який потрібно відновити, а потім натисніть «Продовжити» , щоб продовжити.

Примітка:
На відміну від автоматичного режиму відновлення, у режимі ручного відновлення вам не потрібно чекати, поки завершиться процес пошуку всіх розділів. Щойно розділ або кілька розділів буде додано до списку розділів, ви зможете вибрати та відновити цей розділ негайно.
Кожен вибраний розділ буде виділено зеленим кольором, щоб ви могли його перевірити.
Якщо ви вибрали режим швидкого пошуку , а майстер відновлення розділів не може знайти втрачені або видалені розділи, ви можете вибрати режим повного пошуку або режим завершення пошуку .

Якщо вибрано режим повного пошуку , а майстер відновлення розділів не може шукати втрачені або видалені розділи, ви можете скористатися безкоштовним програмним забезпеченням для відновлення даних, наприклад EaseUS Data Recovery Wizard Free Edition, щоб відновити втрачені або видалені розділи.

крок 5:
Після завершення процесу відновлення розділів видалені або втрачені розділи буде відновлено.

Окрім таких інструментів, як Partition Recovery, EaseUS Partition Master, ви можете використовувати такі інструменти, як Partition Manager і Disk and Partition Copy Wizard . Це комплексне рішення для вирішення проблем, пов'язаних з жорсткими дисками та розділами.
Ви можете переглянути інші статті нижче:
Удачі!
Коли Windows відображає помилку «У вас немає дозволу на збереження в цьому місці», це не дозволить вам зберегти файли в потрібні папки.
Сервер Syslog є важливою частиною арсеналу ІТ-адміністратора, особливо коли мова йде про централізоване керування журналами подій.
Помилка 524: Виник тайм-аут – це специфічний для Cloudflare код статусу HTTP, який вказує на те, що з’єднання із сервером закрито через тайм-аут.
Код помилки 0x80070570 є поширеним повідомленням про помилку на комп’ютерах, ноутбуках і планшетах під керуванням операційної системи Windows 10. Однак він також з’являється на комп’ютерах під керуванням Windows 8.1, Windows 8, Windows 7 або раніших версій.
Помилка «синій екран смерті» BSOD PAGE_FAULT_IN_NONPAGED_AREA або STOP 0x00000050 — це помилка, яка часто виникає після встановлення драйвера апаратного пристрою або після встановлення чи оновлення нового програмного забезпечення. У деяких випадках причиною помилки є пошкоджений розділ NTFS.
Внутрішня помилка відеопланувальника також є смертельною помилкою синього екрана, ця помилка часто виникає в Windows 10 і Windows 8.1. Ця стаття покаже вам кілька способів виправлення цієї помилки.
Щоб пришвидшити завантаження Windows 10 і скоротити час завантаження, нижче наведено кроки, які потрібно виконати, щоб видалити Epic із автозавантаження Windows і запобігти запуску Epic Launcher з Windows 10.
Не слід зберігати файли на робочому столі. Існують кращі способи зберігання комп’ютерних файлів і підтримки порядку на робочому столі. Наступна стаття покаже вам ефективніші місця для збереження файлів у Windows 10.
Якою б не була причина, інколи вам доведеться налаштувати яскравість екрана відповідно до різних умов освітлення та цілей. Якщо вам потрібно спостерігати за деталями зображення або дивитися фільм, вам потрібно збільшити яскравість. І навпаки, ви також можете зменшити яскравість, щоб захистити батарею ноутбука.
Ваш комп’ютер випадково прокидається та з’являється вікно з написом «Перевірка оновлень»? Зазвичай це пов'язано з програмою MoUSOCoreWorker.exe - завданням Microsoft, яке допомагає координувати установку оновлень Windows.








