Топ найкращих безкоштовних і платних програм Syslog Server для Windows

Сервер Syslog є важливою частиною арсеналу ІТ-адміністратора, особливо коли мова йде про централізоване керування журналами подій.
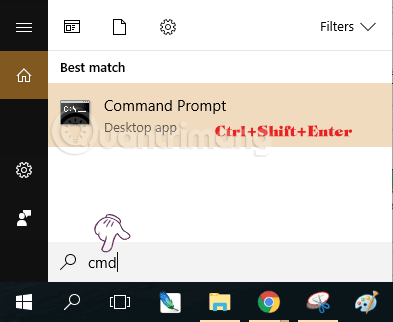
Зазвичай ви можете виконувати команди в командному рядку, для яких не потрібні права адміністратора. Однак, якщо вам потрібно запустити команду, яка потребує прав адміністратора, ви повинні відкрити вікно командного рядка в розділі прав адміністратора.
Є багато способів відкрити CMD Administrator у Windows. Нижче Quantrimang.com допоможе вам відкрити та запустити командний рядок із правами адміністратора в Windows 7, XP, Windows 8/8.1, Windows 10.
Відеоінструкція по відкриттю адміністратора командного рядка
1. Запустіть CMD Admin у всіх версіях Windows
Цей спосіб відкриття вікна командного рядка можна застосувати до всіх версій Windows від XP, Windows 7 до Windows 10, виконайте такі дії:
cmd. Ctrl+ Shift+Enter , щоб відкрити CMD у розділі Адміністратор. Або клацніть правою кнопкою миші результат і виберіть Запуск від імені адміністратора .
У вікні cmd, відкритому з правами адміністратора, угорі буде слово «Адміністратор», як показано нижче:

Командний рядок відкривається з правами адміністратора
2. Відкрийте командний рядок у розділі «Адміністратор» у Windows 8 і Windows 10
Щоб відкрити командний рядок у розділі «Адміністратор» у Windows 8 і Windows 10, спочатку клацніть правою кнопкою миші кнопку «Пуск» (у нижньому лівому куті екрана), а потім виберіть « Командний рядок (адміністратор»).

Примітка . Ви можете натиснути комбінацію клавіш Windows + X , щоб відкрити меню параметрів.
У цей час на екрані з’явиться вікно адміністратора командного рядка, яке дозволить вам запускати команди в розділі адміністратора.

Примітка. У деяких новіших версіях Windows 10 командний рядок було замінено Windows PowerShell у меню X, тому ви можете вибрати Windows PowerShell (Адміністратор) без проблем, він усе ще виконує всі функції cmd.
3. Відкрийте командний рядок у розділі «Адміністратор» у Windows 10
Щоб відкрити командний рядок у розділі «Адміністратор» у Windows 10, спочатку введіть cmdполе «Пошук» у меню «Пуск» або на панелі завдань, потім клацніть правою кнопкою миші «Командний рядок» і виберіть « Запуск від імені адміністратора».

Відкрийте командний рядок у розділі «Адміністратор» у Windows 10
Якщо ви використовуєте Windows 10 з останніми версіями, кнопка «Запуск від імені адміністратора» з’явиться, щойно ви шукатимете командний рядок , як це.

Відкрийте командний рядок у новій версії Windows 10
4. Відкрийте командний рядок у вікні адміністратора Windows 8
На екрані робочого столу натисніть «Пуск» у нижньому лівому куті екрана.
В інтерфейсі початкового екрана введіть ключові слова command promptв поле пошуку.
Тепер на екрані ви побачите командний рядок. Клацніть правою кнопкою миші командний рядок і виберіть Запуск від імені адміністратора.

Поверніться на екран робочого столу. Якщо з’явиться діалогове вікно «Контроль облікових записів користувачів» , натисніть «Так» , щоб продовжити.

Примітка . Якщо діалогове вікно не з’являється, це може бути пов’язано з налаштуваннями контролю облікових записів на вашому комп’ютері.
5. Як відкрити командний рядок під час завантаження Windows 10
Варіант 1. Відкрийте командний рядок під час завантаження з інсталяційного носія Windows 10
Примітка : за допомогою цієї опції вам не потрібно буде знати пароль облікового запису адміністратора.
Крок 1. Завантажтеся з інсталяційного USB-файлу Windows 10 або ISO-файлу, якщо він знаходиться на віртуальній машині.
Крок 2 : Виконайте крок 3 або крок 4 нижче, залежно від того, як ви хочете відкрити командний рядок під час завантаження.
Крок 3. Коли ви побачите програму встановлення Windows , натисніть комбінацію клавіш Shift+ F10.

Коли з’явиться програма налаштування Windows, натисніть Shift+F10
Крок 4. Коли ви побачите «Налаштування Windows» , натисніть «Далі».
Потім натисніть Відремонтувати комп’ютер і перейдіть до кроку 2 у розділі Варіант 2 нижче.

Коли ви побачите програму встановлення Windows, натисніть «Далі», а потім — «Відновити комп’ютер».
Варіант 2. Відкрийте командний рядок під час завантаження за допомогою додаткових параметрів запуску в Windows 10
Примітка: для цього параметра вам знадобиться знати пароль облікового запису адміністратора.
Крок 1. Завантажте розширені параметри запуску .
Крок 2. Натисніть опцію «Усунення несправностей».

Натисніть опцію Усунення несправностей
Крок 3. Натисніть Додаткові параметри.

Натисніть Додаткові параметри
Крок 4. Клацніть опцію командного рядка .

Натисніть опцію командного рядка
Крок 5. Якщо ви завантажили розширений запуск із Windows 10, комп’ютер перезавантажиться. Клацніть у списку локального адміністратора, для якого ви хочете надати дані для входу, введіть пароль облікового запису та натисніть «Продовжити».

Клацніть у списку локального адміністратора, для якого ви хочете надати дані для входу

Введіть пароль для облікового запису адміністратора та натисніть «Продовжити».
Ви можете переглянути інші статті нижче:
Удачі!
Сервер Syslog є важливою частиною арсеналу ІТ-адміністратора, особливо коли мова йде про централізоване керування журналами подій.
Помилка 524: Виник тайм-аут – це специфічний для Cloudflare код статусу HTTP, який вказує на те, що з’єднання із сервером закрито через тайм-аут.
Код помилки 0x80070570 є поширеним повідомленням про помилку на комп’ютерах, ноутбуках і планшетах під керуванням операційної системи Windows 10. Однак він також з’являється на комп’ютерах під керуванням Windows 8.1, Windows 8, Windows 7 або раніших версій.
Помилка «синій екран смерті» BSOD PAGE_FAULT_IN_NONPAGED_AREA або STOP 0x00000050 — це помилка, яка часто виникає після встановлення драйвера апаратного пристрою або після встановлення чи оновлення нового програмного забезпечення. У деяких випадках причиною помилки є пошкоджений розділ NTFS.
Внутрішня помилка відеопланувальника також є смертельною помилкою синього екрана, ця помилка часто виникає в Windows 10 і Windows 8.1. Ця стаття покаже вам кілька способів виправлення цієї помилки.
Щоб пришвидшити завантаження Windows 10 і скоротити час завантаження, нижче наведено кроки, які потрібно виконати, щоб видалити Epic із автозавантаження Windows і запобігти запуску Epic Launcher з Windows 10.
Не слід зберігати файли на робочому столі. Існують кращі способи зберігання комп’ютерних файлів і підтримки порядку на робочому столі. Наступна стаття покаже вам ефективніші місця для збереження файлів у Windows 10.
Якою б не була причина, інколи вам доведеться налаштувати яскравість екрана відповідно до різних умов освітлення та цілей. Якщо вам потрібно спостерігати за деталями зображення або дивитися фільм, вам потрібно збільшити яскравість. І навпаки, ви також можете зменшити яскравість, щоб захистити батарею ноутбука.
Ваш комп’ютер випадково прокидається та з’являється вікно з написом «Перевірка оновлень»? Зазвичай це пов'язано з програмою MoUSOCoreWorker.exe - завданням Microsoft, яке допомагає координувати установку оновлень Windows.
У цій статті пояснюється, як використовувати вікно терміналу PuTTY у Windows, як налаштувати PuTTY, як створити та зберегти конфігурації та які параметри конфігурації змінити.








