Як виправити У вас немає дозволу на збереження в цьому місці в Windows

Коли Windows відображає помилку «У вас немає дозволу на збереження в цьому місці», це не дозволить вам зберегти файли в потрібні папки.
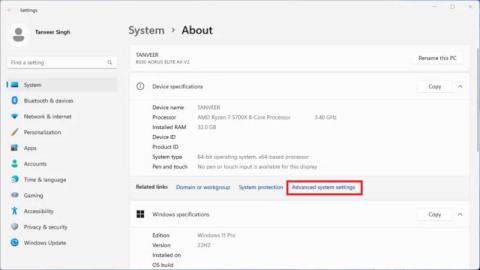
Час від часу ви побачите рекомендоване в Інтернеті виправлення, яке вимагає змінити розташування та/або розмір файлу підкачки або файлу pagefile.sys на вашому ПК з Windows. Pagefile — це частина віртуальної пам’яті вашої системи, яка використовується Windows для розширення доступної пам’яті для повсякденних завдань. Якщо ви знаєте, чому вас попросили це зробити, дотримуйтеся цього посібника, щоб змінити розмір і положення файлу підкачки в Windows.
Змінити розмір файлу підкачки в Windows
Коли у Windows не вистачає фізичної пам’яті (RAM), вона отримає доступ до системного файлу pagefile.sys і перенесе до цього файлу всі найменш використовувані біти пам’яті. Система може очистити фізичну оперативну пам'ять для будь-яких додаткових завдань. Windows автоматично керує розміром файлу сторінки за замовчуванням, тому вносьте зміни, лише якщо це дійсно потрібно. Windows зазвичай резервує приблизно 1/8 загальної оперативної пам’яті або 4 ГБ (залежно від того, що більше) на жорсткому диску для файлів сторінок.
Щоб змінити розмір файлу сторінки, виконайте наведені нижче дії.
Клацніть правою кнопкою миші вузол Windows, виберіть «Система» , потім виберіть «Додаткові параметри системи ».
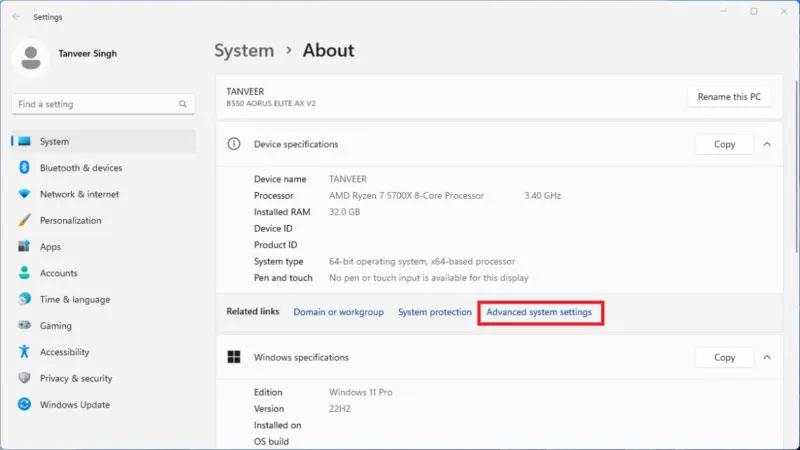
Перейдіть до системних налаштувань Windows
У розділі Продуктивність на вкладці Додатково натисніть Параметри .
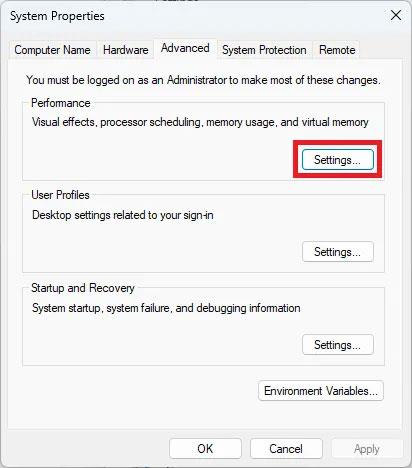
Розширені параметри системи Windows
У Віртуальній пам'яті на вкладці Додатково натисніть Змінити . Зніміть прапорець Автоматично керувати розміром файлу підкачки для всіх дисків у вікні віртуальної пам’яті , виберіть диск для файлу підкачки та натисніть кнопку поруч із пунктом Нестандартний розмір . Введіть значення початкового розміру та максимального розміру для вашого файлу сторінки та натисніть OK , щоб зберегти зміни.
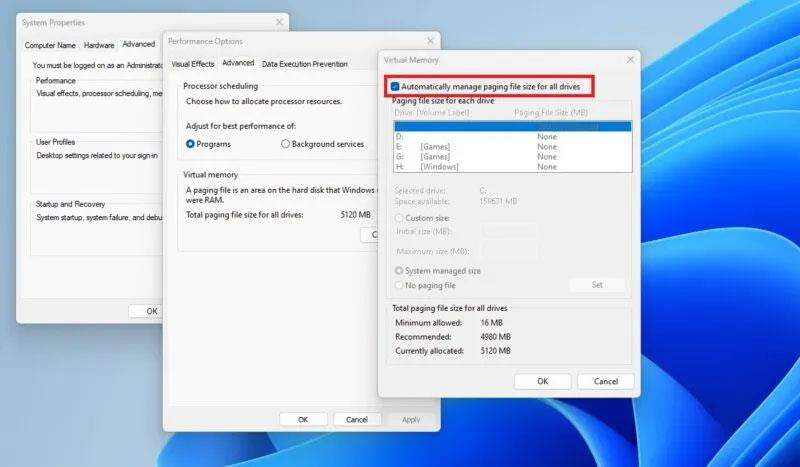
Віртуальна пам'ять системи Windows
Найкраще перезавантажити систему, щоб зміни вступили в силу. Крім того, якщо ви зіткнулися з помилками високого використання пам’яті в Windows, спробуйте збільшити віртуальну пам’ять, хоча це може не повністю вирішити проблему.
Змініть розташування файлу підкачки в Windows
Щоб змінити розташування файлу підкачки, виконайте наведені вище кроки, доки не відкриється вікно віртуальної пам’яті , а потім зніміть прапорець біля пункту Автоматично керувати розміром файлу підкачки для всіх дисків . Виберіть диск файлу підкачки за замовчуванням, натисніть кнопку поруч із пунктом « Без файлу підкачки» та натисніть «Встановити» , щоб фактично вимкнути підкачку файлів на вибраному диску.
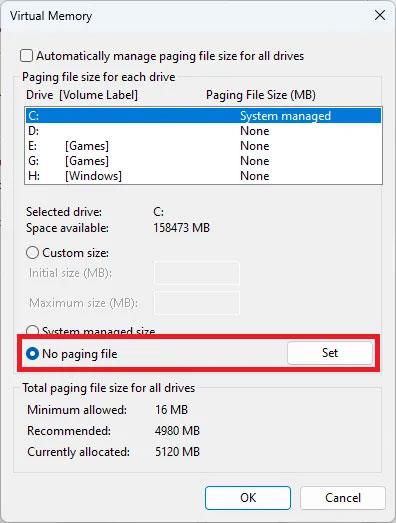
Виберіть Без файлу підкачки
Виберіть диск, на якому потрібно зберегти файл підкачки, потім натисніть кнопку поруч із пунктом « Розмір, керований системою» та натисніть «Установити» , щоб застосувати зміни. Натисніть OK і закрийте всі вікна.
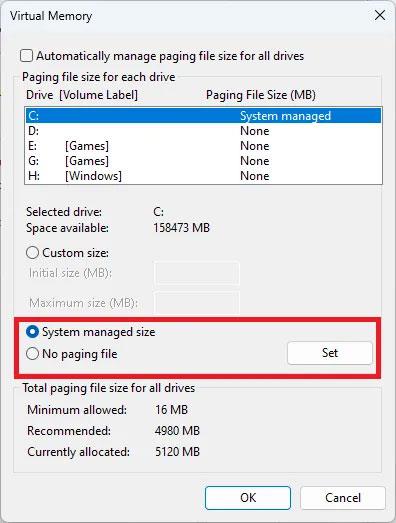
Змінити розташування файлу сторінки
Перезапустіть систему, щоб зміни набули чинності.
Ви можете переглянути інші статті нижче:
Коли Windows відображає помилку «У вас немає дозволу на збереження в цьому місці», це не дозволить вам зберегти файли в потрібні папки.
Сервер Syslog є важливою частиною арсеналу ІТ-адміністратора, особливо коли мова йде про централізоване керування журналами подій.
Помилка 524: Виник тайм-аут – це специфічний для Cloudflare код статусу HTTP, який вказує на те, що з’єднання із сервером закрито через тайм-аут.
Код помилки 0x80070570 є поширеним повідомленням про помилку на комп’ютерах, ноутбуках і планшетах під керуванням операційної системи Windows 10. Однак він також з’являється на комп’ютерах під керуванням Windows 8.1, Windows 8, Windows 7 або раніших версій.
Помилка «синій екран смерті» BSOD PAGE_FAULT_IN_NONPAGED_AREA або STOP 0x00000050 — це помилка, яка часто виникає після встановлення драйвера апаратного пристрою або після встановлення чи оновлення нового програмного забезпечення. У деяких випадках причиною помилки є пошкоджений розділ NTFS.
Внутрішня помилка відеопланувальника також є смертельною помилкою синього екрана, ця помилка часто виникає в Windows 10 і Windows 8.1. Ця стаття покаже вам кілька способів виправлення цієї помилки.
Щоб пришвидшити завантаження Windows 10 і скоротити час завантаження, нижче наведено кроки, які потрібно виконати, щоб видалити Epic із автозавантаження Windows і запобігти запуску Epic Launcher з Windows 10.
Не слід зберігати файли на робочому столі. Існують кращі способи зберігання комп’ютерних файлів і підтримки порядку на робочому столі. Наступна стаття покаже вам ефективніші місця для збереження файлів у Windows 10.
Якою б не була причина, інколи вам доведеться налаштувати яскравість екрана відповідно до різних умов освітлення та цілей. Якщо вам потрібно спостерігати за деталями зображення або дивитися фільм, вам потрібно збільшити яскравість. І навпаки, ви також можете зменшити яскравість, щоб захистити батарею ноутбука.
Ваш комп’ютер випадково прокидається та з’являється вікно з написом «Перевірка оновлень»? Зазвичай це пов'язано з програмою MoUSOCoreWorker.exe - завданням Microsoft, яке допомагає координувати установку оновлень Windows.








