Як виправити У вас немає дозволу на збереження в цьому місці в Windows

Коли Windows відображає помилку «У вас немає дозволу на збереження в цьому місці», це не дозволить вам зберегти файли в потрібні папки.
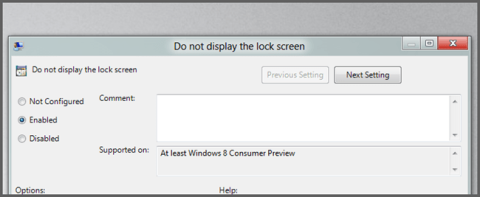
У Windows 8 і Windows 10 екран блокування екрана блокування дозволяє користувачам вибирати будь-яке зображення як шпалери, а також відображати дату й час на екрані щоразу, коли вони виходять із Windows. Однак кожного разу, коли ви знову входите в Windows, користувачі змушені використовувати мишу, щоб обійти екран блокування екрана блокування.
Якщо ви хочете, щоб Windows 8 або Windows 10 негайно відображала інтерфейс входу замість того, щоб працювати через екран блокування, ви можете вимкнути екран блокування екрана блокування.

1. Вимкніть екран блокування екрана блокування за допомогою редактора локальної групової політики
Щоб вимкнути екран блокування екрана блокування в Windows 8 і Windows 10, спочатку відкрийте редактор локальної групової політики , натиснувши комбінацію клавіш Win + R, щоб відкрити діалогове вікно «Виконати», а потім введіть gpedit.msc у діалогове вікно «Виконати». Натисніть Enter .

У цей час на екрані, який відображає інтерфейс дерева папок редактора локальної групової політики на лівій панелі вікна, знайдіть шлях Computer Configuration\Administrative Templates\Control Panel\ Personalization.

У правому інтерфейсі розділу «Персоналізація» двічі клацніть опцію «Не відображати екран блокування» .

Потім поставте прапорець Увімкнути.

Нарешті натисніть OK і перезавантажте комп’ютер, щоб налаштування вступили в силу.
2. Швидко вимкніть екран блокування екрана блокування
Якщо ви не хочете редагувати реєстр вручну, ви можете завантажити попередньо відредагований файл реєстру на свій комп’ютер і встановити його.
Завантажте попередньо відредагований файл реєстру на свій комп’ютер тут.
Завантаживши попередньо відредагований файл реєстру на свій комп’ютер, розпакуйте файл Zip, тепер ви побачите 2 файли: DisaleLockScreen.reg і EnableLockScreen.reg. Ваше завдання — двічі клацнути файл DisaleLockScreen.reg , щоб вимкнути екран блокування екрана блокування.

Після цього вам не потрібно перезавантажувати комп’ютер.

Якщо ви хочете знову ввімкнути екран блокування, двічі клацніть файл EnableLockScreen.reg , і готово.
3. Відредагуйте реєстр вручну
Якщо ви хочете відредагувати реєстр вручну, виконайте наведені нижче дії.
Спочатку відкрийте редактор реєстру, натиснувши клавішу Windows, потім введіть regedit у полі пошуку та натисніть Enter. Якщо ви використовуєте Windows 10, вам просто потрібно відкрити меню «Пуск», потім ввести там regedit і натиснути Enter, щоб відкрити вікно редактора реєстру.
У вікні редактора реєстру перейдіть за ключем:
HKEY_LOCAL_MACHINE\SOFTWARE\Policies\Microsoft\Windows\Personalization
Якщо ви не можете знайти ключ персоналізації, клацніть правою кнопкою миші на клавіші Windows вище, виберіть « Новий» і створіть новий ключ під назвою «Персоналізація».

Клацніть правою кнопкою миші на правій панелі та створіть нове значення DWORD, назвіть його NoLockScreen .

Далі двічі клацніть значення NoLockScreen , яке ви щойно створили, у фреймі «Дані значення» встановіть значення 1 .

Нарешті, закрийте вікно редактора реєстру, і вам не потрібно перезавантажувати комп’ютер.
Якщо ви хочете повторно активувати екран блокування, виконайте ті самі кроки та встановіть значення у кадрі «Дані значення» на 0 .
Ви можете переглянути інші статті нижче:
Ефективні поради щодо налаштування панелі завдань у Windows 10
Як повернути 20 ГБ вільного місця після оновлення Windows 10 за листопад
Удачі!
Коли Windows відображає помилку «У вас немає дозволу на збереження в цьому місці», це не дозволить вам зберегти файли в потрібні папки.
Сервер Syslog є важливою частиною арсеналу ІТ-адміністратора, особливо коли мова йде про централізоване керування журналами подій.
Помилка 524: Виник тайм-аут – це специфічний для Cloudflare код статусу HTTP, який вказує на те, що з’єднання із сервером закрито через тайм-аут.
Код помилки 0x80070570 є поширеним повідомленням про помилку на комп’ютерах, ноутбуках і планшетах під керуванням операційної системи Windows 10. Однак він також з’являється на комп’ютерах під керуванням Windows 8.1, Windows 8, Windows 7 або раніших версій.
Помилка «синій екран смерті» BSOD PAGE_FAULT_IN_NONPAGED_AREA або STOP 0x00000050 — це помилка, яка часто виникає після встановлення драйвера апаратного пристрою або після встановлення чи оновлення нового програмного забезпечення. У деяких випадках причиною помилки є пошкоджений розділ NTFS.
Внутрішня помилка відеопланувальника також є смертельною помилкою синього екрана, ця помилка часто виникає в Windows 10 і Windows 8.1. Ця стаття покаже вам кілька способів виправлення цієї помилки.
Щоб пришвидшити завантаження Windows 10 і скоротити час завантаження, нижче наведено кроки, які потрібно виконати, щоб видалити Epic із автозавантаження Windows і запобігти запуску Epic Launcher з Windows 10.
Не слід зберігати файли на робочому столі. Існують кращі способи зберігання комп’ютерних файлів і підтримки порядку на робочому столі. Наступна стаття покаже вам ефективніші місця для збереження файлів у Windows 10.
Якою б не була причина, інколи вам доведеться налаштувати яскравість екрана відповідно до різних умов освітлення та цілей. Якщо вам потрібно спостерігати за деталями зображення або дивитися фільм, вам потрібно збільшити яскравість. І навпаки, ви також можете зменшити яскравість, щоб захистити батарею ноутбука.
Ваш комп’ютер випадково прокидається та з’являється вікно з написом «Перевірка оновлень»? Зазвичай це пов'язано з програмою MoUSOCoreWorker.exe - завданням Microsoft, яке допомагає координувати установку оновлень Windows.








