Як виправити У вас немає дозволу на збереження в цьому місці в Windows

Коли Windows відображає помилку «У вас немає дозволу на збереження в цьому місці», це не дозволить вам зберегти файли в потрібні папки.
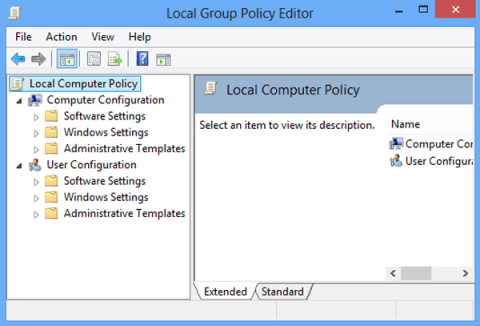
Редактор локальної групової політики дозволяє досвідченим користувачам контролювати велику кількість параметрів у Windows. У редакторі локальної групової політики ви можете налаштувати видалення історії сповіщень, налаштувати блокування облікового запису, щоб обмежити кількість разів входу в систему, тощо. У статті нижче Quantrimang.com познайомить вас із деякими способами відкрити редактор локальної групової політики на Windows.

Зміст статті
Редактор локальної групової політики — це інструмент, призначений для досвідчених користувачів Windows. Ви можете знайти більше інформації про те, як використовувати цей інструмент, у цій статті: Як використовувати редактор локальної групової політики для налаштування комп’ютера .
Якщо ви спробуєте наведені нижче методи, а редактор локальної групової політики не відображається, можливо, у вас версія Windows, яка не постачається з цим інструментом. За замовчуванням ви можете знайти цей редактор лише в:
Хоча процес не згадується в цій статті, є способи інсталювати редактор локальної групової політики у версіях Windows Home. Якщо ви не знаєте свою версію Windows, прочитайте цей посібник: Визначте версію Windows у вашій системі .
ПРИМІТКА . У цій статті йдеться про Windows 11 і Windows 10. Однак багато методів, описаних нижче, також можуть застосовуватися до старіших версій Windows.
Якщо на вашому комп’ютері Windows є інші користувачі (наприклад, інші члени родини), ви можете контролювати, які зміни вони можуть вносити та які програми вони можуть запускати. Перш ніж відкривати редактор локальної групової політики, вам спочатку потрібно вирішити, чи бажаєте ви застосувати зміни до всіх користувачів (включаючи вас) чи лише до певних користувачів або груп користувачів (наприклад, не адміністраторів) на відповідному комп’ютері. Процес відкриття редактора локальної групової політики буде різним залежно від ваших цілей.
Спочатку давайте подивимося, як можна відкрити редактор, якщо ви хочете застосувати зміни до всіх користувачів.
ПРИМІТКА . Для доступу до редактора локальної групової політики вам потрібні права адміністратора. Якщо ви спробуєте відкрити його як звичайний користувач, ви отримаєте таку помилку:

Лише користувачі з правами адміністратора можуть використовувати редактор локальної групової політики
Ось способи відкрити редактор локальної групової політики в Windows:

Спочатку натисніть комбінацію клавіш Win+ R, щоб відкрити діалогове вікно «Виконати», потім введіть gpedit.msc у вікно «Виконати» та виберіть «ОК» .
Ви можете отримати підказку UAC. Виберіть Так , і запуститься редактор групової політики.
Крок 1:

Відкрийте командний рядок або Powershell
Відкрийте командний рядок з правами адміністратора :
Натисніть комбінацію клавіш Win+ R , щоб відкрити діалогове вікно «Виконати», а потім введіть cmd у діалоговому вікні «Виконати». Клацніть правою кнопкою миші на результат і виберіть Запуск від імені адміністратора , щоб відкрити командний рядок з правами адміністратора.
Або відкрийте Power Shell з правами адміністратора :
Натисніть Win+ Xі виберіть Windows PowerShell (адміністратор).
крок 2:

Введіть gpedit у вікно, і GPE відкриється за кілька секунд
Тепер на екрані з’явиться вікно командного рядка/Powershell, введіть gpedit у вікні, і GPE відкриється за кілька секунд .

Відкрийте редактор групової політики у вікні пошуку
Крок 1. Натисніть кнопку Win, щоб відкрити меню «Пуск».
Крок 2 : Введіть « групова політика ».
Крок 3: буде показано результати редактора політики .
Крок 4 : Натисніть Відкрити , щоб відкрити редактор групової політики.

Використовуйте ярлик групової політики
Якщо ви регулярно використовуєте редактор локальної групової політики, найкраще створити ярлик на робочому столі та навіть призначити йому гарячу клавішу.
Крок 1. Перейдіть до C:\Windows\System32
Крок 2 : знайдіть « gpedit.msc ».
Крок 3 : Коли з’явиться результат, клацніть його правою кнопкою миші та виберіть Створити ярлик.
Крок 4. Натисніть Так , коли з’явиться запит про те, що ярлики можна створювати лише на робочому столі.
Крок 5: наступного разу, коли ви захочете відкрити редактор локальної групової політики, просто двічі клацніть ярлик, щоб запустити його.
Ви також можете призначити гарячу клавішу редактору локальної групової політики та запустити його за допомогою комбінації клавіш.

Відкрийте редактор групової політики через панель керування
Крок 1 : відкрийте рядок пошуку та введіть елемент керування.
Крок 2. Результати відобразять панель керування. Натисніть цей результат, щоб відкрити панель керування .
Крок 3 : у полі пошуку вгорі праворуч введіть «група».
Крок 4 : знайдіть «Адміністративні інструменти» > «Редагувати групову політику».
Крок 5 : Натисніть, щоб запустити редактор локальної групової політики.
Цей метод дуже корисний для людей, які використовують панель керування для керування майже всім на комп’ютері.

Відкрийте редактор групової політики через налаштування
Крок 1. Відкрийте налаштування Windows .
Крок 2 : введіть групову політику , і з’явиться GPE.
Крок 3 : клацніть результат, і буде відкрито редактор локальної групової політики.
Якщо ви регулярно використовуєте редактор локальної групової політики, ви можете закріпити його на панелі завдань або в меню «Пуск», але спочатку вам потрібно створити ярлик для цього інструменту (як у частині 4). Після створення ярлика в Windows 11 клацніть правою кнопкою миші або натисніть і утримуйте значок. Далі перейдіть до старого меню правої кнопки миші, вибравши « Показати додаткові параметри ». Потім натисніть або торкніться будь-якої дії, залежно від того, що ви хочете зробити.

Виберіть будь-який варіант, якщо ви хочете закріпити ярлики в Windows 11
У Windows 10, оскільки типовим є класичне меню, що натискається правою кнопкою миші, просто клацніть правою кнопкою миші (або натисніть і утримуйте) ярлик і виберіть « Закріпити на Пуск» або «Закріпити на панелі завдань ».

У Windows 10 легше закріпити редактор локальної групової політики
Відтепер ви можете відкрити редактор локальної групової політики з меню «Пуск» або панелі завдань.
Ви можете відкрити редактор локальної групової політики за допомогою диспетчера завдань. Запустіть диспетчер завдань (швидкий спосіб зробити це — натиснути Ctrl + Shift + Esc на клавіатурі). Якщо ви бачите компактний інтерфейс диспетчера завдань, торкніться Докладніше в нижньому лівому куті. Далі відкрийте меню «Файл» і натисніть «Запустити нове завдання» .

Запустіть нове завдання в диспетчері завдань
Тепер введіть gpedit.msc у полі « Відкрити » вікна «Створити нове завдання» . Натисніть Enter або OK , щоб виконати команду.

Відкрийте редактор локальної групової політики з диспетчера завдань
Провідник файлів у Windows 11 і Windows 10 — ще один зручний спосіб запустити редактор локальної групової політики. Просто відкрийте Провідник файлів , потім введіть gpedit.msc в адресний рядок і натисніть Enter на клавіатурі.
Запустіть редактор локальної групової політики з Провідника файлів у Windows 11 і Windows 10
У Windows 11 і Windows 10 виконуваний файл редактора локальної групової політики знаходиться у вкладеній папці System32 папки Windows. Перейдіть до «C:\Windows\System32» і знайдіть файл під назвою gpedit. Якщо навести вказівник миші на файл, його опис має бути «Документ Microsoft Common Console» . Знайшовши потрібний файл, двічі клацніть його.

Файл знаходиться в папці System32
Якщо ви не хочете завантажувати зовнішній файл, ви можете створити власний пакетний файл і використовувати його для активації редактора групової політики.
1. Введіть Блокнот у Пошуку Windows.
Введіть «Блокнот» у Пошуку Windows.
2. Скопіюйте наступний текст у файл і вставте його, натиснувши Ctrl + Alt + V , щоб видалити будь-яке форматування.
@echo off
pushd "%~dp0"
dir /b %SystemRoot%\servicing\Packages\Microsoft-Windows-GroupPolicy-ClientExtensions-Package~3*.mum >List.txt
dir /b %SystemRoot%\servicing\Packages\Microsoft-Windows-GroupPolicy-ClientTools-Package~3*.mum >>List.txt
for /f %%i in ('findstr /i . List.txt 2^>nul') do dism /online /norestart /add-package:"%SystemRoot%\servicing\Packages\%%i"
pause
Блокнот містить код для файлу .BAT.
3. Натисніть «Файл» > «Зберегти як» і назвіть файл «GPEdit.bat» , щоб зберегти його як пакетний файл.

Збережіть файл Блокнота як .BAT.
4. Знайдіть щойно створений файл і клацніть його правою кнопкою миші, а потім виберіть «Запуск від імені адміністратора» .

Запустіть файл .BAT з правами адміністратора.
5. CMD відкриється та почне застосовувати зміни.

Windows завантажує файл групової політики через командний рядок.
Удачі!
Ви можете переглянути інші статті нижче:
Коли Windows відображає помилку «У вас немає дозволу на збереження в цьому місці», це не дозволить вам зберегти файли в потрібні папки.
Сервер Syslog є важливою частиною арсеналу ІТ-адміністратора, особливо коли мова йде про централізоване керування журналами подій.
Помилка 524: Виник тайм-аут – це специфічний для Cloudflare код статусу HTTP, який вказує на те, що з’єднання із сервером закрито через тайм-аут.
Код помилки 0x80070570 є поширеним повідомленням про помилку на комп’ютерах, ноутбуках і планшетах під керуванням операційної системи Windows 10. Однак він також з’являється на комп’ютерах під керуванням Windows 8.1, Windows 8, Windows 7 або раніших версій.
Помилка «синій екран смерті» BSOD PAGE_FAULT_IN_NONPAGED_AREA або STOP 0x00000050 — це помилка, яка часто виникає після встановлення драйвера апаратного пристрою або після встановлення чи оновлення нового програмного забезпечення. У деяких випадках причиною помилки є пошкоджений розділ NTFS.
Внутрішня помилка відеопланувальника також є смертельною помилкою синього екрана, ця помилка часто виникає в Windows 10 і Windows 8.1. Ця стаття покаже вам кілька способів виправлення цієї помилки.
Щоб пришвидшити завантаження Windows 10 і скоротити час завантаження, нижче наведено кроки, які потрібно виконати, щоб видалити Epic із автозавантаження Windows і запобігти запуску Epic Launcher з Windows 10.
Не слід зберігати файли на робочому столі. Існують кращі способи зберігання комп’ютерних файлів і підтримки порядку на робочому столі. Наступна стаття покаже вам ефективніші місця для збереження файлів у Windows 10.
Якою б не була причина, інколи вам доведеться налаштувати яскравість екрана відповідно до різних умов освітлення та цілей. Якщо вам потрібно спостерігати за деталями зображення або дивитися фільм, вам потрібно збільшити яскравість. І навпаки, ви також можете зменшити яскравість, щоб захистити батарею ноутбука.
Ваш комп’ютер випадково прокидається та з’являється вікно з написом «Перевірка оновлень»? Зазвичай це пов'язано з програмою MoUSOCoreWorker.exe - завданням Microsoft, яке допомагає координувати установку оновлень Windows.








