Як виправити У вас немає дозволу на збереження в цьому місці в Windows

Коли Windows відображає помилку «У вас немає дозволу на збереження в цьому місці», це не дозволить вам зберегти файли в потрібні папки.

Використання комбінацій клавіш допомагає працювати ефективніше та працювати набагато швидше, ніж якщо ви постійно повторюєте операції за допомогою миші. Наприклад, якщо ви хочете скопіювати текст, вам потрібно просто виділити текст і натиснути комбінацію клавіш Ctrl + C.
Нижче наведено 10 найкорисніших комбінацій клавіш, які кожен користувач повинен знати та запам'ятати.
1. Ctrl + C або Ctrl + Insert і Ctrl + X
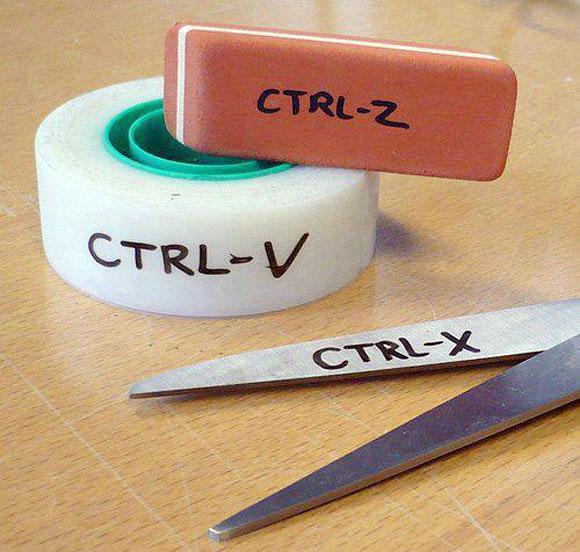
Обидві комбінації клавіш Ctrl + C і Ctrl + Insert використовуються для копіювання виділеного або виділеного тексту (або тексту).
Якщо ви хочете вирізати весь текст або абзац, скористайтеся комбінацією клавіш Ctrl + X.
2. Ctrl + V або Shift + Insert
Скористайтеся комбінацією клавіш Ctrl + V або Shift + Insert, щоб вставити текст або абзаци тексту в буфер обміну.
3. Ctrl + Z або Ctrl + Y
Використовуйте комбінацію клавіш Ctrl + Z, щоб скасувати (повторити) будь-які зміни. Наприклад, якщо ви випадково видалили фрагмент тексту, ви можете скористатися комбінацією клавіш Ctrl +Z, щоб повторно відкрити цей фрагмент тексту.
Крім того, ви можете скористатися комбінацією клавіш Ctrl + Y, щоб повторити попередню команду «Скасувати».
Наприклад, ви можете видалити файл. Натисніть комбінацію клавіш CTRL+Z, і файл повернеться, а не буде видалено. Натисніть комбінацію клавіш CTRL+Y, і файл знову буде видалено.
4. Ctrl + F
Скористайтеся комбінацією клавіш Ctrl + F, щоб відкрити діалогове вікно «Знайти» в будь-якій програмі.
Крім того, комбінація клавіш Ctrl + F також може шукати текст і текст на поточній веб-сторінці у вашому Інтернет-браузері.
5. Alt + Tab або Ctrl + Tab
Перемикання між відкритими вікнами програми.
Порада:
6. Ctrl + Backspace і Ctrl + стрілка вліво або вправо

Натисніть Ctrl + Backspace, щоб видалити слово замість видалення кожного символу по одному.
Утримуючи клавішу CTRL і натискаючи клавіші зі стрілками вліво та вправо, ви зможете перемістити курсор на слово замість символу.
Якщо ви хочете виділити слово, натисніть і утримуйте Ctrl + Shift, а потім натисніть стрілку вліво або вправо, щоб перемістити курсор на слово, яке ви щойно виділили.
7. Ctrl + S
Коли ви працюєте з документом або файлом, ви можете використовувати комбінацію клавіш CTRL+S, щоб зберегти документ.
Ви повинні регулярно використовувати цей ярлик для збереження документів, щоб не втратити їх під час проблеми, наприклад, відключення електроенергії або розрядження акумулятора (ноутбука).
8. Ctrl + Home або Ctrl + End
Ctrl + Home: перемістити курсор на початок документа.
Ctrl + End: перемістити курсор у кінець документа.
Ці комбінації клавіш можна використовувати в більшості документів, а також на веб-сторінках.
9. Ctrl + P
Комбінація клавіш Ctrl + P, щоб відкрити та переглянути документ перед друком.
10. Page Up, пробіл і Page Down
Щоб перейти на одну сторінку вгору або вниз, натисніть клавішу Page Up або Page Down.
Під час перегляду веб-сторінок натискання клавіші пробілу переведе вас до наступного екрана. Утримуйте клавішу Shift і натисніть пробіл, щоб перейти до наступного екрана.
Натискання комбінації клавіш Ctrl + Backspace видалить 1 слово замість простого видалення 1 символу
Утримуючи клавішу CTRL і натискаючи клавіші зі стрілками вліво та вправо, ви зможете перемістити курсор на слово замість символу.
Ви можете переглянути інші статті нижче:
Удачі!
Коли Windows відображає помилку «У вас немає дозволу на збереження в цьому місці», це не дозволить вам зберегти файли в потрібні папки.
Сервер Syslog є важливою частиною арсеналу ІТ-адміністратора, особливо коли мова йде про централізоване керування журналами подій.
Помилка 524: Виник тайм-аут – це специфічний для Cloudflare код статусу HTTP, який вказує на те, що з’єднання із сервером закрито через тайм-аут.
Код помилки 0x80070570 є поширеним повідомленням про помилку на комп’ютерах, ноутбуках і планшетах під керуванням операційної системи Windows 10. Однак він також з’являється на комп’ютерах під керуванням Windows 8.1, Windows 8, Windows 7 або раніших версій.
Помилка «синій екран смерті» BSOD PAGE_FAULT_IN_NONPAGED_AREA або STOP 0x00000050 — це помилка, яка часто виникає після встановлення драйвера апаратного пристрою або після встановлення чи оновлення нового програмного забезпечення. У деяких випадках причиною помилки є пошкоджений розділ NTFS.
Внутрішня помилка відеопланувальника також є смертельною помилкою синього екрана, ця помилка часто виникає в Windows 10 і Windows 8.1. Ця стаття покаже вам кілька способів виправлення цієї помилки.
Щоб пришвидшити завантаження Windows 10 і скоротити час завантаження, нижче наведено кроки, які потрібно виконати, щоб видалити Epic із автозавантаження Windows і запобігти запуску Epic Launcher з Windows 10.
Не слід зберігати файли на робочому столі. Існують кращі способи зберігання комп’ютерних файлів і підтримки порядку на робочому столі. Наступна стаття покаже вам ефективніші місця для збереження файлів у Windows 10.
Якою б не була причина, інколи вам доведеться налаштувати яскравість екрана відповідно до різних умов освітлення та цілей. Якщо вам потрібно спостерігати за деталями зображення або дивитися фільм, вам потрібно збільшити яскравість. І навпаки, ви також можете зменшити яскравість, щоб захистити батарею ноутбука.
Ваш комп’ютер випадково прокидається та з’являється вікно з написом «Перевірка оновлень»? Зазвичай це пов'язано з програмою MoUSOCoreWorker.exe - завданням Microsoft, яке допомагає координувати установку оновлень Windows.








