Як виправити У вас немає дозволу на збереження в цьому місці в Windows

Коли Windows відображає помилку «У вас немає дозволу на збереження в цьому місці», це не дозволить вам зберегти файли в потрібні папки.
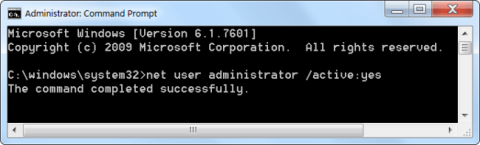
За потреби ви можете створити ярлик із правами адміністратора, щоб дозволити звичайним користувачам запускати програми, для яких потрібні права адміністратора.
У Windows ви можете створювати спеціальні ярлики майже для будь-якого файлу, папки чи програми. Загалом ярлики не дають вам прав адміністратора. Але бувають ситуації, коли потрібно дозволити іншим користувачам системи запускати програми, які потребують прав адміністратора. У цих випадках вам не потрібно вводити пароль адміністратора. Натомість ви можете створити спеціальний ярлик із правами адміністратора, щоб дозволити звичайним користувачам запускати програму як адміністратор.
Крім того, якщо ви не хочете бачити підказки UAC, ви можете повністю уникнути їх, створивши ярлик у режимі адміністратора. Ось прості кроки, щоб створити ярлик із правами адміністратора та дозволити стандартному користувачеві запускати програму як адміністратор.
Примітка : перш ніж переходити до наступного розділу, знайдіть ім’я комп’ютера, ім’я користувача та пароль облікового запису адміністратора. Ця інформація знадобиться вам у наступних кроках.
За замовчуванням обліковий запис адміністратора вимкнено, тому ви повинні ввімкнути обліковий запис адміністратора.
Щоб активувати обліковий запис адміністратора, виконайте наведені нижче дії.
Крок 1:

Крок 2 : Введіть наведену нижче команду у вікно командного рядка, щоб активувати обліковий запис адміністратора:
net user administrator /active:yes

Крок 3 : обліковий запис адміністратора активовано, але він не захищений паролем.
Щоб установити пароль облікового запису адміністратора, відкрийте Панель керування, а потім виберіть Облікові записи та сімейна безпека => Облікові записи користувачів .
У вікні «Обліковий запис користувача» натисніть «Керувати іншим обліковим записом» .

Виберіть обліковий запис адміністратора, виберіть «Створити пароль» , а потім перейдіть до створення пароля для облікового запису адміністратора.

Створити ярлик адміністратора для програми, яка дозволяє звичайним користувачам запускати її як адміністратор, простіше, ніж ви думаєте. Найкраще в наведеному нижче методі те, що вам не потрібно вказувати пароль адміністратора, а права адміністратора обмежені лише програмою. Просто виконайте наведені нижче дії.
Крок 1:
Як і будь-який власний ярлик, ви можете створити його безпосередньо на робочому столі. Просто клацніть правою кнопкою миші на робочому столі та виберіть Створити > Ярлик .

Виберіть Створити > Ярлик
крок 2:
У порожнє поле скопіюйте та вставте код нижче. Замініть ComputerName на фактичне ім’я комп’ютера, Username на фактичне ім’я користувача, а шлях демонстраційного файлу на фактичний шлях до exe-файлу цільової програми.
runas /user:ComputerName\Username /savecred "C:\dummy\path\to\file.exe"Крок 3: натисніть кнопку Далі.
Крок 4: у цьому вікні дайте назву ярлику. Ви можете назвати ярлик як завгодно. Потім натисніть кнопку Готово.

Натисніть кнопку Готово
Крок 5: Після створення ярлика двічі клацніть його. У перший раз вам буде запропоновано ввести пароль адміністратора. Введіть пароль і натисніть Enter.

Двічі клацніть ярлик

Введіть пароль
Крок 6: Якщо ім’я користувача та пароль правильні, ярлик буде виконано, і програма буде запущена з правами адміністратора.

Якщо ім’я користувача та пароль правильні, ярлик буде виконано
Імена користувачів і паролі автоматично зберігаються в диспетчері облікових даних Windows. Тож іншим користувачам не потрібно вводити пароль. Замість цього Windows автоматично витягне пароль із диспетчера облікових даних і запустить програму.
Якщо вам більше не потрібні користувачі для запуску програми від імені адміністратора, видаліть ярлик.
Крок 1. Натисніть клавіші Win + R , щоб відкрити діалогове вікно «Виконати» , введіть taskchd.msc у «Виконати» та натисніть «ОК» , щоб відкрити планувальник завдань .
Крок 2. Натисніть «Бібліотека планувальника завдань» ліворуч від « Планувальника завдань» і натисніть « Створити завдання» в розділі «Дії » праворуч.

Натисніть «Створити завдання» в «Дії» праворуч
Крок 3. На вкладці «Загальні» введіть ім’я (наприклад, «Командний рядок з підвищеними правами»), яке потрібно виконати для цього завдання, і введіть необов’язковий опис завдання.

Введіть назву та опис завдання
Запишіть назву цього завдання. Це вам знадобиться на кроці 8 і під час створення ярлика цього завдання на кроці 13 нижче.
Крок 4. На вкладці «Загальні» встановіть прапорець «Запускати з найвищими правами» .
Крок 5. На вкладці «Загальні» виберіть Windows 10 у спадному меню «Налаштувати для».
Крок 6. Перейдіть на вкладку Дії та виберіть Створити.
Крок 7: Введіть cmd.exe у полі «Програма/сценарій».
Введіть cmd.exe у полі «Програма/сценарій».
Це те, що використовується для відкриття ярлика з правами адміністратора, тому його не можна змінити ні на що інше.
Крок 8. Введіть наведену нижче команду в поле «Додати аргументи» та натисніть «ОК».
/c start "Task Name" "Full path of application file"Замініть назву завдання в наведеній вище команді назвою завдання (наприклад, «Командний рядок з підвищеними правами»), яке ви використовували в кроці 3 вище.
Замініть повний шлях до файлу програми у наведеній вище команді фактичним повним шляхом до файлу програми, який ви хочете запустити з правами адміністратора.
Наприклад:
/c start "Elevated command prompt" "%windir%\System32\cmd.exe"
Введіть команду в поле Додати аргументи
Крок 9. Тепер ви побачите цю нову дію в списку.
Крок 10. Перейдіть на вкладку «Умови» , зніміть прапорець «Почати завдання, лише якщо комп’ютер працює від блоку живлення змінного струму», і натисніть «ОК».
Крок 11. Тепер ви побачите це нове завдання в списку бібліотеки планувальника завдань. Тепер ви можете закрити планувальник завдань, якщо хочете.
Крок 12: Клацніть правою кнопкою миші або натисніть і утримуйте робочий стіл, виберіть « Створити» та натисніть «Ярлик».
Крок 13: Введіть наведену нижче команду в поле розташування та виберіть Далі.
schtasks /run /tn "Task Name"Замініть назву завдання в наведеній вище команді назвою завдання, яке ви використовували в кроці 3 вище.
Наприклад:
schtasks /run /tn "Elevated command prompt"
Введіть команду в поле розташування
Крок 14: Введіть потрібну назву для цього ярлика завдання та натисніть «Готово».
Крок 15: Клацніть правою кнопкою миші або натисніть і утримуйте новий ярлик на робочому столі та виберіть «Властивості».
Крок 16. Натисніть кнопку «Змінити значок» на вкладці «Ярлик».
Крок 17: Натисніть OK.
Крок 18. Натисніть « Огляд» , перейдіть до та виберіть файл програми (наприклад, «%windir%\System32\cmd.exe» ), який потрібно запустити з правами адміністратора, натисніть « Відкрити» , виберіть потрібний значок для ярлика та натисніть «ОК».
Ви можете використовувати будь-яку піктограму для цього ярлика.

Виберіть потрібний значок для ярлика
Крок 19: Натисніть OK.
Крок 20: Ви можете запускати під час запуску, закріплювати на панелі завдань, у меню «Пуск», додавати до « Усі програми», «Швидкий запуск» , призначати ярлик або переміщувати цей ярлик у будь-яке місце для зручності використання.
Удачі!
Коли Windows відображає помилку «У вас немає дозволу на збереження в цьому місці», це не дозволить вам зберегти файли в потрібні папки.
Сервер Syslog є важливою частиною арсеналу ІТ-адміністратора, особливо коли мова йде про централізоване керування журналами подій.
Помилка 524: Виник тайм-аут – це специфічний для Cloudflare код статусу HTTP, який вказує на те, що з’єднання із сервером закрито через тайм-аут.
Код помилки 0x80070570 є поширеним повідомленням про помилку на комп’ютерах, ноутбуках і планшетах під керуванням операційної системи Windows 10. Однак він також з’являється на комп’ютерах під керуванням Windows 8.1, Windows 8, Windows 7 або раніших версій.
Помилка «синій екран смерті» BSOD PAGE_FAULT_IN_NONPAGED_AREA або STOP 0x00000050 — це помилка, яка часто виникає після встановлення драйвера апаратного пристрою або після встановлення чи оновлення нового програмного забезпечення. У деяких випадках причиною помилки є пошкоджений розділ NTFS.
Внутрішня помилка відеопланувальника також є смертельною помилкою синього екрана, ця помилка часто виникає в Windows 10 і Windows 8.1. Ця стаття покаже вам кілька способів виправлення цієї помилки.
Щоб пришвидшити завантаження Windows 10 і скоротити час завантаження, нижче наведено кроки, які потрібно виконати, щоб видалити Epic із автозавантаження Windows і запобігти запуску Epic Launcher з Windows 10.
Не слід зберігати файли на робочому столі. Існують кращі способи зберігання комп’ютерних файлів і підтримки порядку на робочому столі. Наступна стаття покаже вам ефективніші місця для збереження файлів у Windows 10.
Якою б не була причина, інколи вам доведеться налаштувати яскравість екрана відповідно до різних умов освітлення та цілей. Якщо вам потрібно спостерігати за деталями зображення або дивитися фільм, вам потрібно збільшити яскравість. І навпаки, ви також можете зменшити яскравість, щоб захистити батарею ноутбука.
Ваш комп’ютер випадково прокидається та з’являється вікно з написом «Перевірка оновлень»? Зазвичай це пов'язано з програмою MoUSOCoreWorker.exe - завданням Microsoft, яке допомагає координувати установку оновлень Windows.








